Many iOS users encounter several errors when they are trying to restore or update their devices via iTunes. Some of the most common issues when it comes to iPhone updating are the iPhone error 4013 and 6, and the iTunes errors 3194 and 9. If you are experiencing one of these issues, you are in luck since there are many possible solutions.
In this article, we have compiled all the possible solutions to the iOS restore and update issues that you might come through. In addition to this, we will explain in detail some troubleshooting methods that will allow you to fix any issue at any given time.
- Part 1. How to Solve Errors 1, 3, 11-13, 16, 20-23, 26-29, 34-37, 40, 56, 1002, 1004, 1011, 1012, 1667, and 1669
- Part 2. How to Solve Errors 9, 4005, 4013, and 4014
- Part 3. What to Do When You Encounter Other iOS Restore and Update Errors
Part 1. How to Solve Errors 1, 3, 11-13, 16, 20-23, 26-29, 34-37, 40, 56, 1002, 1004, 1011, 1012, 1667, and 1669
The error’s number can give you a clear indication of what is wrong and how to fix it. For example, if you see the errors 1, 3, 11-13, 16, 20-23, 26-29, 34-37, 40, 56, 1002, 1004, 1011, 1012, 1667, and 1669, then you are experiencing some hardware issues.
Note
Before you begin the process, keep in mind that you can try to update or restore your iOS device after each step.Below, you will discover the steps for fixing all of these errors.
Connect your iPhone to your computer using a different USB cable. You can try to use a different cable to connect your device, which might possibly solve your issue.
Connect your iOS device to your computer using a different port. Sometimes, you might experience several issues because the USB port has been damaged, thus preventing establishing communication between your devices.
Check the antivirus and firewall on your computer. In many cases, your antivirus or firewall program might be the cause of the iOS restore or update issues as it might prevent the communication between your computer and the Apple servers.
Part 2. How to Solve Errors 9, 4005, 4013, and 4014
These error codes usually appear when the iOS device gets disconnected while it’s been updated or restored. If you encounter the errors 9, 4005, 4013, and 4014, then you need to take the following steps.
First of all, check if you have installed the latest version of iTunes on your computer. If you don’t have it, you can easily find the app’s latest version on the Apple website or the Microsoft Store, depending on the operating system you are using. If you already have iTunes, make sure that you check it regularly as the app automatically checks for available updates.

Connect your iPhone to your computer using a USB cable.
Launch iTunes on your computer, and once the app has detected your device, click the Update button.
Part 3. What to Do When You Encounter Other iOS Restore and Update Errors
All of the errors we have mentioned above can be solved with the methods we have explained in detail. However, you might also experience some other restore and update errors. In these cases, you can try one of the following troubleshooting methods that we are recommending to you.
1. Make Sure that You Are Connected to the Internet
No matter whether you want to update or restore your iOS device, you need to have an Internet connection. iTunes used this connection to communicate with the Apple servers to download the update file, the backup stored in iCloud, and every other file it needs for the process. Therefore, if you have a poor Internet connection, you might see some error messages.
Some tips to check and restore your Internet connection are the following:
First of all, check if your Internet connection is strong. You can try restarting your router or moving your computer closer to it if that’s possible.
Sometimes, simply restarting your computer can also restore your Internet connection. Once you have tried the above steps, retry to restore or update your iPhone.
2. Update to the Latest Version of iTunes
It is very common to get error messages when you are trying to update or restore your iOS device when you are not using the latest version of iTunes. Therefore, by simply updating the app, you might fix the issue.
To update iTunes on a Windows computer, you need to do the following:
Launch iTunes. Click the Help option that you will find on the top menu bar.
Then, click the Check for Updates button. If there is a new update, you will see instructions to install it.
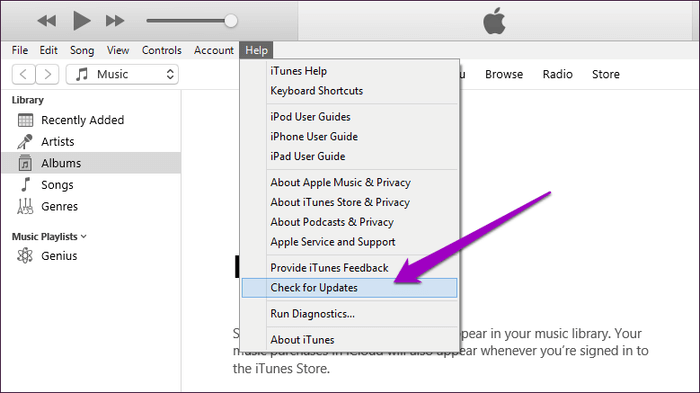
To update iTunes on a macOS, you need to do the following:
Shut down iTunes on your computer. Then, visit the App Store.
Go to the top menu and click the Updates option. If the app finds a new update, follow the onscreen instructions to install it.
3. Update to the Latest iOS Version
Another possible fix for your restore and update errors might be to update your iOS device to the latest iOS version. Every new update brings lots of bug fixes and improvements to the existing operating system, thus solving some issues that are common. For this reason, we recommend that you frequently check and upgrade the operating system of your iOS device.
The steps you need to take to update your device are the following:
Go to Settings > General > Software Update, while making sure that your device is connected to the Internet.
Your device will search for updates. If it finds one, download it and follow the instructions to install it.
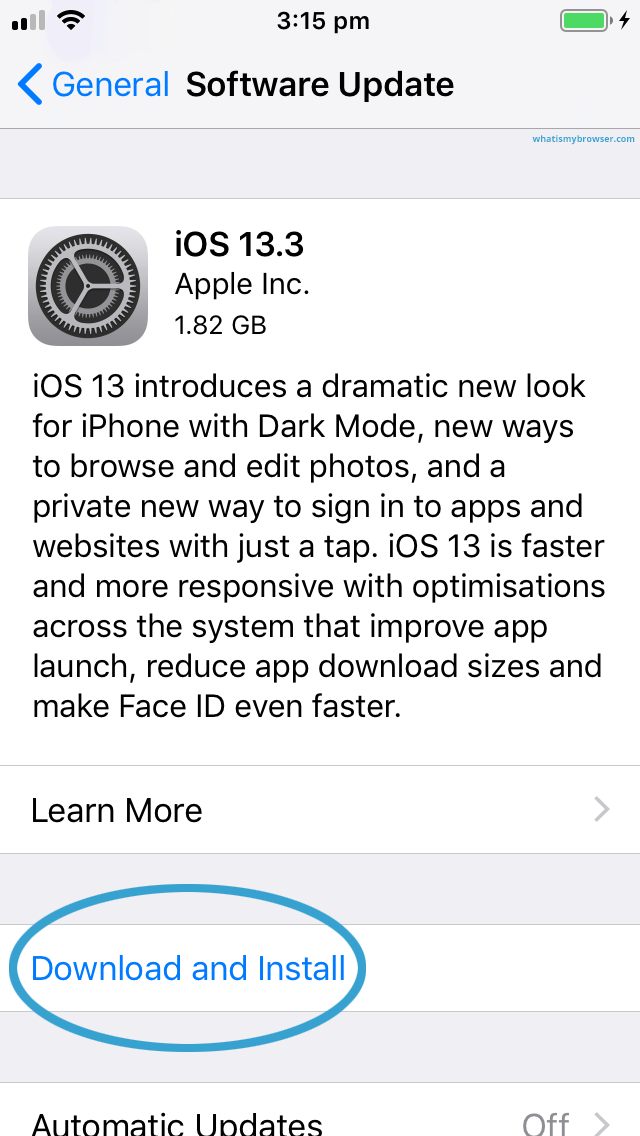
After this, try to restore your iPhone to find if the issue has been solved.
4. Uninstall Any Third-Party Apps Messing with Your Device
As we have already mentioned, firewalls and antivirus software can sometimes disrupt the communication between your computer and the Apple servers. If this is the case, then you might experience several issues and errors while restoring or updating your device.
In this case, you will simply need to disable this third-party app so that the communication between iTunes and the Apple servers can be restored. If the situation persists, then you will have to uninstall these apps.
The process for uninstalling any third-party apps on your Windows computer is the following:
Go to Control Panel > Programs.
Find the app on the list of all the programs installed on your computer and click on it.
Click Uninstall and wait for a few seconds.
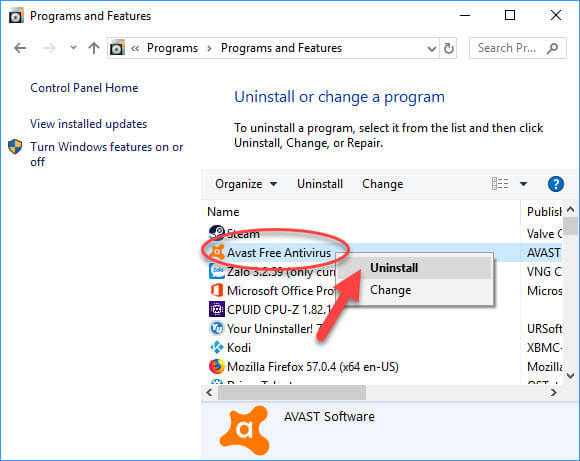
The process for uninstalling the app on a macOS computer is the following:
Go to Finder > Applications.
Then, use the top right search bar to find the third-party apps you want to uninstall.
Click on the app and choose Move to Trash.
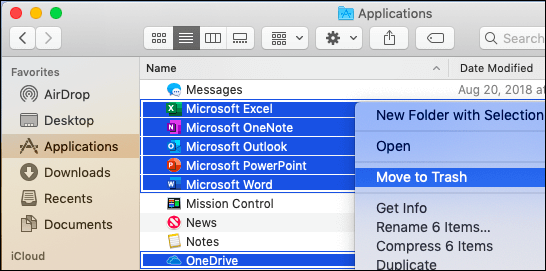
5. Check for Updates of Your Computer’s Operating System
Another thing that can interfere with the restoring or updating of your iPhone is the operating system of your computer. If you haven’t updated in a while, then you might be missing important new features, making it unstable and unreliable. Therefore, by updating Windows or macOS, you might solve the errors you are experiencing.
If you are using macOS High Sierra or earlier, then you can check for updates this way:
The process for uninstalling any third-party apps on your Windows computer is the following:
Visit the App Store on your Mac computer.
Click the Updates tab on the menu.
If there is an update, follow the instructions to install it.
If you are using macOS Mojave or later, the process becomes as follows:
Go to System Preferences > Software Update.
The system will then check for available updates. If there is any, click the Update Now button to download and install them.
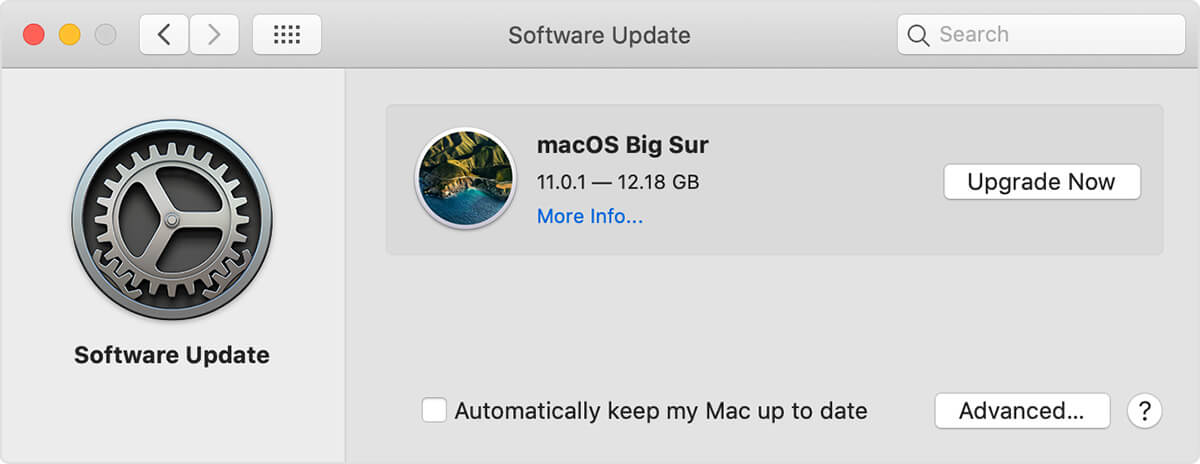
If you are using a Windows computer, the process is the following:
Go to Home > Settings > Update & Security.
Click Check for Updates and wait for the system to search for updates.
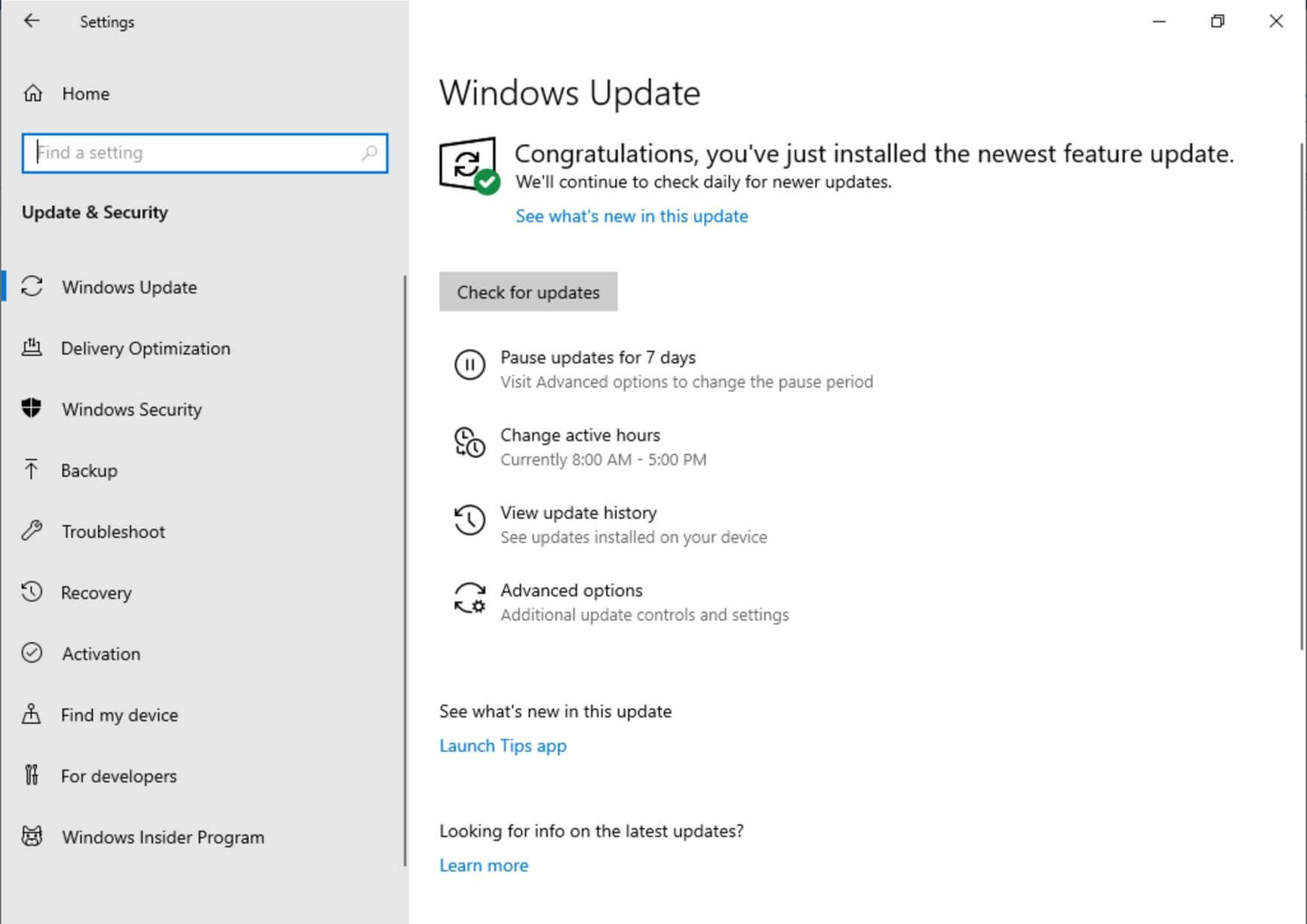
If there are any, click the Download button and wait to install them.
6. Use a Trusted Mac or Windows Computer
All of the above methods are very effective in fixing these issues. However, if the errors persist, then you might want to try restoring or updating your iPhone on another trusted computer. For example, you can ask your friends to lend you their computers so that you can complete the process. By doing this, you will be able to determine whether the issue comes from your iOS device or your computer.
In any case, make sure that you have kept a backup of your iOS device before you try restoring or updating it. Regardless of what happens, you can always go back to the state your device was in right before the restore or update.
The Bottom Line
With all of the above methods, you now know how to fix the most common iPhone restore and update issues. The additional troubleshooting methods will not only fix these errors but will also help you keep your device in perfect condition.








