"I forgot my Apple ID password and security question and of course I lost my e-mail password too. Is there anyway to remove Apple ID from iPhone without password and set it up with a new apple ID ?"
We all know how frustrating it is to be locked out of a device. Mobile devices store critical data and memories that we do not want to lose under any circumstances. In this article, we will walk you through the steps you can take to minimize the hassle. Moreover, you will regain access to your device as soon as possible by signing out or deleting your Apple ID if you forget the password or any other reason the device locks you out.
-
Part 1: Remove Apple ID from iPhone without Password via Unlocking Tool (iOS 16 Supported)

- Part 2: Remove Apple ID without Password Using iTunes
- Part 3: Unlink Apple ID from iPhone/iPad with Password
- Part 4: Contact Apple Support to Seek Help about Apple ID
- Part 5: Some Tips You Might Need about Apple ID Security
- Part 6: Common FAQs About Apple ID
Part 1: Remove Apple ID from iPhone without Password via Unlocking Tool (iOS 17 Supported)
Regaining access to your device can be a long dreadful process, but with WooTechy iDelock, it is merely a few simple steps. WooTechy iDelock is software that allows you to remove not only your Apple ID without passwords but can also remove screen lock without any risk to the device. It is fast, simple, safe, and gets the job done right.
The best part is that it supports both macOS and Windows. Besides, it is compatible with all iOS versions, including the latest iOS 16/17. It is straightforward to use and requires only a few clicks. Let's find out in detail that how you can remove Apple ID from iPhone using WooTechy iDelock.
Features of iDelock:
- Remove Apple ID from iPhone without Password in just a few clicks.
- Fix "Your Apple ID has been disabled" problem.
- Effective to bypass Apple ID, Screen Time passcode, and MDM.
- Work well with all iOS versions including the iOS 16/17.
Step 1. Download and connect.
After successful installation, launch the app. Launch iDelock on your computer. Click on Unlock Apple ID. Then, connect your device to the computer and trust this computer.

Step 2. Remove Apple ID
Follow the instructions on your screen to start the process. Below are 3 scenarios that you can choose from. (Find My disabled/Find My enabled/Two-Factor Authentication enabled)
- Situation 1: If the 'Find My iPhone' is disabled on your device, then your unlock will be successful shortly. (All iOS versions are supported.)
- Situation 2: If the 'Find My iPhone' is enabled, you will need to carry out a few extra steps. Go to the settings and navigate to 'Reset All Settings'. Once it is complete, you can go back to iDelock to continue unlocking the Apple ID lock on your device. (Below iOS 11.4 are supported.)
- Situation 3: If Two-Factor Authentication is enabled, simply follow the guide in iDelock, confirm your device status and click on "Next."
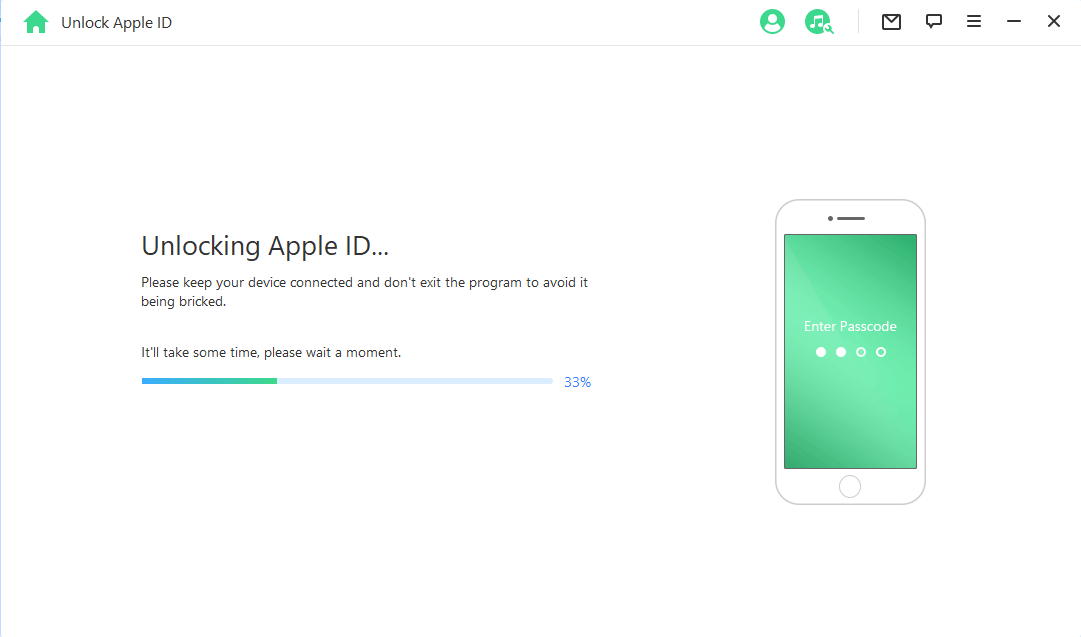
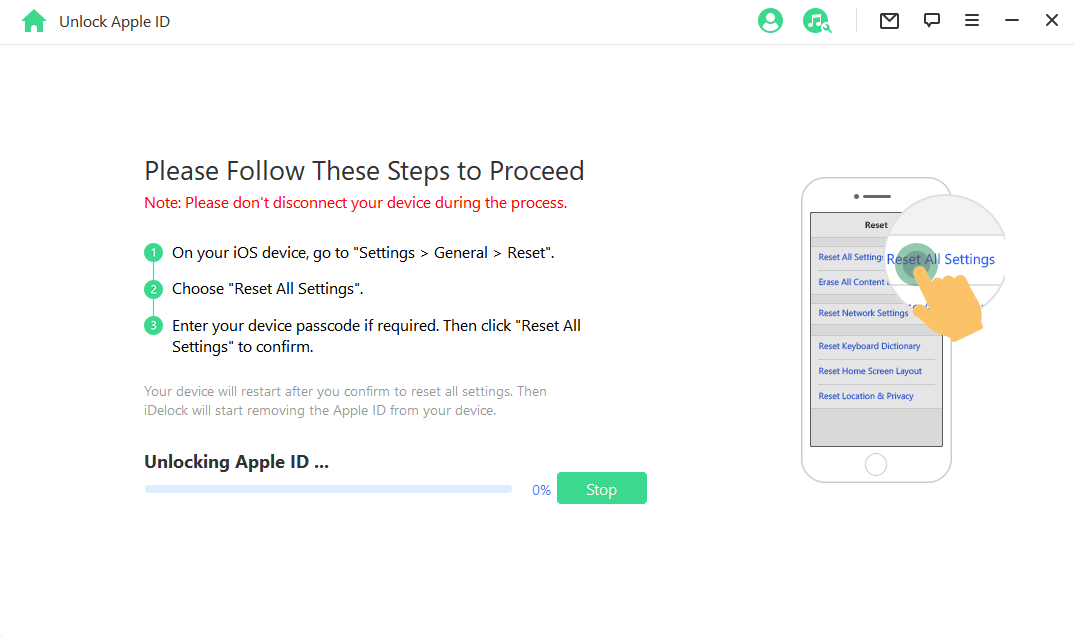

When your device is prepared, enter "000000" in the pop-up and click Unlock. This will start the unlocking process.

A few minutes later, your device will be reset sucessfully. You will see the activation lock on the screen. Tap on Unlock with Passcode, and then tap on Use Device Passcode.
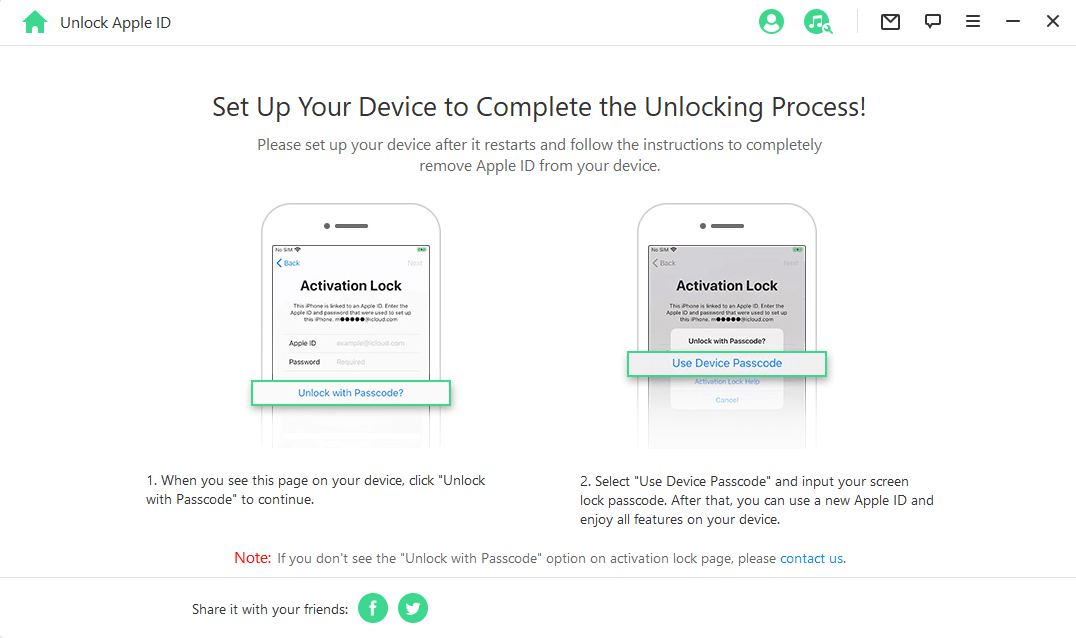
Now, you can log in with a new Apple ID on this device!
FAQs about Removing Apple ID on iDelock
Q1. Does iDelock support to remove Apple ID on iOS 16/17?
Yes, with WooTechy iDelock you can remove Apple ID or enjoy other features on the latest iOS 16/17 as well.
Q2. What kind of locks can WooTechy iDelock remove?
WooTechy iDelock can help you unlock four types of iOS locks:
- Apple ID account
- Apple screen lock (Pin, Password, Touch ID, or Face ID)
- Screen Time or restrictions password
- MDM Lock (Mobile Device Management)
Part 2: Remove Apple ID Without Password Using iTunes
Using iTunes to remove the Apple ID can also be simple but brings several issues with it, such as:
- Permanent loss of data such as photos, videos, or any other documents stored in your device or iCloud.
- App Store, Apple Books, and iTunes purchases will be deleted permanently from your device. The subscriptions will be canceled automatically at the end of the billing cycle.
- You will not be able to use all services linked to your Apple account, such as iCloud, iTunes, iMessage, and FaceTime.
Remove Apple ID without Password using iTunes
Follow the instruction to remove Apple ID from iPhone without password via iTunes. Note that it only works when your Find My iPhone is disabled.
- Connect your iPhone to your Mac or PC with the iTunes app.
- Open Apple, navigate the device, and select it. After selecting the device, navigate to 'Account' in the top toolbar. Then select 'View My Account' from the menu.
- Once you are through, you will see a complete list of devices that your account is associated with. Click on 'Manage my devices'. This is where you can view and remove accounts from your device.
- Now, remove your account from the device by clicking 'remove'.

Note that if the method is not working for you, you will have to wait for the 90 days. Your Apple ID will be signed out automatically, and you can sign in with another Apple ID.
However, be sure to keep in mind the aforementioned consequences of removing or deleting the Apple ID from your device.
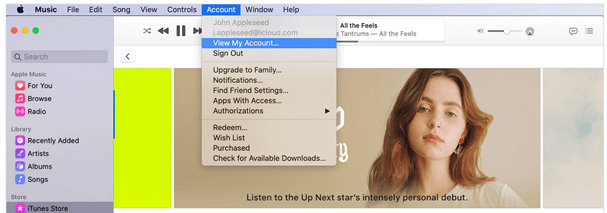
Part 3: Unlink Apple ID from iPhone/iPad with Password
Wondering how to unlink Apple ID from iPhone/iPad with password? This process was indeed difficult some years back; however, there are different easy ways to do it now. This part has provided two genuine ways to get it done on Settings and iCloud fast and easy.
1. Unlink Apple ID from iPhone/iPad on Settings
The simplest way to unlink Apple ID from iPhone/iPad is through the Settings of the iDevice, while you may need to ask for the Apple ID password from the seller or previous owner in advance.
Here are the detailed steps of unlinking Apple ID from iPhone/iPad on Settings:
Step 1: Go to the "Settings" app on your iPhone/iPad and choose the account name there.
Step 2: Scroll down and click on "Sign Out".
Step 3: Enter the Apple ID password and tap "Turn Off".
Step 4: Tap on "Sign Out" again to confirm it.
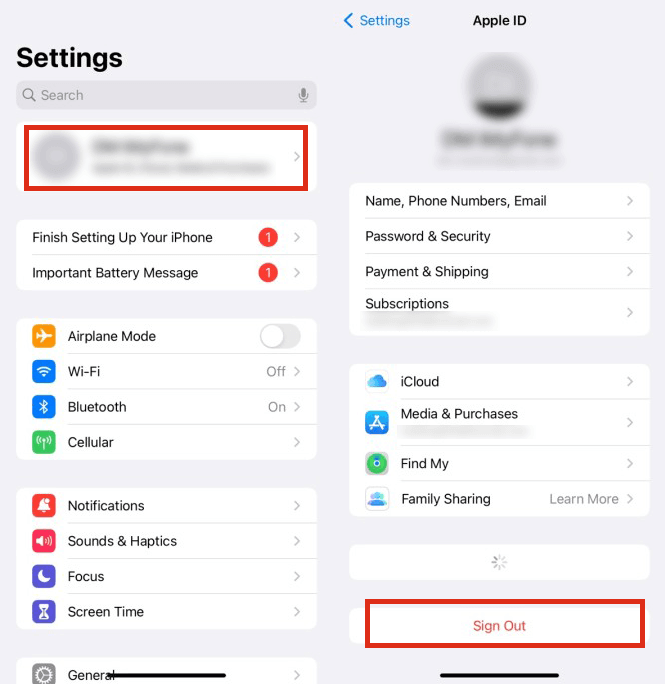
2. Unlink Apple ID from iPhone/iPad on iCloud
iCloud refers to cloud storage and cloud computing service from Apple Inc. It tracks everything you do on your iDevices and store the data. With iCloud, you can unlink a used iPhone from a certain Apple ID.
Here are the detailed steps of using iCloud to unlink Apple ID from iPhone/iPad with Password:
Step 1: Log into your account on icloud.com using the Apple ID and password.
Step 2: Click on "Find iPhone > All Devices". From the drop-down list, select the device you want to remove from the account. Then, shut down your device and you'll see a option Remove from Account, click on it to finish the process.
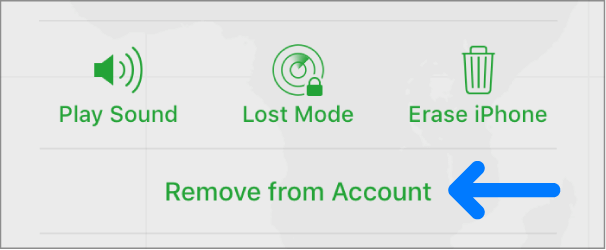
Part 4: Contact Apple Support to Seek Help about Apple ID
In case you are stuck and want a professional to solve your problem, you can always contact Apple Support. Rest assured, they will be more than happy to assist you in solving your problem. There are several ways to seek help from Apple Support for any questions regarding your Apple device. Some of the methods are as follows:
Walk in the Apple Store
It is as simple as it sounds. Stop by any Apple store and get assistance regarding your problem.
Request Online
Enter your product information and the problem. Then, either the system will guide you, or a representative will contact you.
Make a phone call
Call the local technical support to get help. Worldwide support telephone numbers are listed on the official site.
Request for an appointment at the Apple Store
Navigate to the appointment section on the official site and book an appointment on the site to save your time if you plan on visiting the store for guidance.
Part 5: Some Tips You Might Need About Apple ID Security
Apple ID security is vital as it safeguards your personal information and data. Apple takes the security of the users' information very seriously, but there are some things they expect from the user too. Here are some tips that you might need about Apple ID Security to protect yourselves and your account from any potential danger:
1. Use Strong Passwords
Apple requires the users to set a strong password with a combination of Uppercase, lowercase, and numbers. Although this makes a password pretty strong, you should still be careful what you are keeping as your password. For example, it shouldn't contain your first or last name as well as your birth date as it is predictable and can be easily guessed.
2. Activate Two-Factor Authentication
With Two-Factor Authentication turned on, Apple will verify each login by sending a verification code on your trusted device to ensure no one can gain unauthorized access to your account.
3. Tricky Security Questions
Just like your password, choose tricky security questions that cannot be easily guessed. Some of the questions to be avoided are the name of your hometown? Or the name of your parents. Questions such as these can be easily guessed and help someone gain access to your account. Choose questions that are more personal and whose answers are known to you and the people you trust
Part 6: Common FAQs About Apple ID
Q1. What happens when I remove a device from my Apple ID?
This action will result in a permanent loss of data such as photos or videos, and you will not be able to use Apple-exclusive apps such as Appstore, iTunes, etc.
Q2. What happens if I use the same Apple ID on two devices?
Both the devices will be synced and will mirror any changes made on any of the two devices.
Q3. Will I lose everything if I change my Apple ID?
No, you will not lose data stored in the device. However, you will not be able to sync the content stored in the iCloud associated with the former Apple ID.
Q4. Why is it saying my Apple ID is being used somewhere else?
It means your Apple ID is logged in to some device. If you don't recognize this device, you should change the password as soon as possible to avoid any danger or threat of data theft.
Q5. Does Apple notify you of suspicious activity on Apple ID?
No, Apple doesn't notify you of suspicious activity. Apple takes no responsibility if a user shares his personal information with someone claiming to be an Apple representative while reporting any suspicious activity.
Conclusion
Above are all the working methods that you can use to remove Apple ID from iPhone without password. Unlike other ways with many limitations, WooTechy iDelock is the most straightforward tool that works on all iOS versions, including the iOS 16/17. It will only take a few minutes to remove the Apple ID, sreen lock or Sreen Time. Simply download it, and you are good to go.










