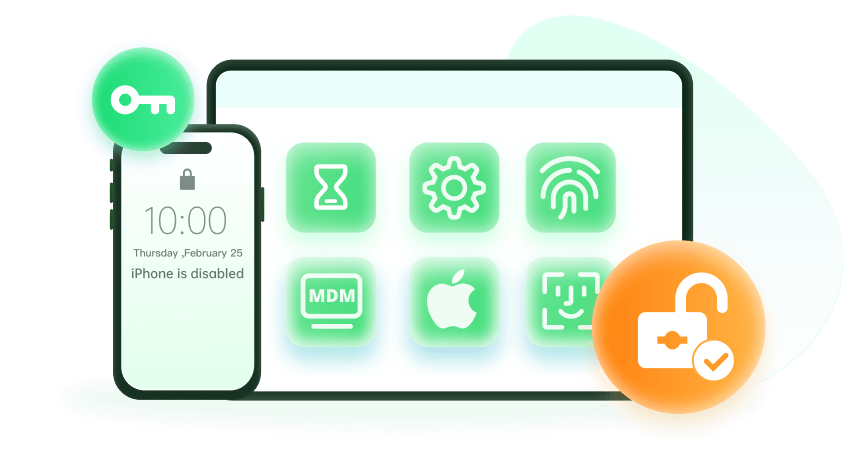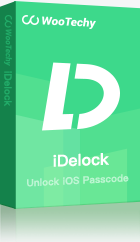Note: The device may be unlocked only with the user's authorization.
Sometimes people forget the passcode of the iPad after resetting it. Children also mess up with the password. As a result, the device will be disabled. Therefore, you need to bypass the passcode. If you are stuck in such a problem, don't worry; we will show you all the working methods to unlock the iPad with/without computer.
Part 1: Unlock iPad with Computer
1.1 Efficient Tool to Unlock iPad Passcode - WooTechy iDelock
Unlike other methods that only provide a temporary fix or have many limitations, it's hassle-free to unlock your iPad using a third-party tool, whether your device is disabled or you have forgotten your passcode.
One of the best third-party tools that can unlock the iPad is iDelock from WooTechy. It can work on all iOS devices and help you get rid of the screen passcode. It does not require much time, and you don't need to be tech-savvy.
Features of iDelock:
- Only requires a few minutes to unlock the iPad.
- Effective to unlock screen password, Apple ID, Screen-Time passcode, and MDM.
- Beginner-friendly tool that anyone can use it.
- Works on all iPadOS/iOS versions including the latest iPadOS/iOS 15.
Steps to Unlock iPad Using iDelock
Step 1: Open iDelock on your computer. You need to click on Unlock Screen Passcode.
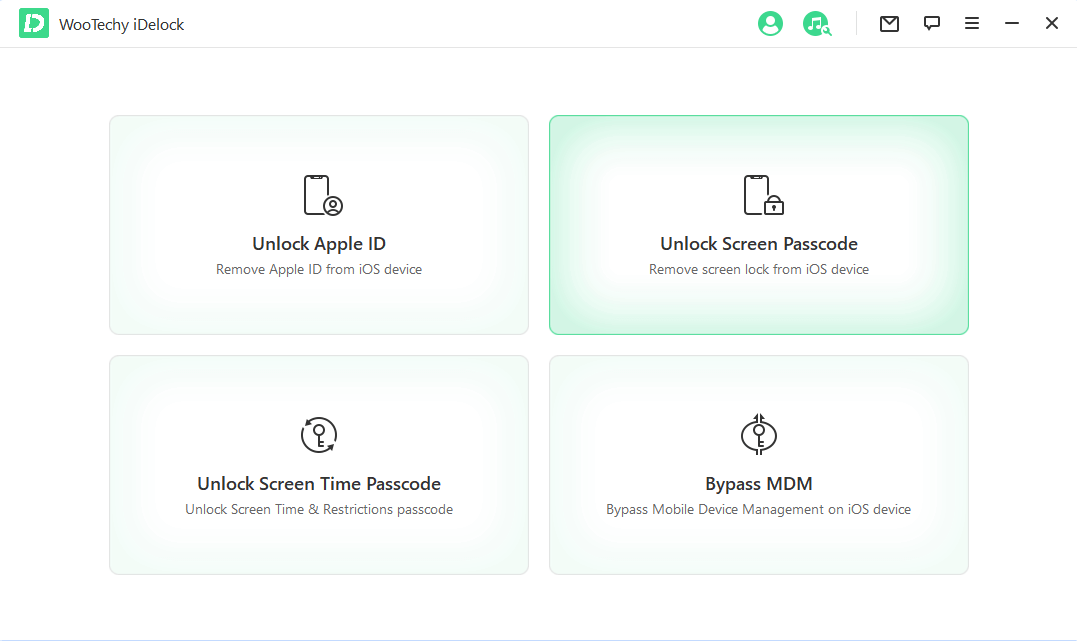
Step 2: Connect your device to the computer via USB cable. Click on Next. If iDelock cannot recognize your device, put it in the DFU/Recovery mode manually.
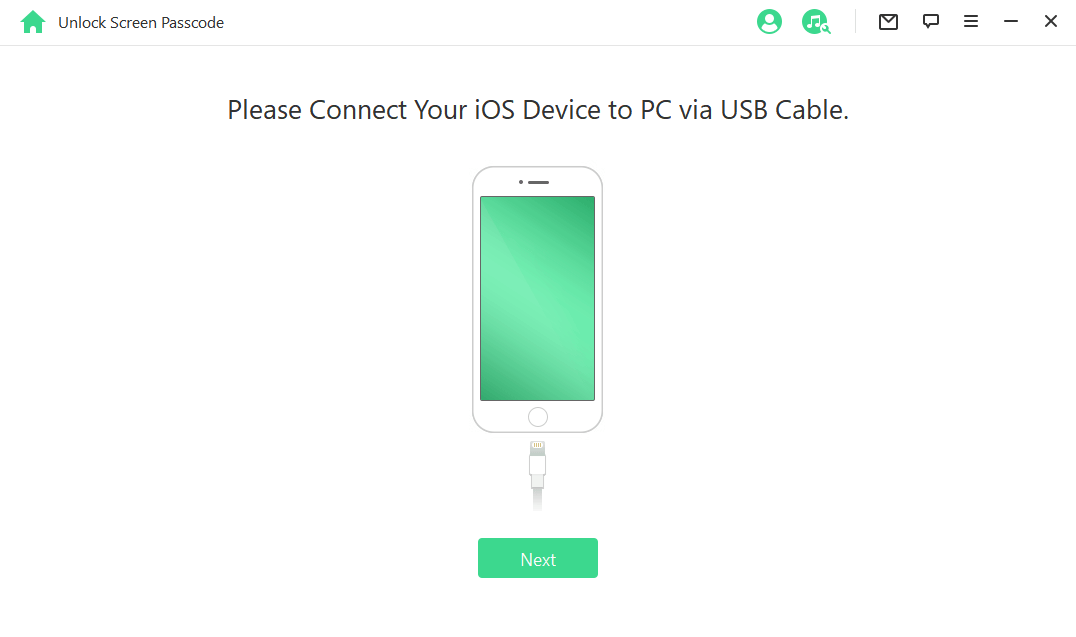
Step 3: Now, you need to download and extract the firmware as prompted. Wait for a few minutes to complete.
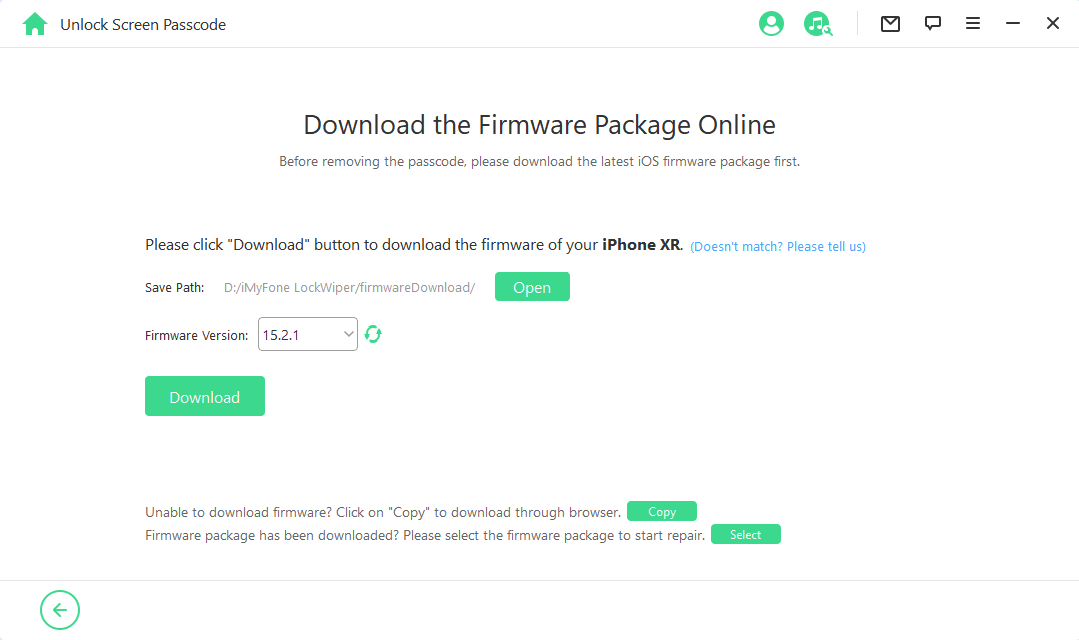
Step 4: When your iPad is prepared, you should enter "000000" to confirm and click on Unlock.
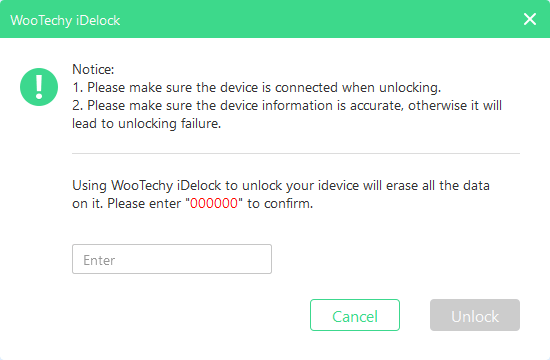
Your device will be reset within a few minutes. And the passcode will be bypassed.
1.2 Unlock iPad with iTunes
iTunes can also be helpful in removing the passcode from an iPad. It allows you to restore the device as well as the iCloud account if the Find My feature has been turned off. Note that it will also erase all the content in the device.
Restoring through iTunes is an official method; however, it does not work all the time. The success rate is not 100%.
How to Reset iPad Using iTunes
Step 1: Open iTunes on your computer.
Step 2: Connect your iPad to your computer. You will see your device on the top-left side. Make sure your device is detected and go to the summary tab. You will see the name and model of the device.
Step 3: Choose the Restore iPad… option in the summary tab. Click on Restore.
Step 4: Click on Next and then click on Agree.
Step 5: Then, iTunes will start the resetting.
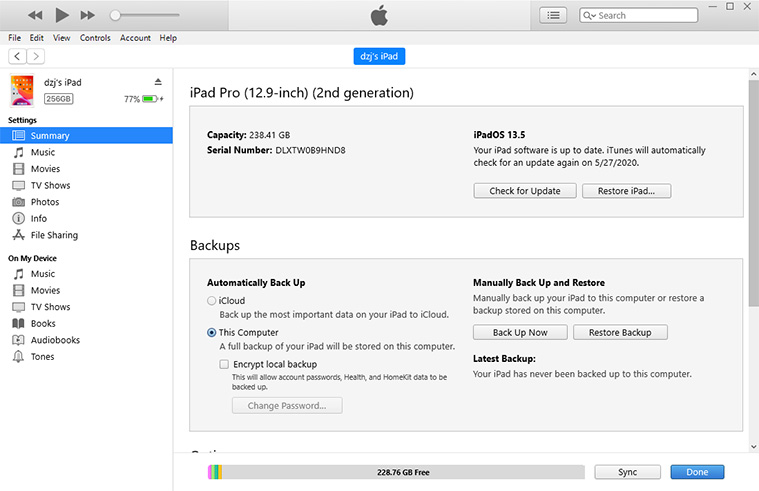
Cons
 1. This method does not work on all devices. If the device's software is too old, you cannot use this method.
1. This method does not work on all devices. If the device's software is too old, you cannot use this method.
 2. There can be different errors, so it won't work if it is showing any error.
2. There can be different errors, so it won't work if it is showing any error.
 3. The Find My features should have been turned off on the device.
3. The Find My features should have been turned off on the device.
Part 2. Unlock iPad without Computer
2.1 Unlock iPad with Siri
Unlocking through Siri is a temporary method that can bypass the passcode. It actually takes advantage of a bug that is present in iOS 7.0-11.0. So, it only works on selected iOS versions. Moreover, it unlocks the device temporarily. Every time you need to access your phone, it would be required.
How to Use Siri to Bypass the Screen Passcode
Step 1: Press the Home button and hold it for a few seconds. This will activate Siri. Ask, "What time is it?"
Step 2: Siri will take you to the clock and show you the time. Tap on the clock.
Step 3: Tap on the "+" button. This will help you add a new clock. Enter the name of any city or random letters in the search bar. Tap on Select All, and then tap on Share.
Step 4: You can share on different apps. Tap on Messages. This will open the Messages app. Type anything in the "To" field.
Step 5: Select what you have typed and tap on Create a New Contact.
Step 6: On the new contact screen, you need to tap on Add Photo. Tap on Choose Photo. You will be directed to the Photos app to select the photo. Now, press the home button. You can now access your iPhone without a password.

Cons of
 1. It does not permanently remove the passcode.
1. It does not permanently remove the passcode.
 2. It only works on selected versions of iOS.
2. It only works on selected versions of iOS.
2.2 Unlock by Auto Erase Through Entering the Wrong Password
This is the simplest method to remove the passcode from the device. It will help you reset the device if you don't remember the password. But keep in mind that it only works if you have enabled the Erase Data feature after ten failed passcode attempts.
How to Enter the Wrong Password
Step 1: Enter the wrong password five times. After entering the sixth time, your device will be disabled for one minute.
Step 2: After one minute, enter the wrong passcode again. The device will be disabled for 5 minutes.Step 3: After five minutes, enter the wrong passcode again. The device will be disabled for 15 minutes.
Step 4: After the 9th time, the device will be disabled for 60 minutes.
Step 5: Now, enter the passcode for the 10th time, the device will reset automatically. The data will be erased.
This is a simple method in which the device resets itself, and you only need to enter the wrong password.
Cons of
 1. This is a time-consuming method. If you sum up the time, it will be one hour and twenty-one minutes.
1. This is a time-consuming method. If you sum up the time, it will be one hour and twenty-one minutes.
 2. It only works if you have enabled the Erase Data feature in the device.
2. It only works if you have enabled the Erase Data feature in the device.
Part 3. Tips to Avoid Disabling iPad
Note Your Passcode
Often people forget the passcode after resetting it. It is better to note down the passcode when you reset it to a new one. You can note it down in a notebook, draft email, or cloud storage.
Create a Backup
Creating a backup is essential. This will help you restore the backup whenever needed. Even if your device has been disabled after entering the wrong passcode, you can use the backup to restore your files and data. You must create backups often to deal with such problems.
Use Face ID
Face ID can also be helpful in this case. You will have two options to open the device: Face ID and Passcode. If you don't remember the passcode, you can use the Face ID instead.
Final Words
People often forget the passcode of their iPad after resetting it. Luckily, this article has provided a detailed guide on unlocking iPad with/without a computer.
However, there is no possible way to fix this problem permanently if you don't have a computer. To help you get rid of lockout completely, we recommend WooTechy iDelock, a straightforward tool that works on all iOS/iPadOS versions. It will only take a few minutes to solve the problem. Download iDelock and start your process right now!