If you've forgotten your iPad's passcode or are locked out of your device, don't panic! There are several ways to unlock an iPad without a passcode. Whether your device is disabled after too many failed attempts, or you're simply looking for a way to remove the passcode, this guide will walk you through the most effective methods. Stay tuned!
Table of Contents
Method 1. Unlock iPad Without Passcode or Computer
Apple introduced a convenient way to unlock an iPad without password or a computer in iPadOS 15.2 and later. This method utilizes the "Erase iPad" option, which allows you to erase your iPad directly from the device, removing the passcode and unlocking it without needing a computer. However, there are a couple of prerequisites that you must meet: your iPad needs to be signed in with your Apple ID, and it must be connected to a Wi-Fi network. Let's walk you through how to factory reset a disabled iPad using this method.
If you’ve forgotten your passcode, enter the wrong one multiple times. After several failed attempts, you will see the iPad Unavailable or Security Lockout screen.
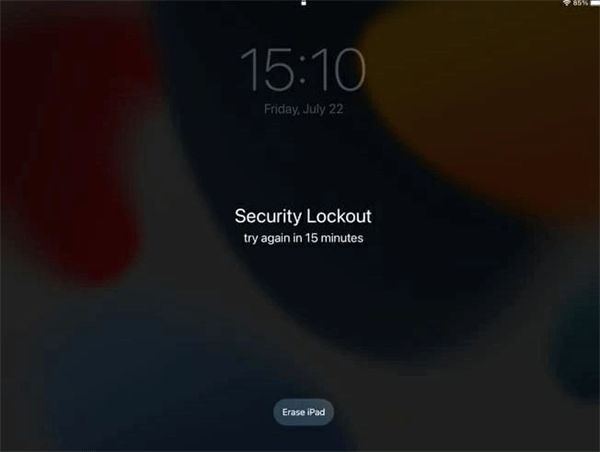
At the bottom of the screen, you will see an option labeled "Erase iPad". Tap this button to begin the erasure process.
After tapping on Erase iPad, a confirmation window will pop up. Tap Erase iPad again to confirm that you want to erase the device.
You will be asked to enter your Apple ID password to verify your identity and authorize the process.
After entering your Apple ID password, the erasing process will begin. Your iPad will be completely wiped of all content, including the passcode, allowing you to set it up again.
Note
You must be signed in with your Apple ID on the locked iPad.
Your iPad must be connected to the internet via Wi-Fi to communicate with Apple’s servers.
Read More: iPhone Unavailable No Erase Option? 5 Ways to Unlock!
Method 2. Unlock iPad Without Passcode Using iTunes or Finder
One of the most common ways to unlock your iPad is by using iTunes (on Windows or macOS Mojave and earlier) or Finder (on macOS Catalina and later). This method requires access to a computer that has previously synced with your iPad.
Steps to Unlock Your iPad:
Use a USB cable to connect your iPad to your trusted computer. Launch iTunes or Finder.
Once the device gets detected, you need to click the device icon on iTunes or Locations on Finder to enter the Summary section.
Choose Restore iPad to proceed. Then follow the prompts to finish the whole process.
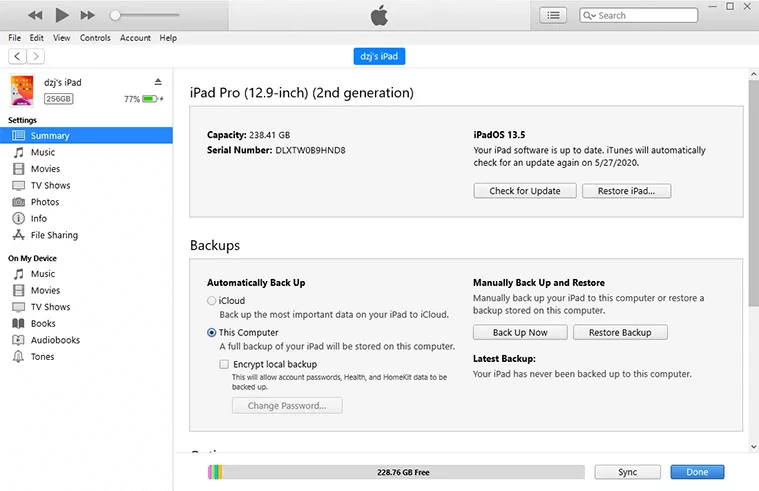
Note
If you don't remember the password to your iPhone, you can not restore the backup as the password settings are included in it, too.
The "Find My" feature must be turned off on your device; otherwise, you won't be able to restore the device to factory settings.
If your iPhone is running on iOS 11.4 or later versions, the "USB Accessories" must be turned on.
Method 3. Unlock iPad Without Password Using iCloud (Find My iPad)
If you've forgotten your iPad's passcode, you can still unlock your iPad without password using iCloud—if you have Find My iPad enabled on your device. This method is convenient if you have access to your iCloud account and your iPad is connected to the internet. Find My iPad allows you to remotely wipe the disabled iPad and remove the passcode, letting you set up your iPad again.
Steps to Unlock iPad Using iCloud
Open your web browser and go to iCloud.com.
Log in with your Apple ID and password. This must be the same Apple ID linked to the iPad you wish to unlock.
After logging into iCloud, click on the Find My iPhone app (this also works for iPads).
If prompted, enter your Apple ID password again to proceed.
In the Find My iPhone interface, select the iPad you want to unlock.
Cilck on Erase iPad. This option will remotely wipe your iPad, erasing all data and settings, including the forgotten passcode.
Confirm your choice when prompted to erase all content and settings.
Once the erasure process is complete, your iPad will restart and be reset to factory settings.
Follow the on-screen instructions to set up your iPad. If you have a backup in iCloud or iTunes, you can restore it during the setup process to recover your data.
Note
Erasing your iPad using iCloud will result in the loss of all data on the device. Make sure to have a recent iCloud backup or iTunes backup.
This method only works if Find My iPad is enabled on your device.
Your iPad needs to be connected to the internet.
You should know the Apple ID and password that your iPhone is linked to.
Method 4. Unlock Disabled iPad Using WooTechy iDelock
If you’ve been locked out of your iPad due to a disabled screen, and traditional methods like iTunes, iCloud, or Finder haven't worked, a third-party tool like WooTechy iDelock can help. WooTechy iDelock is a reliable software designed to unlock iPhones and iPads, including devices that are disabled after too many incorrect passcode attempts. It bypasses the lock screen without requiring the passcode, offering a seamless experience to unlock your disabled iPad.
Key Features of WooTechy iDelock

75.000.000+
Downloads
- No Data Loss: One of the key benefits of WooTechy iDelock is that it often does not erase your data during the unlocking process.
- Unlock Multiple iPad Models: It supports a wide range of iPad models, from older ones to the latest releases.
- User-Friendly Interface: The software is simple to use, making it accessible even for non-technical users.
- Apple ID: If you’re also locked out of your Apple ID, WooTechy iDelock can help remove these locks, providing you full access to your device.
-
Free Download
Secure Download
Here is Video Tutorial of how to unlock iDevice without passcode in 2024.
Step 1: Launch iDelock and choose the Unlock Screen Passcode.

Be sure to have your device connected to the PC using a suitable USB cable.

Step 2: Once you are through, you should download the firmware provided by the program.

Step 3: After the firmware is ready, click on Start and you can see a pop-up window. Read the notice and then enter 000000 to begin the process.

After a few minutes, iDelock will finishing removing. Then you can get a device without any password.

Method 5. Unlock iPad Without Password Using Recovery Mode
In case your computer does not recognize or detect your iPhone or iPad, you will need to put your device in recovery mode and restore it. Please note that this method might not work for some devices in certain circumstances such as if the device is not up to date etc. You can unlock your iPhone/iPad without a passcode via recovery mode by following these steps:
Step 1. First, update the iTunes/Finder to the latest version. Then connect your iPad to the computer using a USB cable.
Step 2. Put your device into recovery mode with steps below.
For iPads without a Home button (iPad Pro 2018 and later):
Quickly press and release the Volume Up button.
Quickly press and release the Volume Down button.
Then, press and hold the Top (Power) button until the recovery mode screen appears (this may take around 10 seconds).
For iPads with a Home button (iPad models before 2018):
Press and hold both the Home button and the Top (or Side) button at the same time.
Keep holding both buttons until the recovery mode screen appears, showing an image of a cable and the iTunes logo (or the Finder logo on macOS Catalina and later).
Step 3. Now open iTunes/Finder and the system should detect your device. Select on Restore to reset your device to factory settings and unlock the screen passcode on your iPhone.
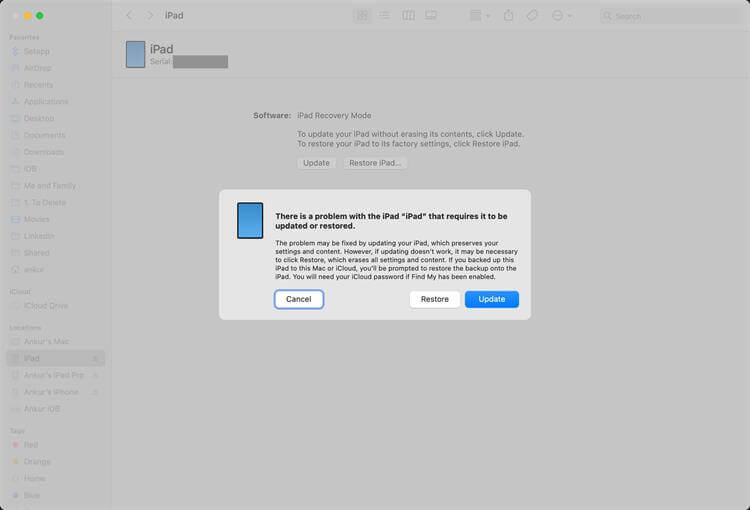
Once it is complete, your device will be ready to be set up as a new device. You can restore your backups and continue using your device without the screen passcode unless you decide to put it again.
Note
As mentioned before, this method might not work for devices that are not updated, or the process can take longer. Just like all the other methods, using this method will also delete all of your data and settings as you can not restore the backup if you don't remember the passcode.
Conclusion
Unlocking an iPad without a passcode is possible using iTunes, iCloud, or third-party tools like WooTechy iDelock. However, iDelock is an excellent solution to unlock your disabled iPad and remove the passcode if you're unable to do so using other methods. It’s particularly helpful if you want to avoid data loss and need a fast, reliable way to bypass the passcode or Apple ID lock.
Many users recommended. Unlock iPad Without Password & Apple ID











