Have you forgotten your iPhone password and been locked out of your device? This can be challenging and distressing, especially when your device holds sensitive data. Luckily, there are numerous ways to retrieve your device without losing your essential data. This article gives step-by-step instructions on what to do if you forgot your iPhone password. We will cover different ways to efficiently and securely restore your iPhone password and regain access to your device.
In this article:
Part 1. Different iPhone Lockout Scenarios When You Forgot Your iPhone Password
Forgetting your iPhone password locks you out of your device's features and data. Depending on your situation, you may encounter one of three lockout scenarios: disabled iPhone, unavailable iPhone, or security lockout. Here we would explain each respectively.
1. iPhone is disabled
After multiple incorrect passcode attempts, your iPhone will display an “iPhone is disabled, connect to iTunes” message. This prevents access to protect your data. The only way to unlock it is to erase the device and restore it from a backup.
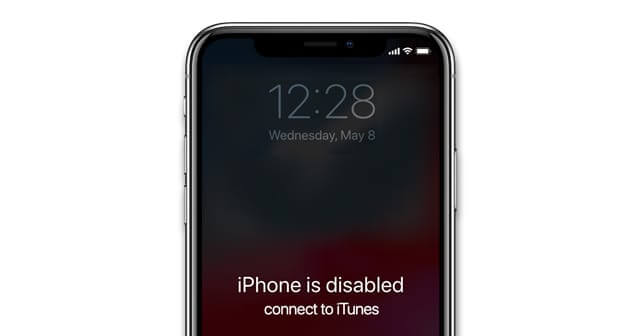
2. iPhone Unavailable
Entering the wrong passcode repeatedly too quickly can result in an "iPhone Unavailable” message. You will need to wait one minute before trying to enter your passcode again. If you continue to enter the wrong passcode after the waiting period, your iPhone will eventually become disabled. Fortunately, various efficient ways exist to fix this and get your phone back.
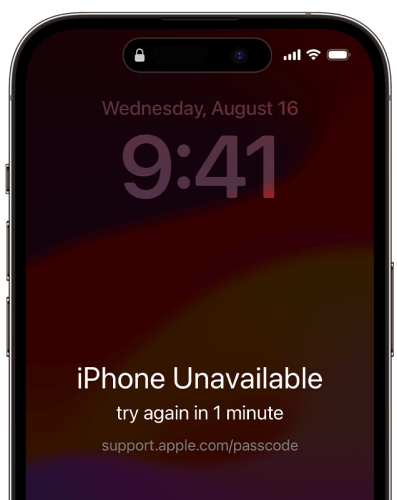
3. Security Lockout
A “Security Lockout” message may temporarily disable your iPhone if your Face ID or Touch ID has been disabled after five unsuccessful attempts to unlock your iPhone with your fingerprint or face. This feature allows a quick reset directly from the lock screen if you have:
iOS 15.2 or later
"Find My iPhone" enabled
Access to your Apple ID credentials
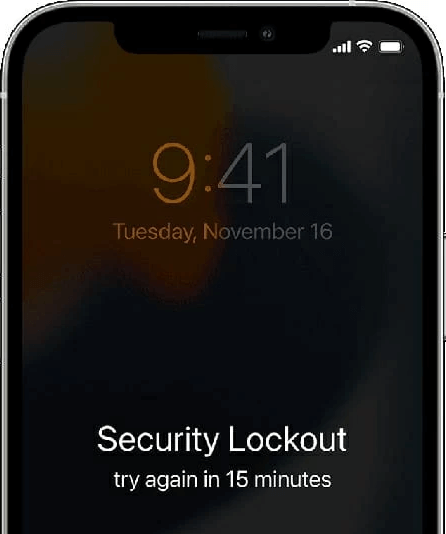
Part 2. Most Effective Way to Unlock iPhone with Forgotten Passwords
When you're stuck and don't know how to unlock your iPhone, a third-party software like WooTechy iDelock can be invaluable. WooTechy iDelock bypasses all kinds of screen locks like passwords, Touch ID or Face ID. This makes it easy to recover access without deleting essential data. Here are a few of the interactive features of this application.
Key Features of WooTechy iDelock

75.000.000+
Downloads
- Unlock a range of popular iPhone, iPad, and iPod Touch locks without Apple ID or password, including Touch ID, Face ID, and 4 or 6-digit passcodes.
- Effortlessly remove MDM profiles and bypass MDM restrictions with just three clicks.
- Instantly lift Screen Time limitations with no risk of data loss.
- Enjoy a seamless unlocking experience with the highest success rate in the industry.
- Feature a user-friendly interface which makes unlocking iPhones simple, even for beginners.
-
Free Download
Secure Download
Using iDelock to Unlock iPhone/iPad Screen Passcode
Step 1: Download and install the WooTechy iDelock. Then click “Unlock Screen Passcode”. Connect iPhone/iPad to PC. When your device is detected, click “Next”
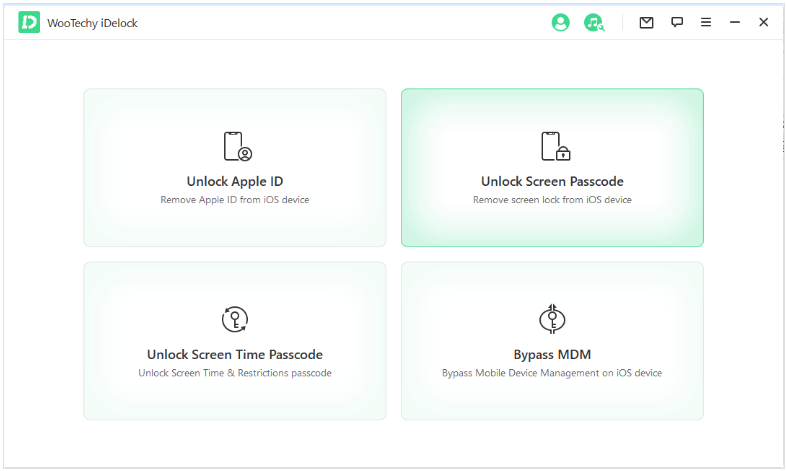
Step 2: DFU/Recovery mode must be enabled if iDelock cannot identify your device. iDelock will display the next on-screen steps.
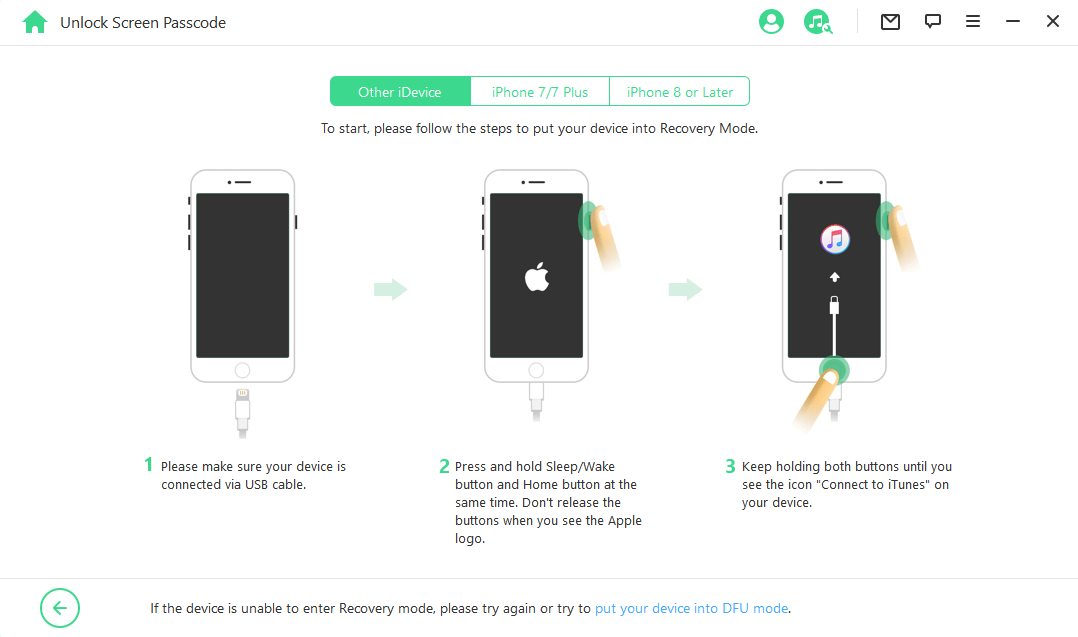
Step 4: Select Download the firmware version when recognizing your device.
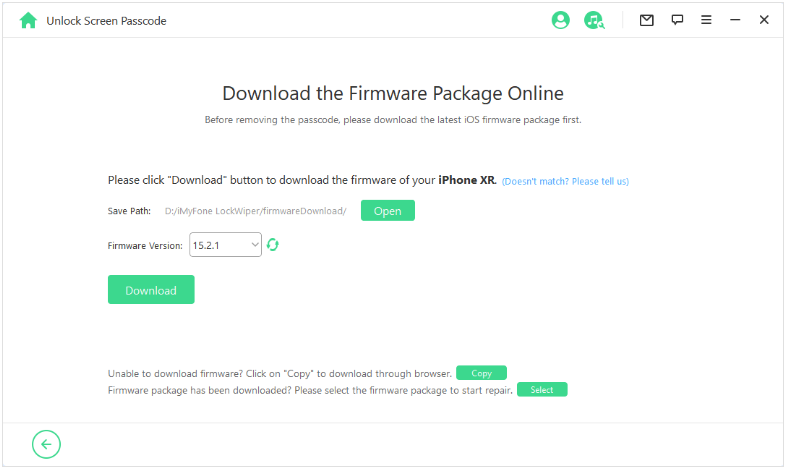
Step 5: Extract the package after downloading. Then click Unlock and enter 000000 after reading the alert and click on the "Unlock" button..
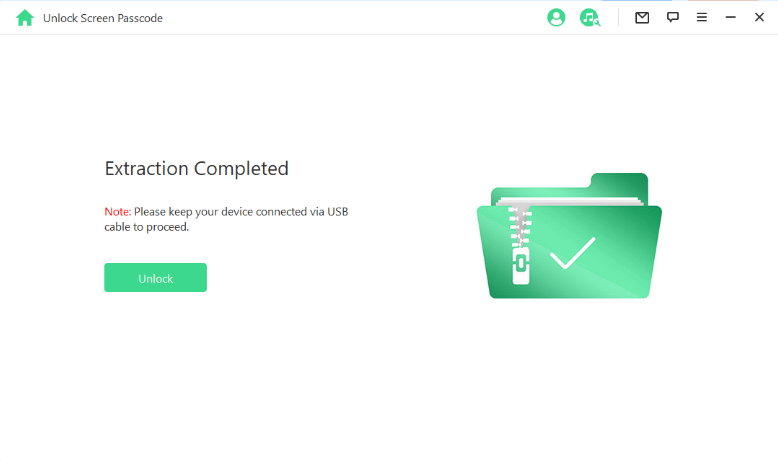
It may take a few minutes for iDelock to unlock the device. You may use the phone fully after unlocking it.
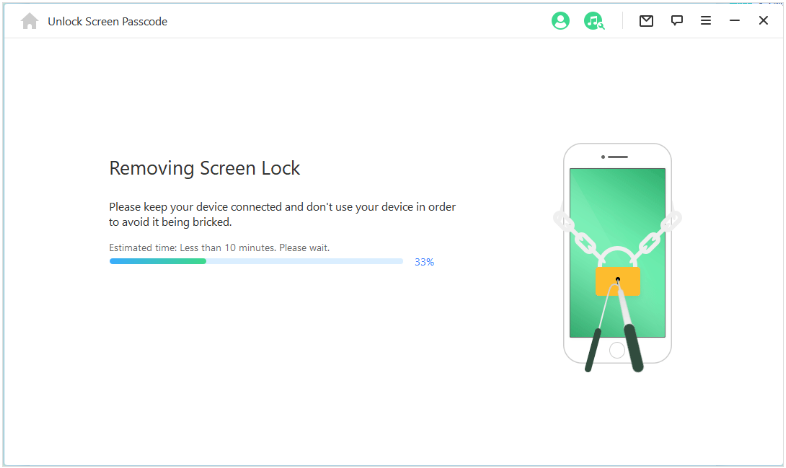
Part 3. What to Do If You Forgot iPhone Password?
1 Double-Check Your Passcode
The first thing you should do when you realize you have forgotten the iPhone password is remain calm. It's often a memory lapse. Take time entering your password; you must push each digit correctly. Many lockouts result from a simple misspelling. Still need to be fixed? Take a break. Your memory may be impaired due to stress; taking a break and coming back to it later could help.
You can also ask a friend or family member who used your phone to recall your passcode. Muscle memory might help you type the passcode without thinking. Finally, record your passcode. Even if you forget, look at common areas where you save essential data to unlock your iPhone.
2 Check If Face ID or Touch ID Works
If you have Face ID or Touch ID enabled on your iPhone, try using it to unlock your device. If you've recently changed your appearance or haven't used Face ID or Touch ID in a while, you may need to re-enroll your face or fingerprint.
3 Erase Your iPhone Using Find My iPhone
If you have Find My iPhone enabled on your iPhone and you can access a trusted device, you can use Find My iPhone to remotely erase your iPhone. This will erase all of your data and settings, but it will also remove your forgotten passcode. Once your iPhone is erased, you can restore it from a backup or set it up as a new device.
Here's how to unlock your iPhone using Find My iPhone:
Open a web browser on a trusted computer or device and go to icloud.com.
Sign in to your iCloud account using your Apple ID and password.
Click on "Find iPhone."
Select your iPhone from the list of devices.
Click on "Erase iPhone."
Enter your Apple ID password to confirm. Once your iPhone is erased, you can restore it from a backup or set it up as a new device.
4 Restore Your iPhone Using a Mac or PC
If you have a recent backup stored on your computer using iTunes (for Windows PCs) or Finder (for Macs), you can restore your iPhone from that backup to regain access. This method will replace your iPhone's data with the data from the chosen backup. Follow these simple steps to restore your iPhone on a Mac or PC:
Windows users can get the Apple Devices app from the Microsoft Store. After installation, connect your iPhone to your PC via wire.
The Apple Devices app should recognize your iPhone if you've used it previously.
Select the General tab on the sidebar and click “Restore iPhone” in the main window.
Follow the directions to wipe your phone and restore from an earlier backup or start again.
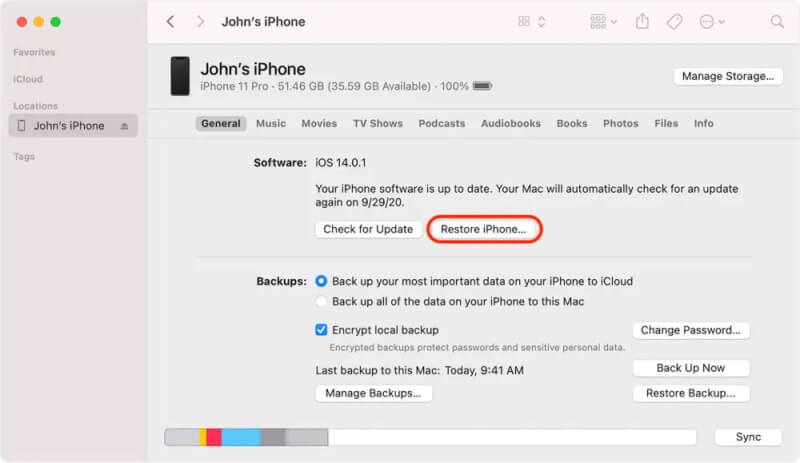
5 Restore Your iPhone Using Recovery Mode
Recovery Mode is another way to help you get into the locked iPhone if you forget its passcode. If you don't have a backup, this method will erase all your iPhone's data, but it will still allow you to regain access. Here is how to put your iPhone into Recovery Mode:
iPhone 8 or later, including iPhone SE (2nd generation and later):
Press and quickly release the volume up button.
Press and quickly release the volume down button.
Then, press and hold the side button until you see the Apple logo.
iPhone 7, iPhone 7 Plus, and iPod touch (7th generation):
Press and hold the top (or side) button and the volume down button at the same time.
Keep holding both buttons until you see the Apple logo.
iPhone 6s or earlier:
Press and hold the home button and the side button at the same time.
Keep holding both buttons until you see the Apple logo.
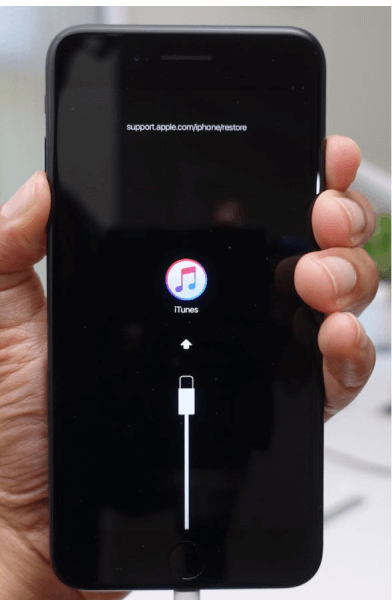
Once your iPhone is in recovery mode, follow these steps to restore it:
Open Finder on your Mac (macOS Catalina or later) or iTunes on your PC.
Connect your iPhone to your computer with a USB cable.
You may see a message on your computer asking you to trust this computer. Click "Trust" on your iPhone.
Your computer will detect your iPhone in recovery mode.
You will be given the option to "Restore" or "Update" your iPhone. Choose "Restore."
You will be prompted to enter your Apple ID password. Enter your password and click "Continue."
Your iPhone will be erased and restored to factory settings. Once the restore is complete, you can set up your iPhone as a new device or restore it from a backup.
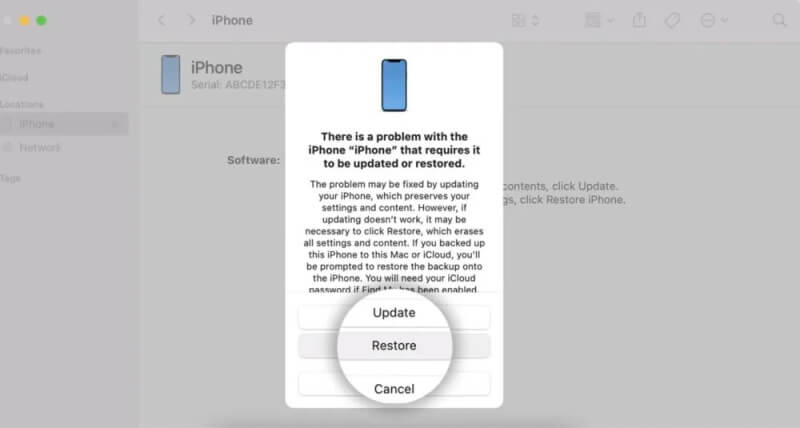
Conclusion
This guide offers many methods to unlock your iPhone without passcode in disabled, unavailable, or security lockout scenarios. WooTechy iDelock is the ideal choice for a fast and trusty method of recovering your iPhone password without losing your essential data. It helps you quickly regain access to your iPhone. To avoid lockouts after resetting your passcode, backup your device often to prevent data loss.
Many users recommended. Unlock iPhone without passcode. No security risks
Free Download
30-day money back










