Apex Legends is a popular free-to-play battle royale-hero shooter game. In this game, voice communication can significantly enhance the Apex Legends experience, particularly when you are coordinating with your teammates.
Yet, many Apex players struggle with setting up voice chat. If you've ever found yourself frustrated over the lack of communication or wondering how to voice chat in Apex Legends, this guide is for you.
In this guide, we'll cover exactly how to set up Apex Legends voice chat on the Nintendo Switch, PS4, Xbox and PC, as well as some ways to make your chats more fun.
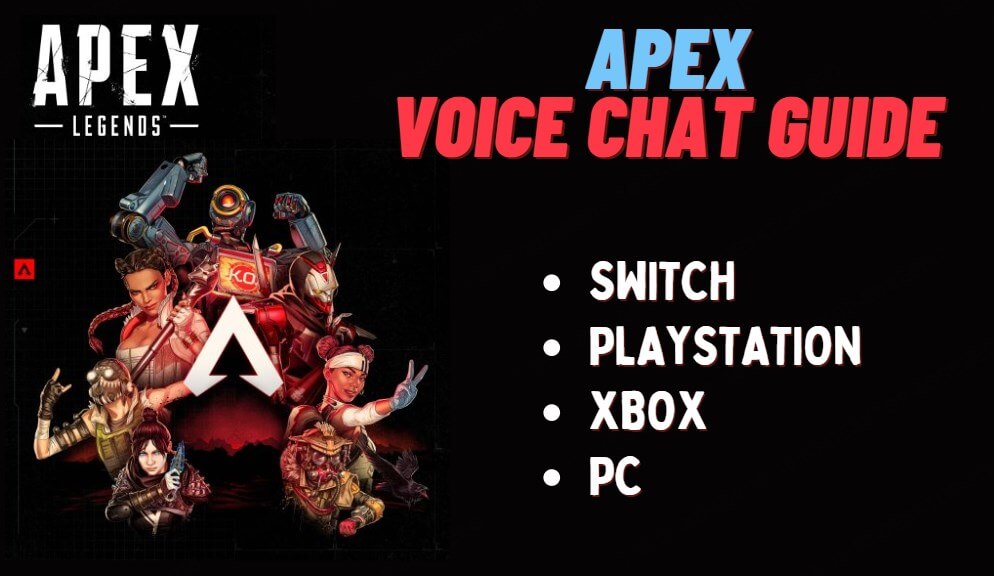
- Part 1: How to Set Up and Join Voice Chat in Apex Legends
- #1. Join Apex Legends Voice Chat on Switch
- #2. Join Apex Legends Voice Chat in Consoles (PlayStation & Xbox)
- #3. Join Apex Legends Voice Chat in PC
- Part 2: Use Apex Voice Changer to Make the Chat More Fun
- Bonus: How to Use Text Chat in Apex Legends
- Hot FAQs: Other Issues You May Have During Apex Legends Voice Chat
Part 1: How to Set Up and Join Voice Chat in Apex Legends
Currently, Apex Legends is available for PlayStation (PS4 and PS5), Xbox (Xbox One and Xbox Series X|S), Nintendo Switch, and PC (Accessible via EA App, Steam, and the Epic Games Store). Therefore, we will introduce the guides on voice chatting in Apex Legends from these four platforms.
Join Apex Legends Voice Chat on Switch
The Nintendo Switch version of Apex Legends offers a fun, mobile way to play Apex Legends. However, unlike some consoles, the Switch doesn't have a built-in voice chat app, so you'll need a workaround to get things going.
Here's a step-by-step guide to getting Apex Legends voice chat up and running on your Nintendo Switch:
Step 1: To use voice chat on the Switch, you'll need a headset with a microphone. Most gaming headsets that plug into the Switch's 3.5mm jack will work.

Step 2: Plug your headset directly into the Nintendo Switch's audio jack.
Note
Unfortunately, the Switch does not support Bluetooth audio devices for in-game chat.Step 3: Launch Apex Legends and go to Settings > Audio > Enable Voice Chat.
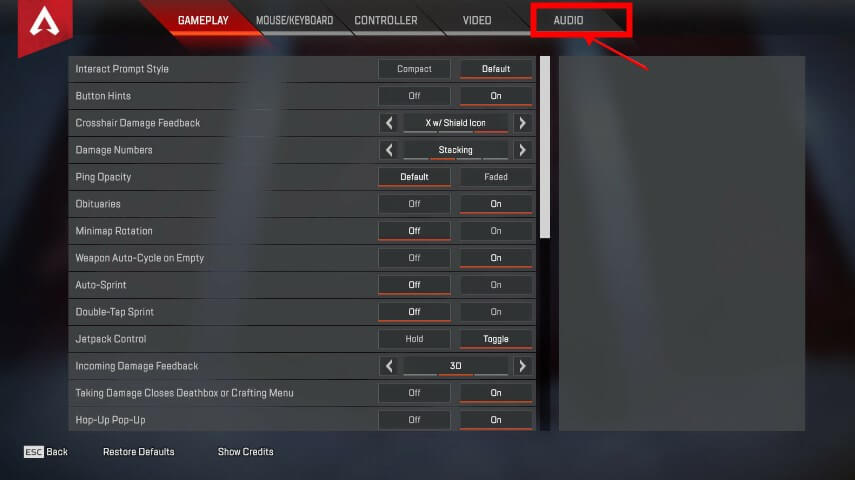
Step 4: If you want to talk to your teammates without pressing a button, enable the "Open Mic" option. Otherwise, use "Push to Talk."
Step 5: You might need to tweak your microphone and volume settings to make sure your teammates can hear you clearly. You can find these settings in the "Audio" menu as well.
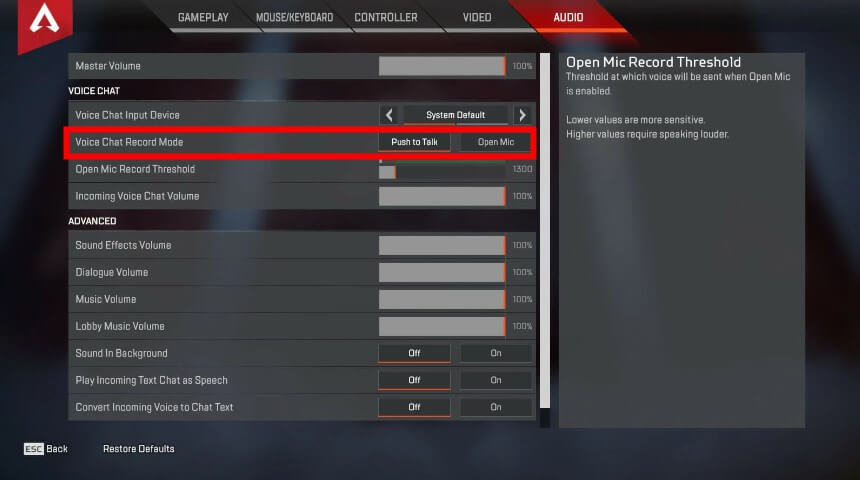
Join Apex Legends Voice Chat in Consoles (PlayStation & Xbox)
If you are a console player, setting up voice chat to play Apex Legends is relatively simple. The PlayStation and Xbox have a built-in party chat feature, providing players with multiple options to communicate.
You can join Apex Legends Voice Chat by connecting a compatible headset to your controller. The settings menu offers options to control voice chat volume and enable/disable voice chat features. Or, you can either use the in-game voice chat or create a party through the PS/Xbox interface for a private conversation.
The quick guide below might be helpful if you are unfamiliar with the voice chat settings for Apex Legends and Consoles.
Step 1: Plug your headset with a microphone into the PS or Xbox controller. Unlike voice chatting in Switch when playing Apex Legends, Bluetooth headset is supported in PS/Xbox.
Step 2: Before launching Apex Legends, go to the PS/Xbox's "Settings" > "Devices" > "Audio Devices." Set "Input Device" to your headset and adjust the microphone level.
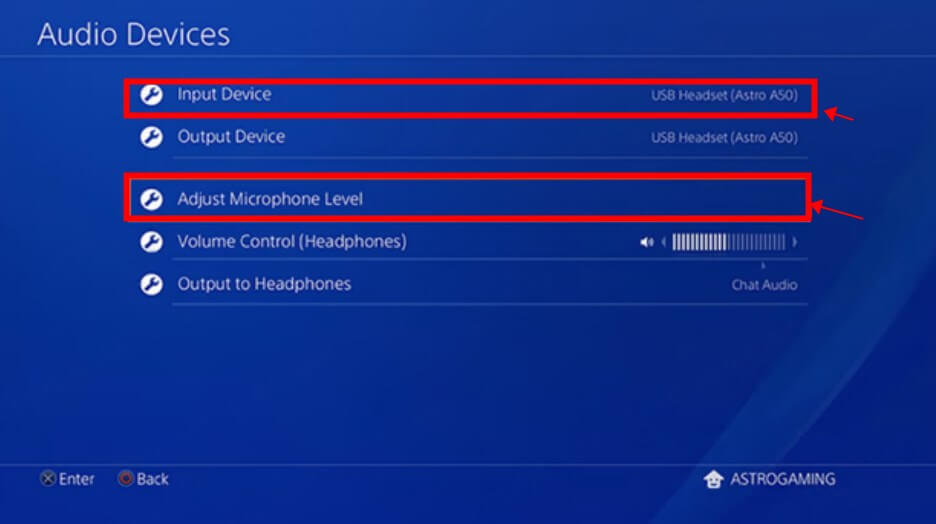
Step 3: Now, you can start the Apex Legends and go to the settings menu within the game. Under the "Audio" tab, enable "Voice Chat" and choose between "Open Mic" or "Push to Talk" based on your preference.
Step 4: While in a match in the Apex Legends, use your headset's mic to talk to your teammates. If you prefer a private conversation with friends, create a "Party" through the PS/Xbox main menu and invite your squad.
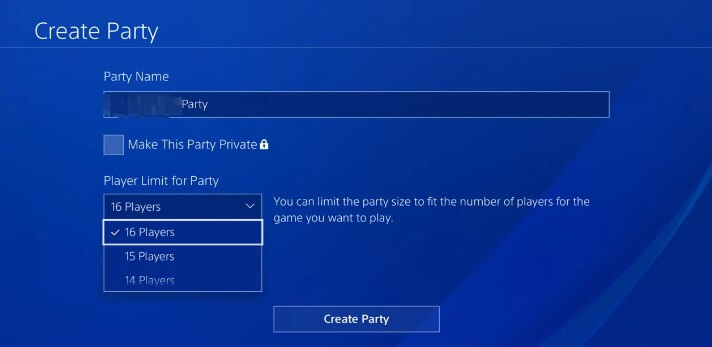
Step 5 (Optional): To mute other players in Apex, you can open your inventory, go to the Squad tab, and manually mute specific players' voice and text chat.
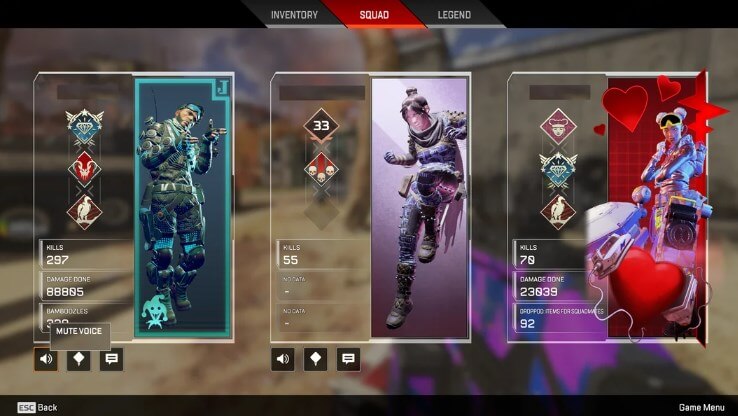
Join Apex Legends Voice Chat on PC
For PC players, Apex Legends voice chat offers more flexibility. Apex Legends on PC offers a built-in voice chat system that supports in-game voice chat as well as third-party applications like Discord, Twitch, and so on, which provide superior voice quality and extra features like server hosting and chat room management.
Additionally, with better audio hardware options, Apex Legends on PC allows you to use higher-quality microphones and headsets. Therefore, if you prefer to play Apex Legends on PC, you will get more options for managing team voice communication.
Here are the steps to get your Apex Legends voice chat set up on the PC:
Step 1: Plug in your headset with a mic into your PC's audio jack or connect your Bluetooth headset.
Step 2: Right-click the sound icon on your taskbar, select "Open Sound settings," and ensure that your microphone is set as the input device. It would be better to "Test your microphone" and make sure it's working.
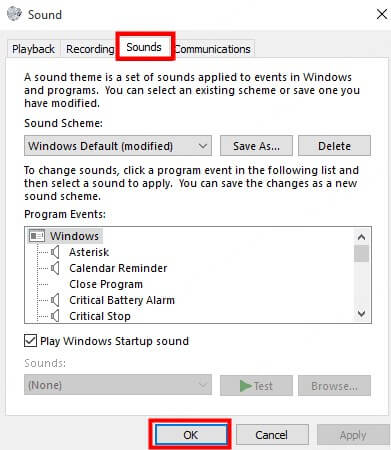
Step 3: Open the Apex Legends, go to Settings > Audio > Turn on Voice Chat, and choose between "Open Mic" or "Push to Talk." Adjust the microphone sensitivity as needed.
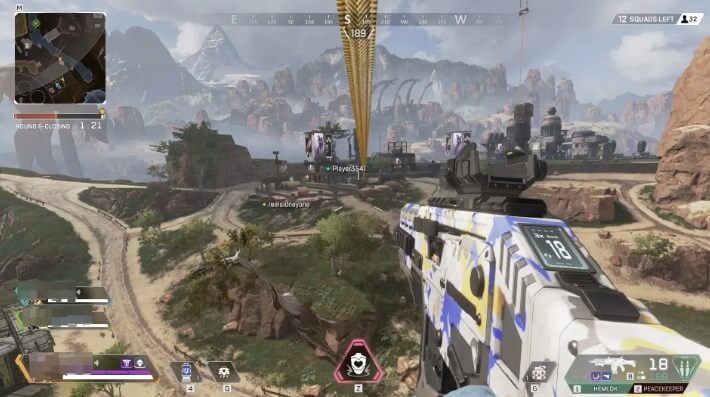
Now you're all set to voice chat in Apex Legends on PC.
Additional Tips: How to use Discord for voice chat while playing Apex Legends
If you prefer using other voice applications like Discord, create a server and invite your friends. Once you have completed the setup above, you will also need to adjust the setting in Discord as shown below.
Step 1: Go to Discord's User Settings > Voice & Video, set your input and output devices to your microphone and headset.
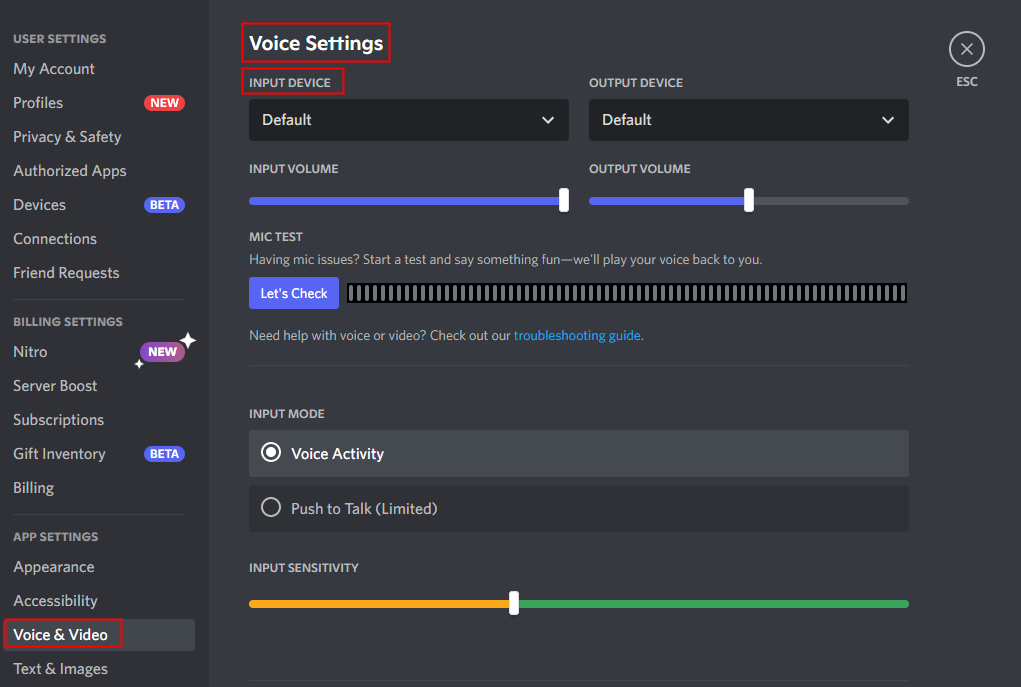
Step 2: Turn off “Automatically determine input sensitivity.”
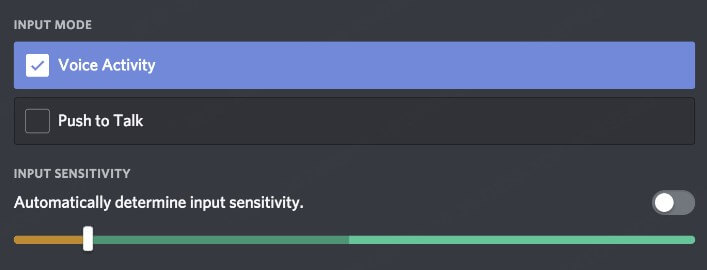
Step 3: Under Advanced, check "Enable Quality of Service High Packet Priority."
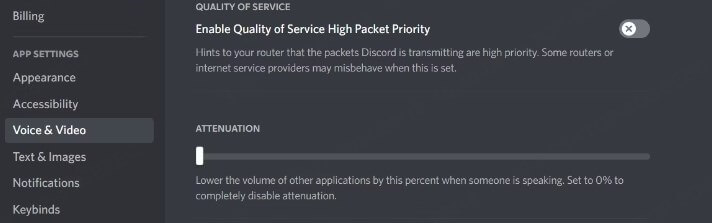
Part 2: Use Apex Voice Changer to Make the Chat More Fun
Now you know how to voice chat in Apex Legends on your Switch, Play Station, and Xbox. If you're looking to add a bit of fun to your voice chats in Apex Legends, WooTechy SoundBot is the way to go.
WooTechy SoundBot is a voice changer program that can be used with most PC games like Apex Legends, PUBG, League of Legends, CS:GO, and seamlessly supports various OBS platforms like Discord, Twitch, YouTube, and so on. With a few clicks, you can change your voice in real-time and surprise your teammates on various platforms with hilarious sound effects.
WooTechy SoundBot: Best Game Voice Changer

75.000.000+
Download
- Real-Time Voice Change: Provides constantly updated voice templates to alter your voice in real-time.
- Sound Effects: Add over 800 fun sound effects directly to your Apex Legends voice chat.
- Voice-Cloning: Its RVC models allow you to clone any person's voice.
- Customize Voice: Includes a range of voice effects and parameters to meet your individual needs.
- Keybind Integration: Switch different effects with hot key without interrupting your game.
Guides to Change Voice in Real Time During Apex Legends
Step 1: Download and install WooTechy SoundBot on your PC.
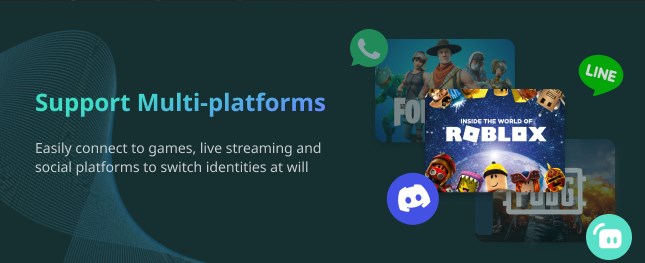
Step 2: Open WooTechy SoundBot, select your microphone as the "Input Device" and your headphones as the "Output Device."
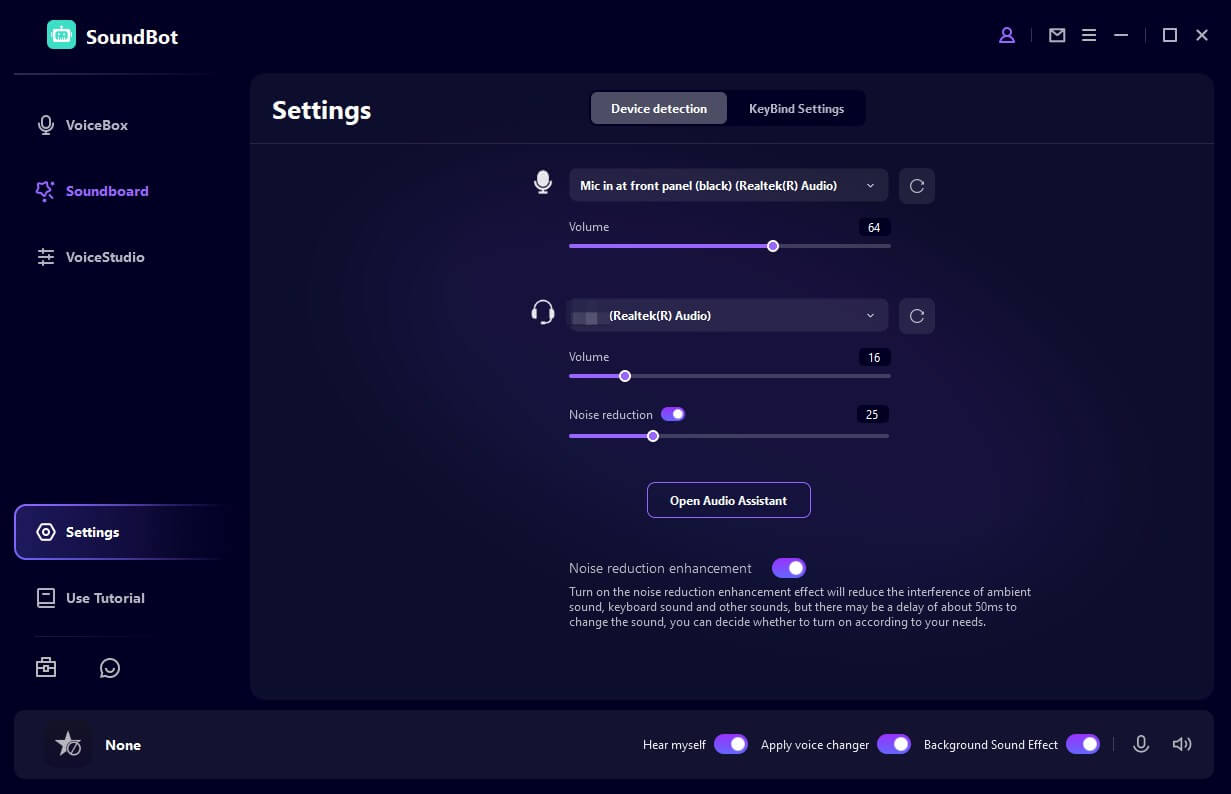
Step 3: In the WooTechy SoundBot, you will find various voice effects and filters. Options include voices of different celebrities, anime characters, male-to-female, and so on. Select your preferred voice and apply it.
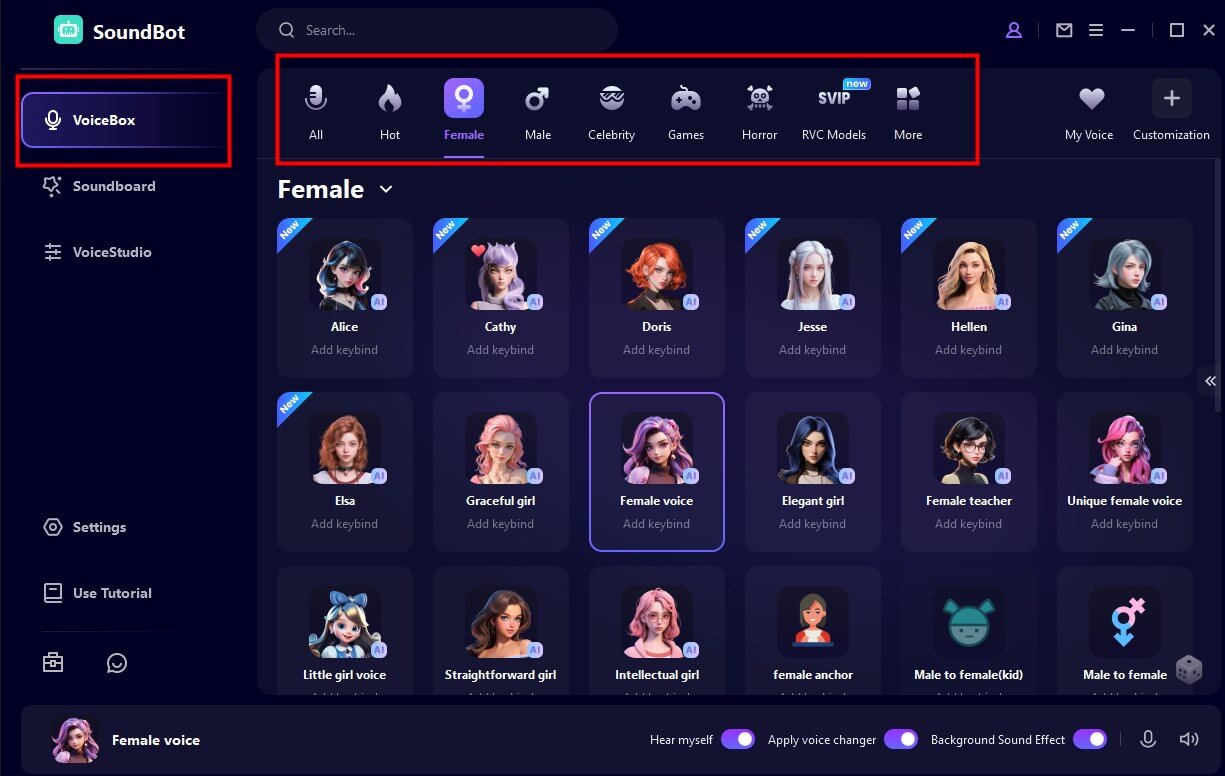
Step 4: On your PC, right-click the sound icon in the system tray and select "Sounds". Go to the “Recording” tab and find “Voice Changer Virtual Audio Device (WDM)”. Right-click it and select “Set as Default Device” to ensure that SoundBot processes your audio.
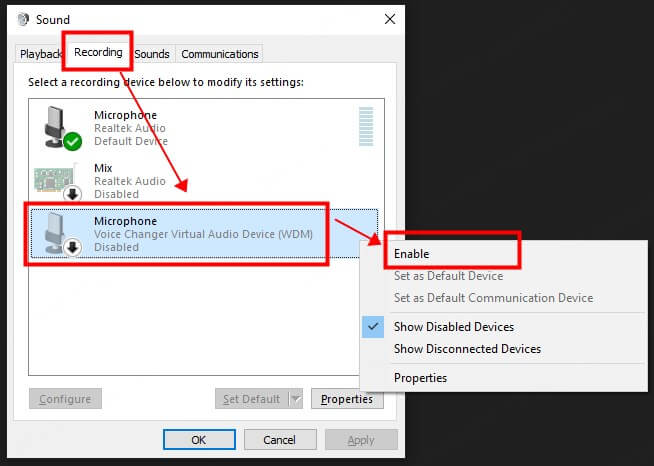
Step 5: Once done, speak into your microphone while playing Apex Legends or other games. Your voice will change in real time during your voice chat.
Bonus: How to Use Text Chat in Apex Legends
For those who might not be comfortable using voice chat or simply want to send quick messages, Apex Legends also offers a text chat option.
For PC users, you need to press "Enter" to bring up the chat window and type your message. Hit "Enter" again to send.
For Switch and PS4, unfortunately, Text Chat isn't directly available. However, you can use the "Ping" system for quick communication.
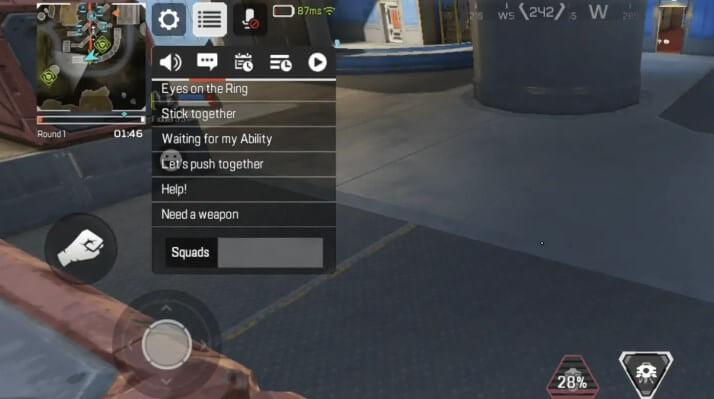
Hot FAQs: Other Issues You May Have During Apex Legends Voice Chat
1How to Change Mic Settings in Apex Legends?
It depends on the platforms.
For PC and counselor players, you can go to the Settings menu and select Audio. Here, you can adjust various options like mic volume and push-to-talk settings. For best results, make sure your mic is set to a suitable volume level and that you're using the correct input device.
Nintendo Switch users have fewer options. You can only make sure that your headset is connected correctly and that your voice chat settings are configured.
2How to Turn off Voice Chat in Apex Legends?
To turn off voice chat in Apex Legends, go to Settings and then select Audio. Look for the Disable Voice Chat option and toggle it off. For more control, you can set the Voice Chat Volume to 0% to mute incoming audio but still communicate using Apex Legends' pings.
3Why is My Voice Chat Not Working in Apex Legends?
There are some common checks if your Apex Legends voice chat is not working.
Make sure the voice chat is enabled and the mic volume is set correctly in the Apex Legends's settings.
Confirm that your headset is properly connected and functioning.
For Nintendo Switch users, ensure that microphone permissions are enabled.
A poor internet connection can affect voice chat quality, so ensure you have a stable connection.
If others can't hear you when voice chatting in Apex Legends, adjust the Open Mic Threshold in the audio settings.
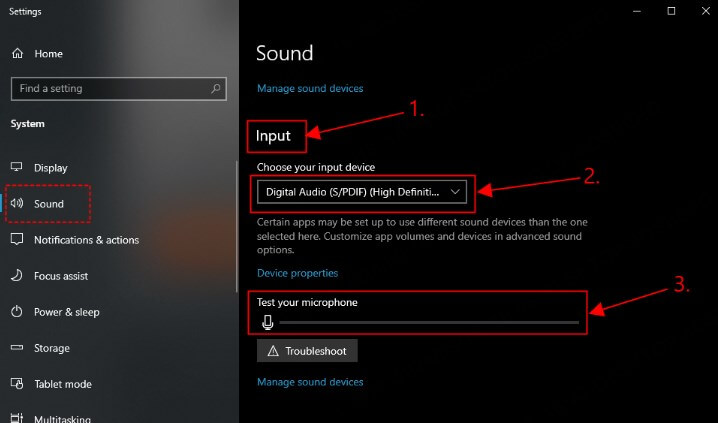
Conclusion
Setting up voice chat in Apex Legends can make a difference. We hope this detailed guide has made it easier for you to set up voice chat on your preferred platform, whether on Switch, PlayStation, Xbox, or PC.
If you want to add a bit of fun, try the WooTechy SoundBot Apex voice changer. It allows you to modify your voice in real-time while playing Apex Legends or even during live streams. Best of all, you can try it for free and surprise your squad with a new sound!







