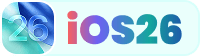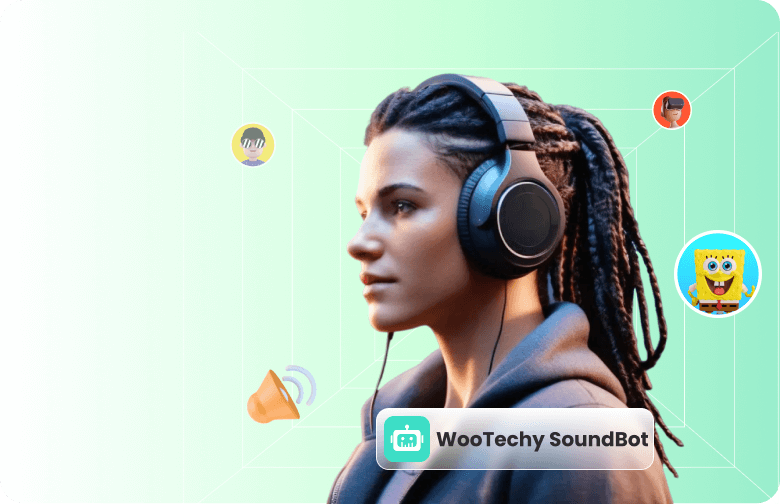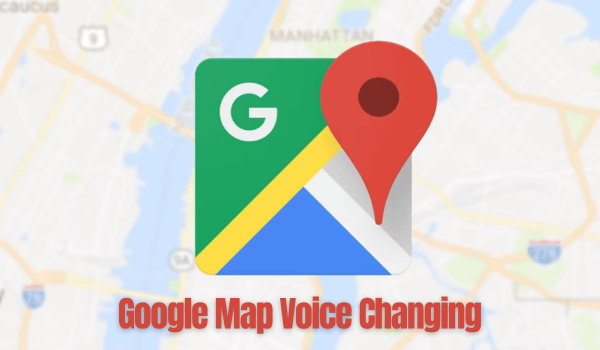Google Maps is an essential web service for everyone no matter if you have a vehicle or not. However, the default Google Maps voice that gives directions while navigating is not everyone’s cup of tea. Many Google Maps users want to change the default voice to something different.
The good news is that you can change Google Maps Voice on iOS and Android. So if you were wondering how to change Google Maps voice then we suggest you keep reading.
- Part 1: How to Change Google Maps Voice on Android?
- Part 2: How to Change Google Maps Voice on iPhone/iPad?
- Part 3: How to Use Different Kinds of Voices to Google Maps Navigation [Android Only]
- Part 4: Any Easier Way to Create a Customized Voice for Google Maps?
- Bonus: Voice Changer with Customized Options [For PC]
- Part 5: Other Tips for Google Map Voices
Part 1: How to Change Google Maps Voice on Android?
Android offers much better control over Google Maps voice and you get an option to change the voice within the app. Here are some simple steps to change Google Maps Voice on Android.
Step 1. Open Google Maps on your Android phone and tap on your profile picture.
Step 2. Tap on settings on the drop-down menu and go to the Navigation settings>Voice selection.
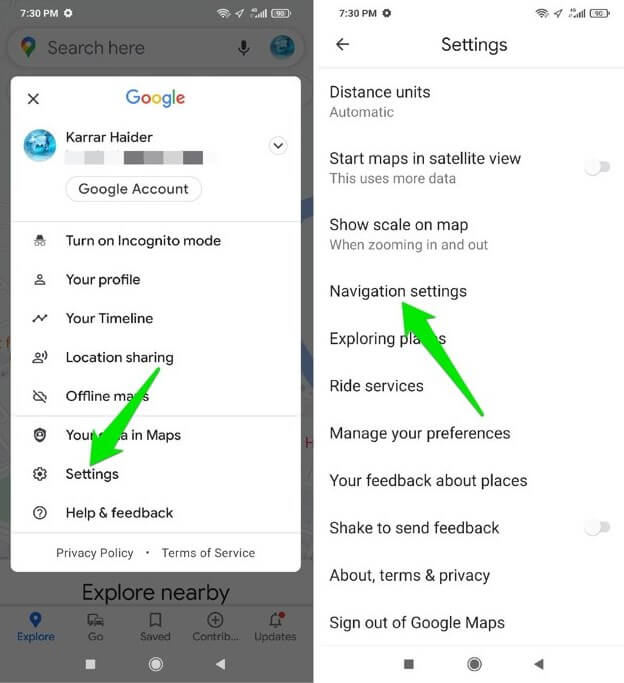
Step 3. Go through the available voice options and select your preferred voice. You can also select Play test sound to hear a preview of the selected voice before confirming it.
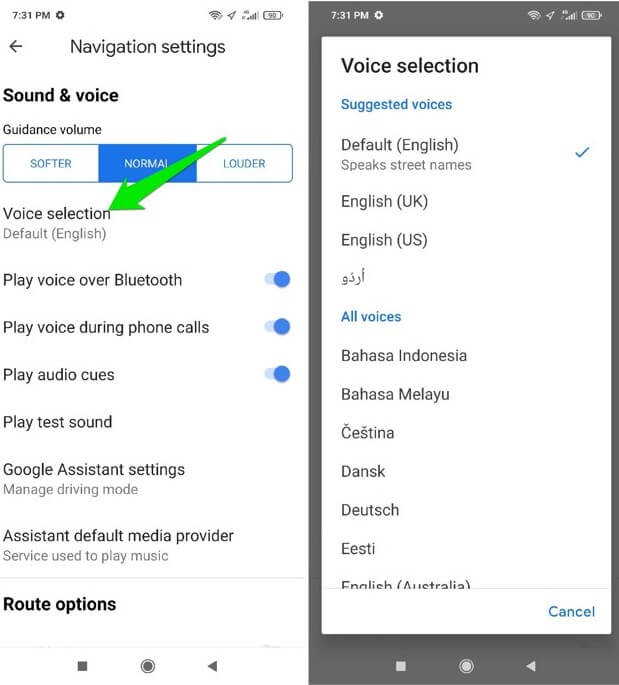
Note: You can also change the Google Assistant voice by going to Assistant>Assistant voice & sounds and choosing a voice.
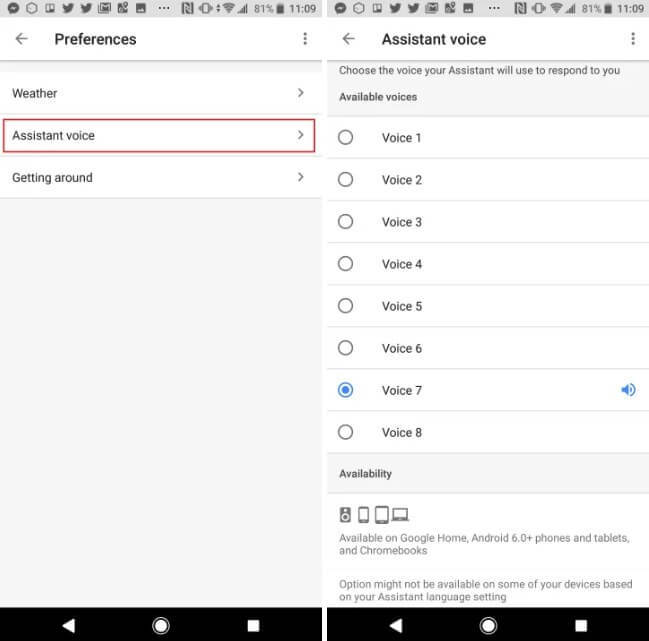
Part 2: How to Change Google Maps Voice on iPhone/iPad?
There is a way to change Google Maps voice on iPhone but it requires you to change the language settings of your map. As you change the language of your map it will also change the accent along with it. Here are the steps to follow to change the language on an iPhone
Step 1. Go to the settings option on your Google Map. Tap your profile and then select the Setting.
Step 2. Click Navigation settings. Here you should see a list.
Step 3. Tap Voice Selection and choose your desired voice. Once you confirm your language selection the Google Maps voice will now change to the language you selected.
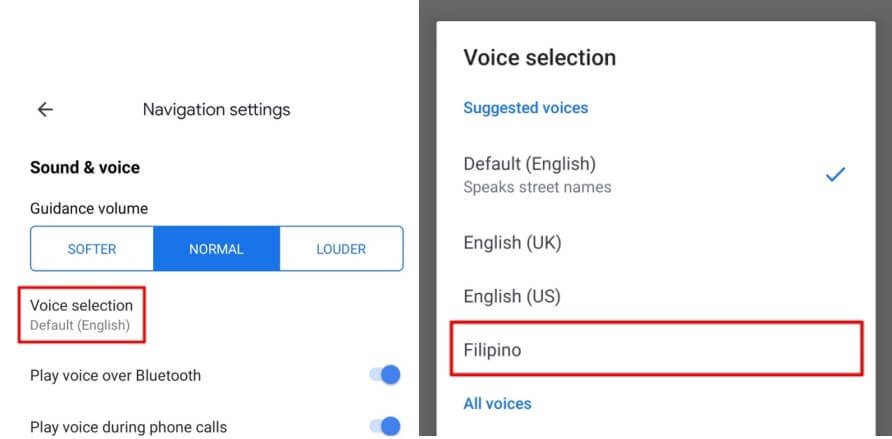
Part 3: How to Use Different Kinds of Voices to Google Maps Navigation [Android Only]
The methods explained above mostly change the language of the Google Maps voice and don’t give you much control over the actual voice. However, there is a way that allows you to use different kinds of voices in Google Maps and here are the steps of the process.
Step 1. Make sure that Google Maps is set to store data on the SD card.
Step 2. Now go to \mnt\sdcard\Android\data\com.google.Android.apps.m aps\testdata\voice\ on your Android device and find the voice-instructions.zip folder.
Step 3. You will be able to find the .ogg files in this folder and these files are the actual voices of Google Maps.
Step 4. Use a voice changer to modify the sound apps in your preferred voice and put the files back in the voice-instructions.zip folder.
Note: Make sure to make a backup of the original voice-instructions.zip folder before proceeding further.
Step 5. Now delete the original voice-instructions.zip folder and place the one with modified .ogg files in its place. Your Google Maps voice should now change to the voices you added.
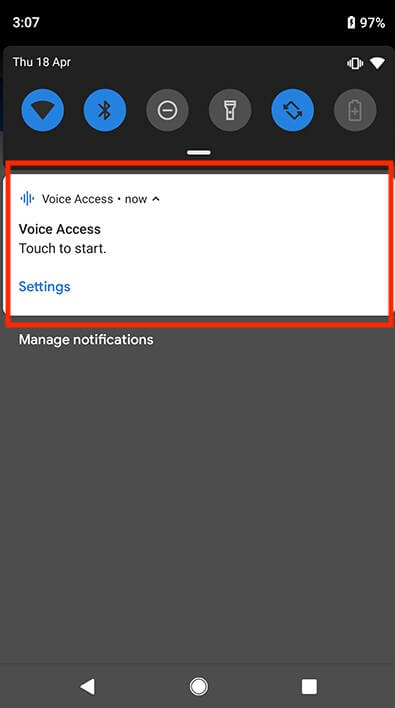
Any Easier Way to Create a Customized Voice for Google Maps?
Unfortunately, there is no easy way to create a customized voice for Google Maps. Google simply doesn’t provide enough flexibility to directly change the navigation voice to any voice you want. Google Maps default voice has pretty much become the symbol of online navigation. And besides creating a new voice for Google Maps navigation is a complex task and it will require a lot of training and time to add multiple voice options to choose from.
Bonus: Voice Changer with Customized Options [For PC]
If you are simply interested in changing your voice to make it sound like your favourite character or celebrity then WooTechy SoundBot voice changer lets you do that with ease. This tool has hundreds of voice filters to choose from to apply to your voice and transform it completely.
There are no restrictions to how you can modify your voice using Wootechy SoundBot. You can even simulate the voice of celebrities, cartoon characters and Ghostface monsters. So in short Wootechy SoundBot is the ultimate tool for those who like to have some fun by changing their voice.
Wootechy SoundBot is filled with useful features that are designed to make this voice changer a complete tool for modifying voice. Here is a list of the top features of Wootechy SoundBot:
- Over 300 voice filters ●to modify your voice.
- A soundboard with over 800 sound effects available instantly.
- Voice changing for Microphone, audio files and an option to record audio to change your voice.
- Real-time voice changing for voice calls, online chat, live streams, and gaming.
- Ability to improve your singing voice and speech in general.
- Rich options for customizing your voices.
- Simple and easy to use without any complex settings and adjustments.
WooTechy SoundBot - The Best Real-time Voice Changer

75.000.000+
Download
User Guide for WooTechy SoundBot Voice Changer
You can follow these simple steps to change your voice using Wootechy SoundBot:
Step 1: Download WooTechy SoundBot voice changer on your PC and launch the program.
Step 2: Set up your microphone as an input device and your headphones as an output device.
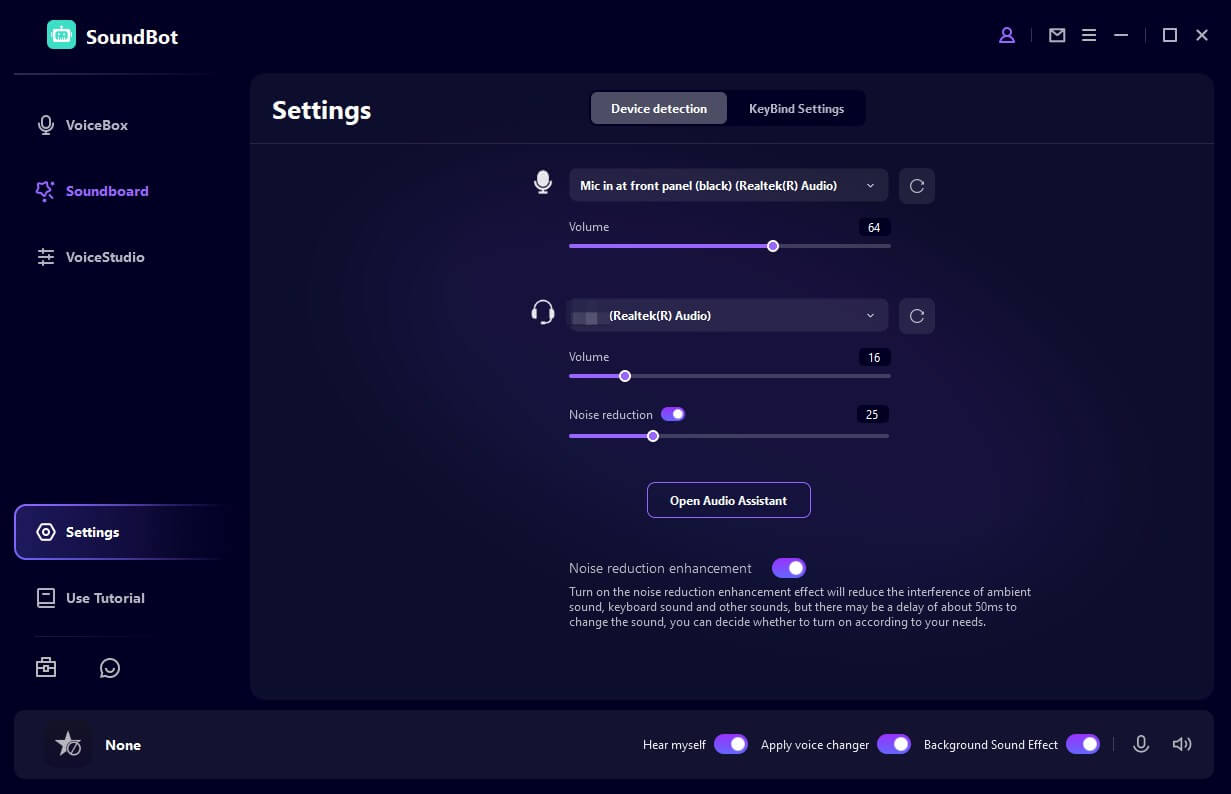
Step 3: Go through all the available voice effects available in the VoiceBox and pick one that you like.
Step 4: Speak into the microphone while testing each voice effect until you find the one that you are looking for.
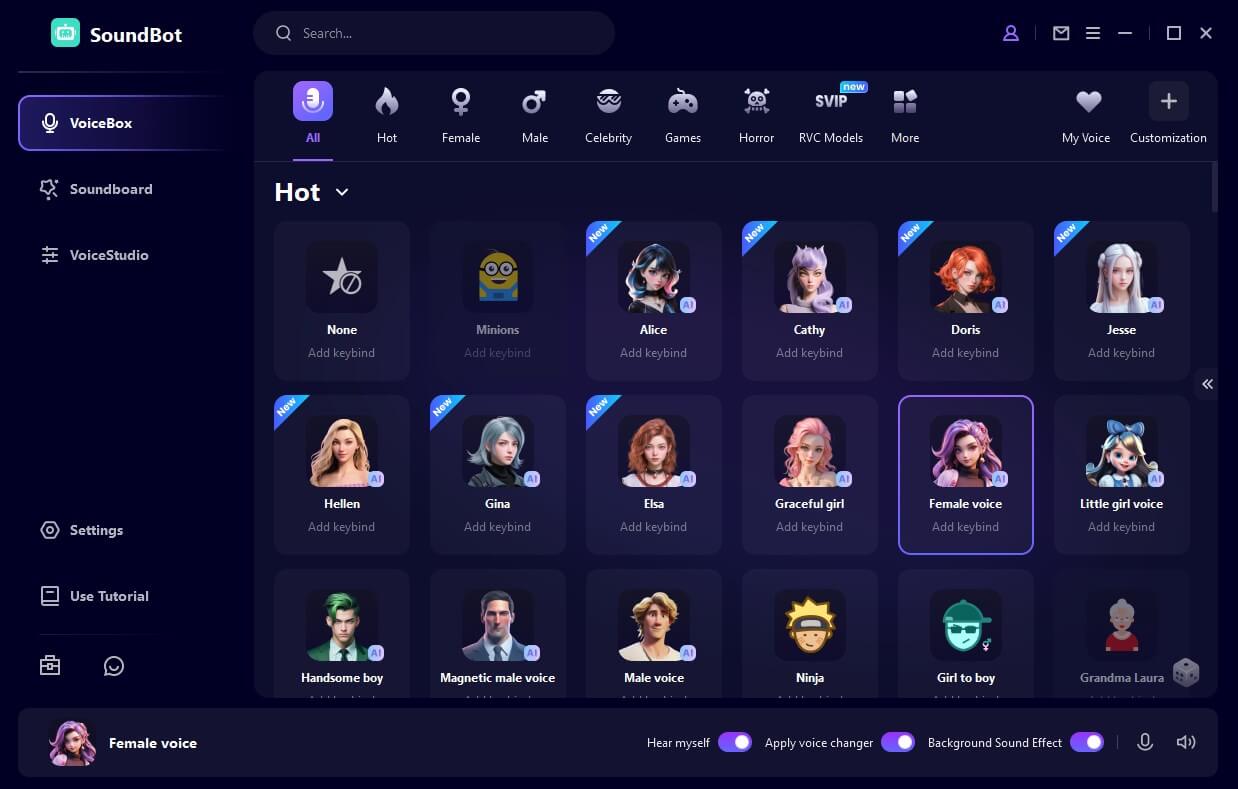
Step 5: Make adjustments to the voice from the settings menu on the right-hand side if required and you can either record the changed voice or save it as an audio file.
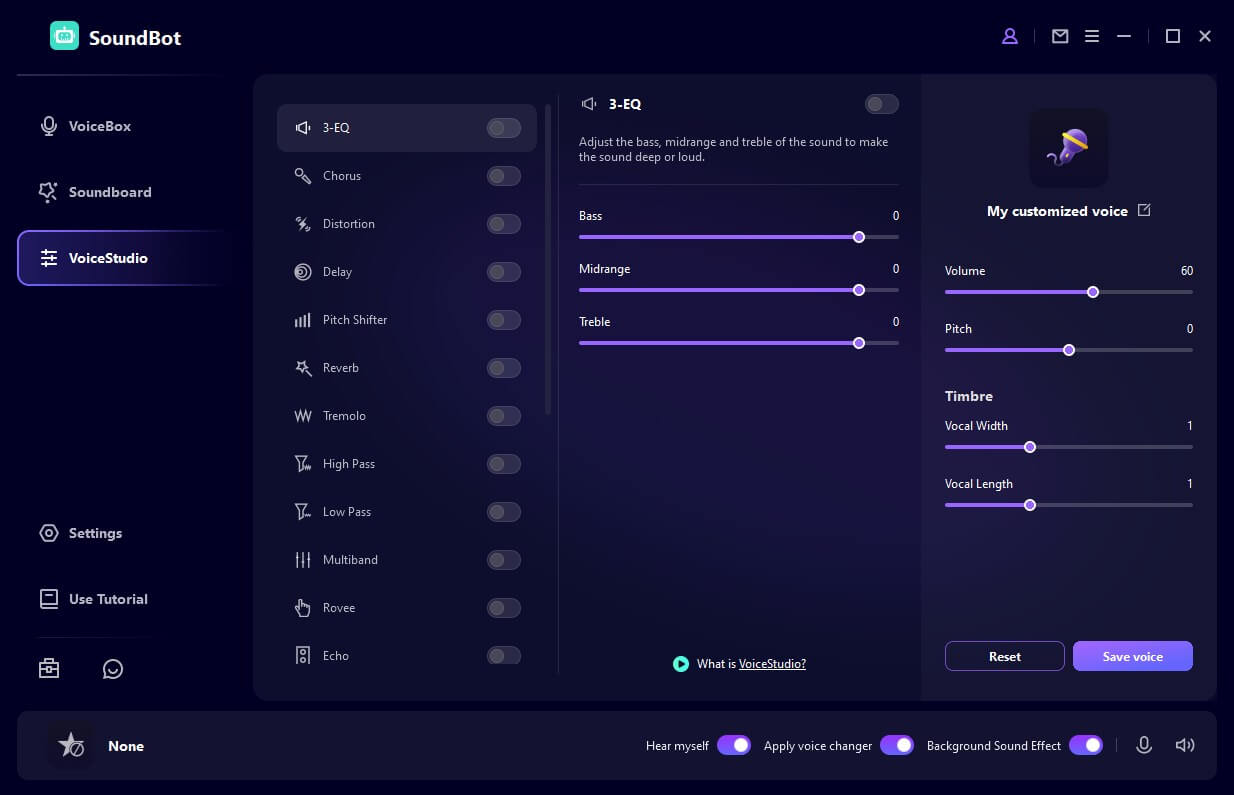
Part 5: Other Tips for Google Map Voices
1How to Change Google Maps Voice from Female to Male/Male to Female?
You can use a tool called Waze to change your Google Maps voice from female to male and vice versa. Simply open the Waze app on your phone go to settings>Voice and sound>Waze voice and choose either a male or female voice from the list. Once you confirm the settings your Google Maps voice will now be changed to your chosen option.
2How to Change Navigation Voice Language in Google Maps?
The option to change navigation voice language in Google Maps is only available for Android devices. You can open the Google Maps app go to your profile picture and go to Settings>Navigation settings>Voice selection. Here you will be able to see all the available language options and you can choose the one you prefer.
3How to Change Language in Google Maps Web Version?
Open Google Maps on your web browser and click on the three lines to open the menu. Now go to Language and select a language you prefer and the labels on the map will now show up in your selected language.
4Why Google Maps Voice Not Working?
If your Google Maps voice isn’t working it is either disabled or you have put your phone in silent mode.
5How Do I Get My Voice Back on Google Maps?
Start the navigation and make sure the tiny speaker option doesn’t have a line on it. Unmute the navigation sound and your Google Maps voice will be back.
Conclusion
Google Maps is an essential app and it is normal to get bored by the same navigation voice after using it for years. Unfortunately, there aren’t any direct methods for changing the Google Maps voice. However, you can change the language to make the voice accent different.
On the other hand, if you simply want to have some fun by changing your voice instead you can try WooTechy SoundBot. It is free and has tons of features to keep you entertained for hours.