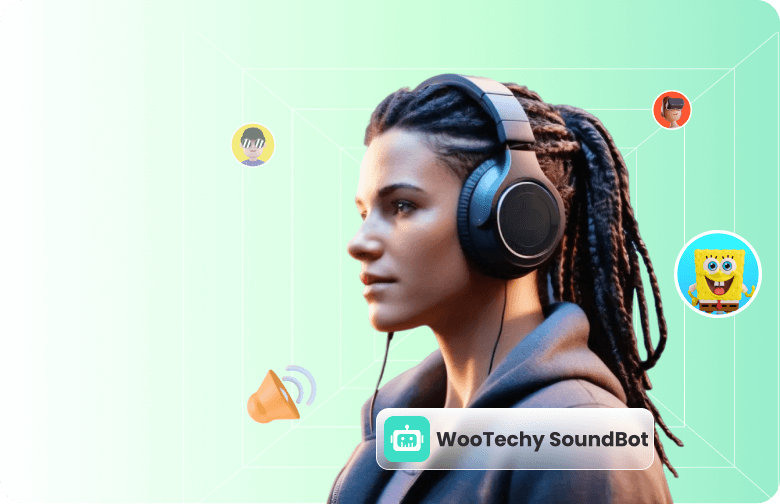RVC AI Voice technology has transformed our interaction with AI-generated voices. The era of robotic and unnatural sounds is over, this technology introduces a new level of features that help generate natural voices instead of robotic ones.
In this guide to RVC AI Voice, we will explore everything about this technology and learn how to use and how to make RVC voice models, modify, and even clone voices. You will also get an alternative that make the voice-changer easier. Let's get started!
- Part 1: What are RVC AI Voice and RVC Voice Models?
- Part 2: How to Use RVC Voice Changer
- Part 3: How to Make RVC Voice Model
- Part 4: How to Use RVC to Create AI Cover
- Part 5: Easiest Way to Change Voice with RVC Features - Without Setting
Part 1: What are RVC AI Voice and RVC Voice Models?
RVC AI also known as Retrieval-based Voice Conversion, uses advanced neural networks that have been created from a model called VITS, allowing users to create natural voices with the help of AI. This was created by Vinay Kumar Moluguri, who was a great machine learning engineer.
RVC AI uses AI technology to copy singers, and different styles, which allows users to create unique AI covers in different genres and languages within seconds. Do you want to learn more about RVC AI? Here are some key features of RVC Voice Changer:
RVC helps minimize false tones.
This technology offers quality results with minimal data.
Supporting model fusion.
Supports realistic voice transformation.
Create AI Covers of singers in realistic voices.
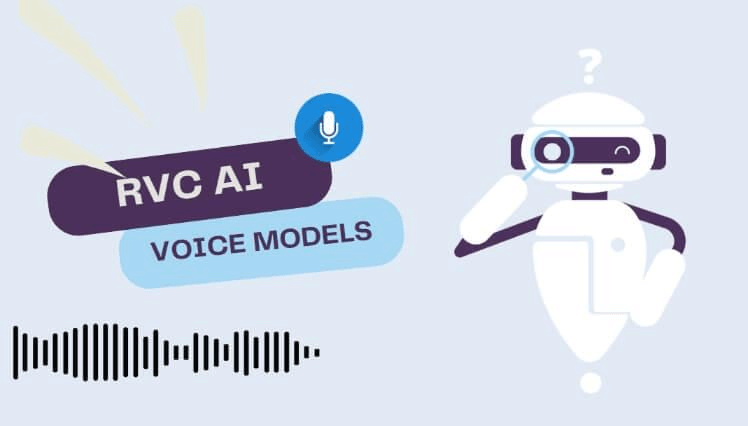
Part 2: How to Use RVC Voice Changer
As mentioned above, this technology uses a deep neural network to transform voices into other characters. This program uses the VITS model and converts fake voices into real ones effortlessly. Here are the step-by-step guide on how to use RVC AI Voice:
Step 1: Firstly, download a voice changer on your PC like W-Okada and now go to Hugging Face and download the provided binaries.
Step 2: Once the downloading is complete, extract the downloaded files.
Note: Make sure that HuBERT is installed on your PC and now place Hubert_base.pt in the same folder.
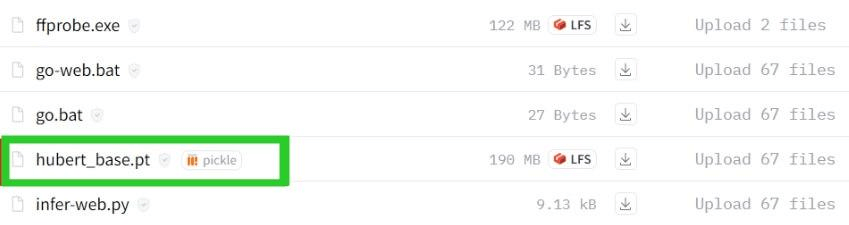
Step 3: Run “start_http.bat” from the extracted files.
Step 4: Once the program is launched, click "Start" in the GUI.
Step 5: Select the VC and then RVC, and choose customizing settings as desired.
Step 6: Now, choose your input and output speakers. Tap the Start button to initiate the voice changing process.
Step 7: Finally, check your transformed voice from the speaker.
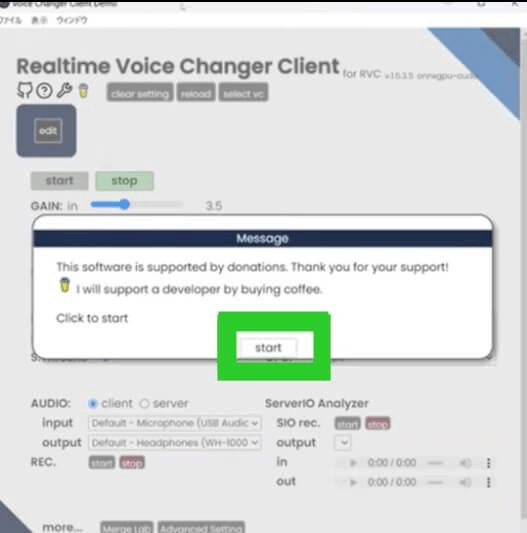
Part 3: How to Make RVC Voice Model
Creating an RVC voice model is a bit technical for beginners. However, we will tell you some of the top steps that you can follow to make your own RVC voice model.
Step 1: First, you have to prepare the database to create the model, which will have the required voices. Now, upload your dataset as zip in the /dataset/ folder and name it anything you want. Make sure the database loads successfully to make the model.
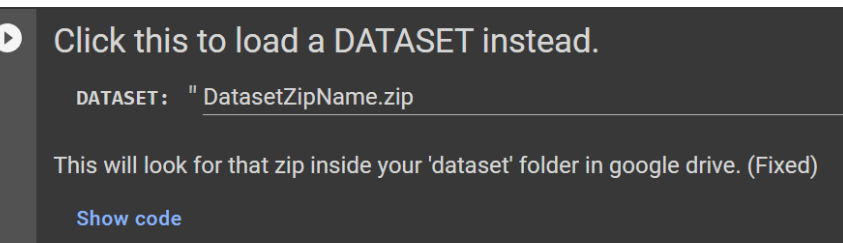
Step 2: Next, go to the “Files” and click the “Copy Path” option.
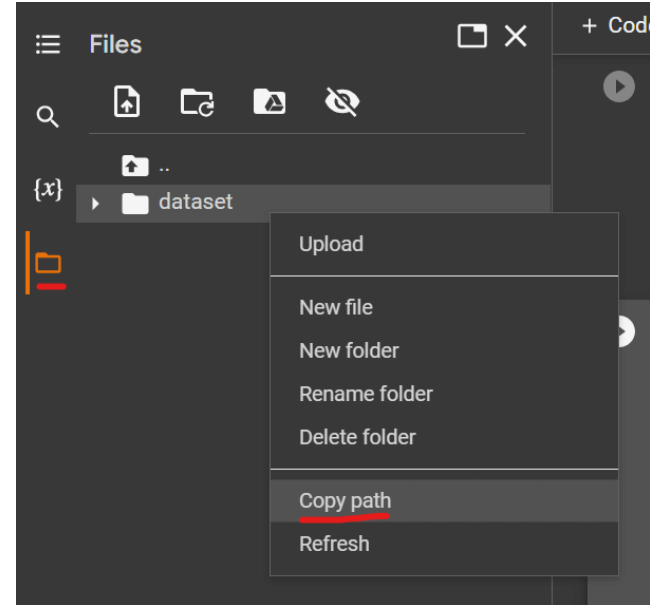
Step 3: Successfully launch the GUI, and click the “Train” option.
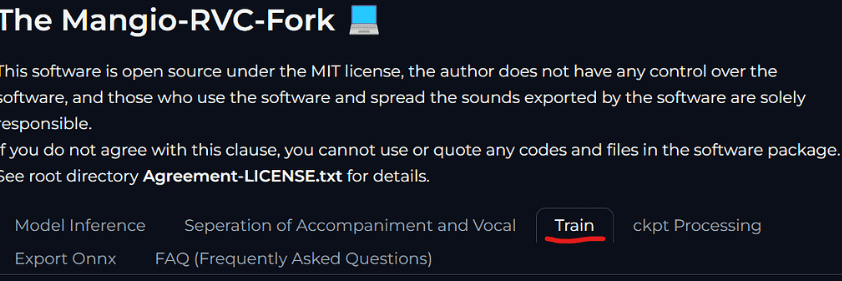
Step 4: On the screen, you will have the option to set your first model name, so name it according to your preference.
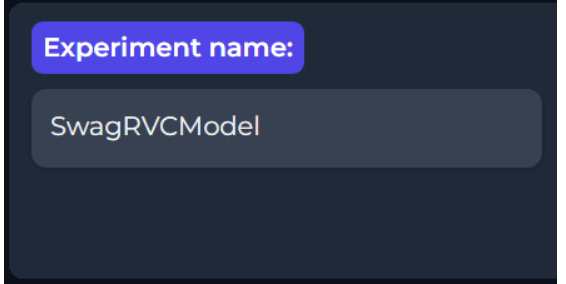
Step 5: Adjust your settings, and you have finally created your first model.
For more information, you can check official RVI documentation and get information about models and how they work.
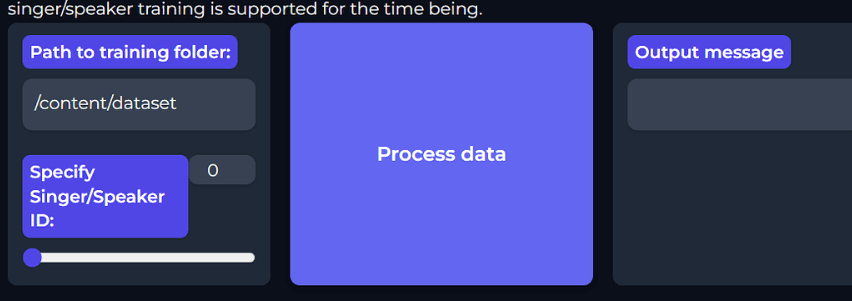
Part 4: How to Use RVC to Create AI Cover
If you want to create popular AI songs using RVC V2 AI Voices, such as celebrities and fictional characters, then follow the guide below:
Things Required to Begin the Process:
To complete the tutorial, you will need the following things
A PC with a strong internet connection
Google account for Google Collaboration
Knowledge of how to use different tools
Step 1: Vocal Separation Tool
To create an AI cover, it's important to remove the vocals from the original songs to avoid copyright issues and for that, we will be using x-minus tool. This is a separation tool and works for everyone.
Go to the X-minus official website.
Now, to get the cover you have to upload the original song.
Choose the correct options and other settings to generate the cover.
Start the vocal separation process.
Once the process is complete, download the results.
Step 2: Setting up Google Colab
Google Colab is a Python development environment that provides a simple interface for accessing GPUs that can be used to train AI models. Let's see how you can set it up.
Go to Google Colab's official site.
Sign in to your Google Account.
Once the sign-in process is complete, you will see the Google Colab dashboard.
Now, access the pertained AI models to clone voices and generate AI models. Follow the below steps to obtain the necessary models:
Visit the models link.
Download the pre-trained models to your local machine. Make sure you remember the location.
Step 3: Upload AI Models
Open the Google Colab app and choose the folder icon that you can find on the left side.
Go to the location where you saved your models and drag and drop them.
Step 4: Create AI Cover
Now, we have to upload some important files to Google Colab. Here is how to do it:
Open a new notebook in Google Colab by clicking the “+ New Notebook” option.
Import your required libraries and adjust the settings.
Load your pre-trained models that you can find on Google Colab.
Select your source and target voice.
Execute the AI model using the selected source voice to create the cloned output. You can also customize the your voice.
Finally, export the final AI cover to your PC.
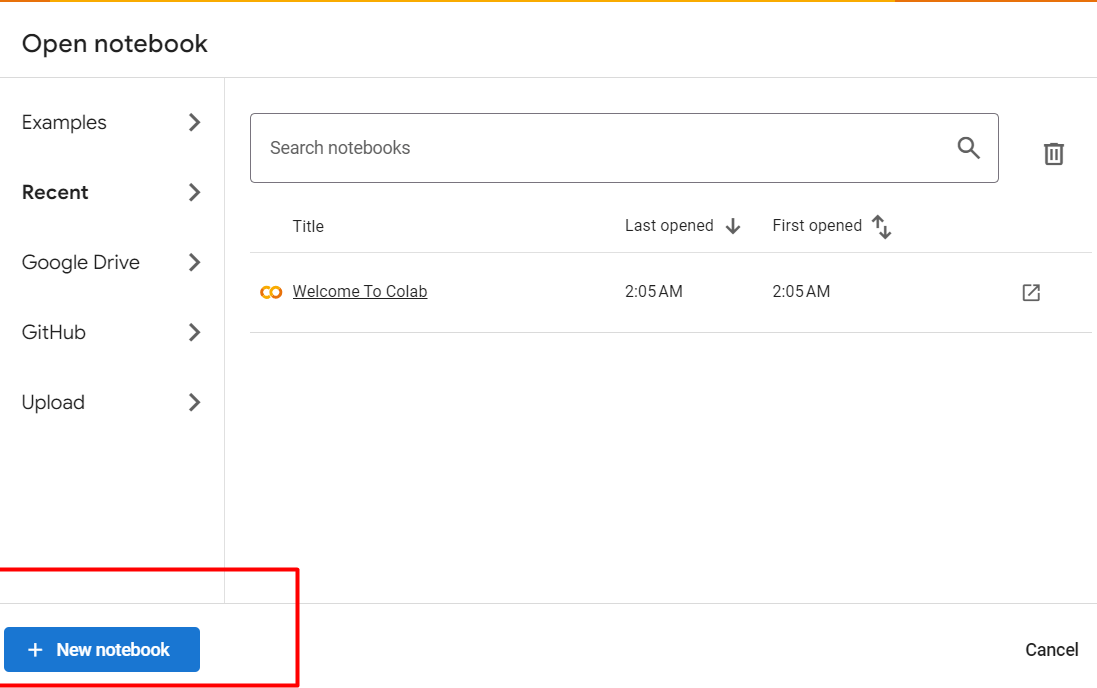
Part 5: An Easier Way to Make AI Cover & Voice Change
RVC voice generator has very powerful voice-transforming features, but admittedly does require patience to complete the settings. We have the right tool if you are looking for an easier way to make an AI cover and voice changer. WooTechy SoundBot stands out as the primary option to change voices and make an AI Cover. With its preset RVC templates, you can easy to alter your voice with only several clicks.
WooTechy SoundBot offers an easy-to-use interface that is best for non-tech and beginner users. Additionally, you can use this program to create AI covers of your favorite celebrity voices, such as Taylor Swift, Drake, and more.
Furthermore, this program is fully compatible with PC programs, meaning that you can alter your voice in real time on platforms like Zoom, Twitch, Discord, Skype, and many more.
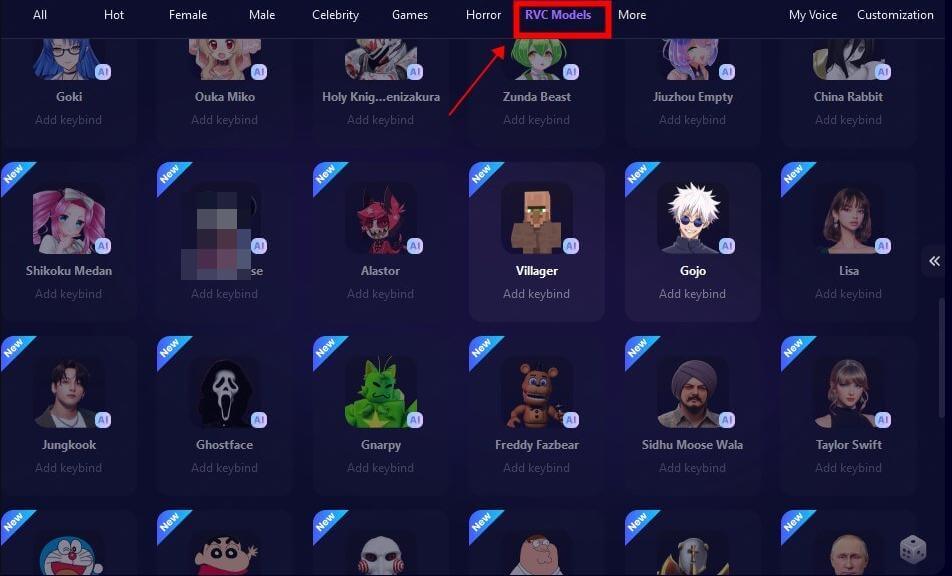
350+ RVC voices & 1,100+ Sound Effects: Allows you to transform your voice into anything from a celebrity or cartoon character to a robot voice.
Real-Time Voice Transformation: Modify your voice via Microphone instantly during live streams, gaming sessions, online chat, or video calls.
Voice Customization: Allows customization of voice effects and filters to match your preferences, making it highly flexible.
Voice Training: Built-in AI voice model, which can be trained with your own voice and saved for future use.
Export: Download audio files from WooTechy SoundBot in popular formats such as MP3 and WAV format.
Record Feature: Support recording audio and changing audio files.
Free Voices: Continuous Updates on new voices, and provides daily free voices.
Guide on Changing Voice with SoundBot
Follow the instructions given below to alter your voice in real time via WooTechy SoundBot:
Step 1: Download the WooTechy SoundBot program from the below button and install it on your PC. Once installed, launch it.
Try it Free
Secure Download
More Voices
Secure Buy
Step 2: Go to WooTechy SoundBot Settings and choose the input and output devices. You can assign your Headphones as the output device and your microphone as the input device.
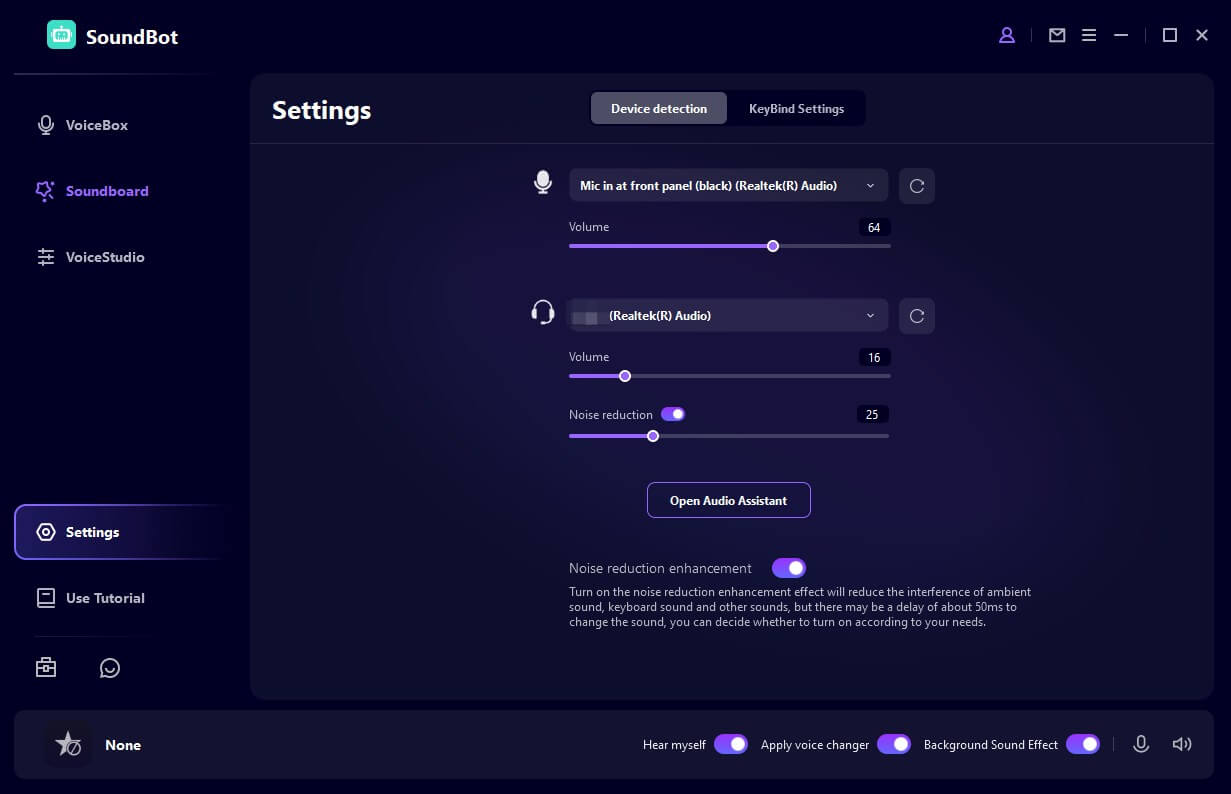
Step 3: Once the devices are set properly, a pop-up will appear on your screen telling you the sound setup is complete.
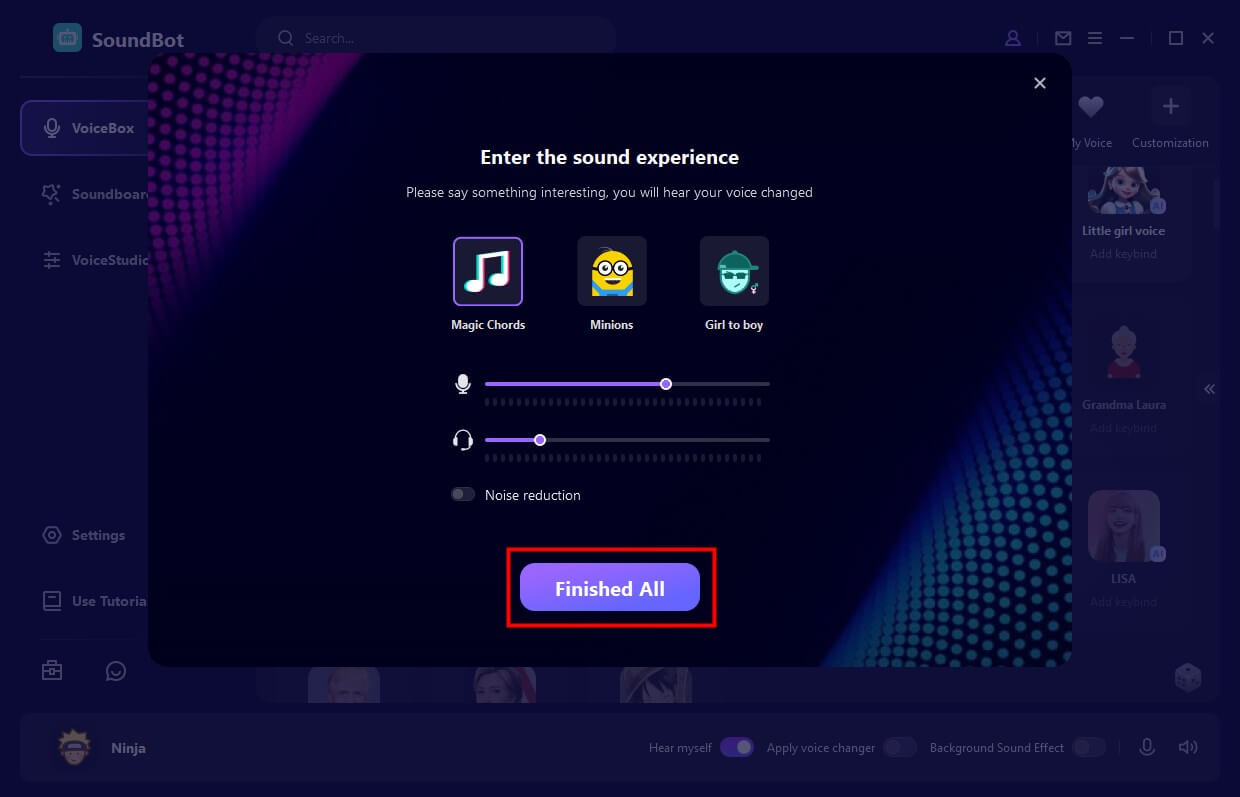
Step 4: Choose the voice filter on "VoiceBox" and speak into your microphone to check if your voice has changed in real time.
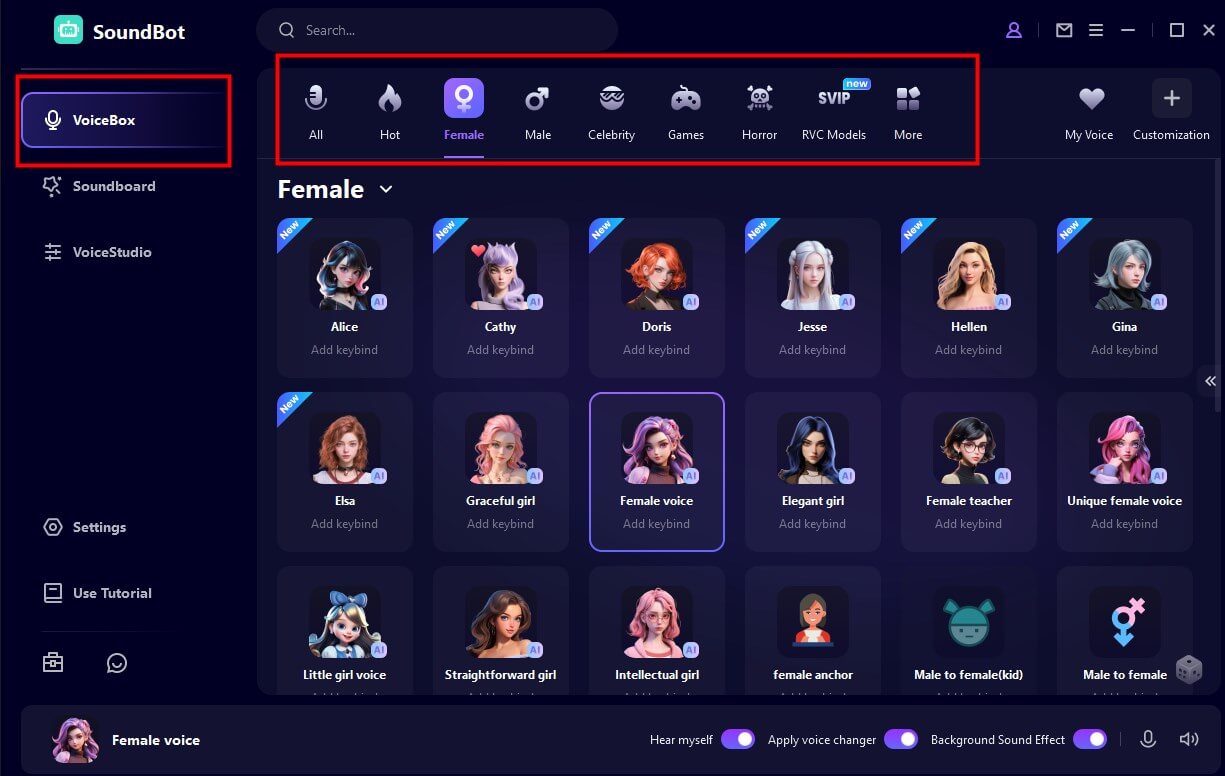
Final Words
In conclusion, RVC AI Voice is an amazing tool that allows content creators, entertainers, and media providers to remove the limits of creativity. However, the only disadvantage of this technology is that you need to learn it properly if you are not familiar with it. RVC Voice is not recommended for non-professional and beginner users as it is very technical to use.
If you are a beginner and want to create your voice recording or AI covers, the easiest tool is WooTechy SoundBot. This program allows users without technical knowledge to easily alter their voices in real-time.
Try it Free
Secure Download
Buy Now
Secure Buy