What if it was possible to change your voice? And not just change it, transform it to be completely different than what you sound right now? Well, Clownfish voice changer can do that.
Clownfish voice changer will let you change your voice from a boy to a girl and even the other way around. However, where do you begin? Don't worry. In this article, we will show you the full guide on how to set up Clownfish voice changer, how to fix it when it is not working, as well as provide the best alternative if the issues remain unresolved.
- Part 1. How to Set Up Clownfish Voice Changer
- Part 2. How to Use Clownfish Voice Changer on Discord
- Part 3. Reasons and Fixes for Clownfish Voice Changer Not Working
- Part 4. The Best Alternative to Clownfish Voice Changer
Part 1. How to Set Up Clownfish Voice Changer
You may have seen those streamers and Twitch gamers with those voice-changing mics and wondered, how do they do that? Has every streamer turned to an impression?
With simple software such as Clownfish voice changer, you will discover how to alter your voice from a man or a woman to a robot or even a chipmunk or a baby!
So you want to learn how to setup Clownfish voice changer on your PC and how to download it?We got you!
Step 1: Downloading and Installing Clownfish Voice Changer
To know how to install Clownfish Voice changer and set it up, we first need to download the suitable version for your Windows PC. To do that, we will be figuring out how to find the correct "Bit" software. If you do know the Bits of your System, simply follow the easy steps ahead.
Right-click on This PC icon on the desktop and select Properties. It will direct you to the system setting, where you can see the bits of your system. Most recent PCs have a 64-bit operating system.
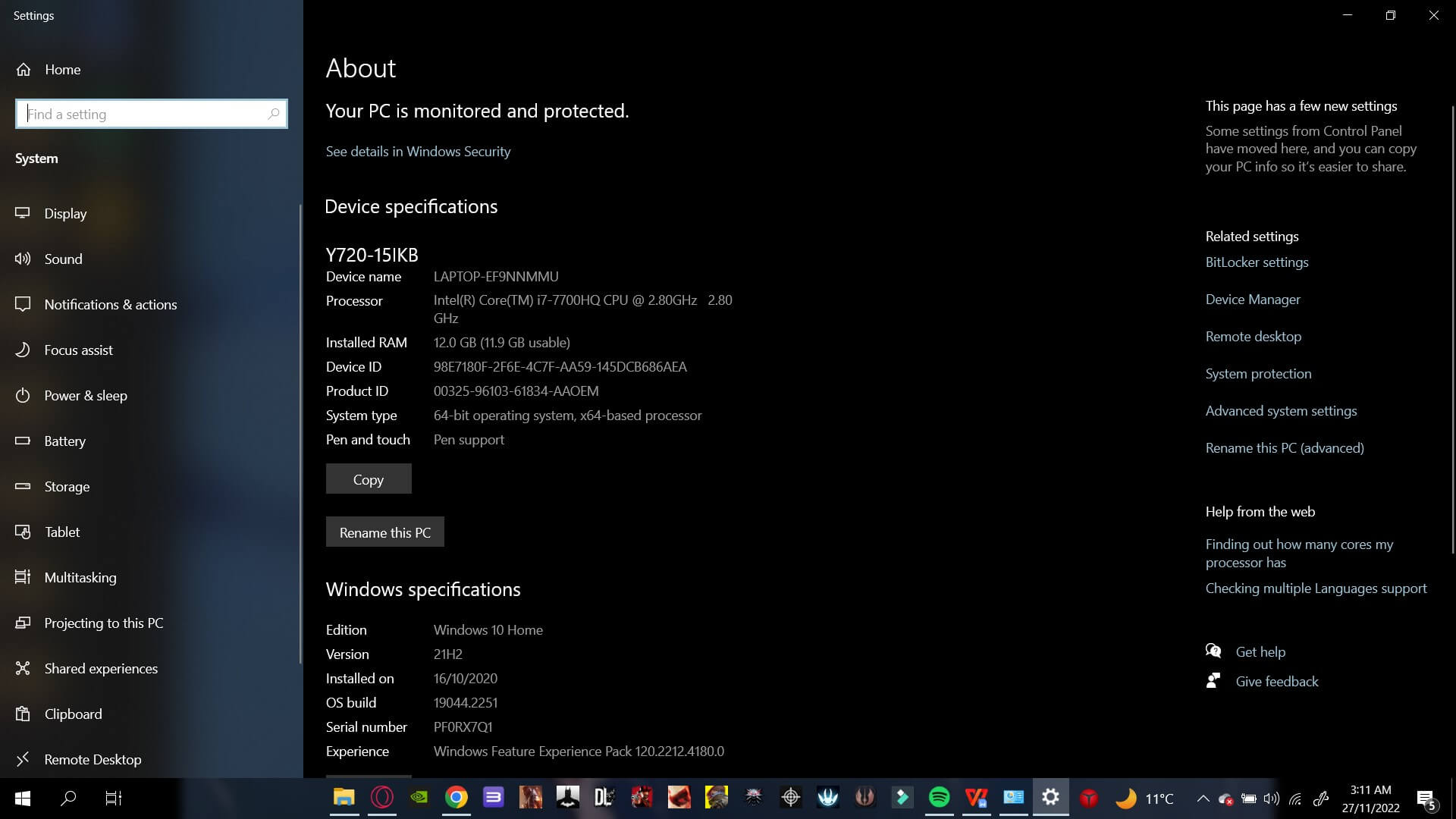
After you have found the bits of your system, our next step will be to download the appropriate version from the official site of Clownfish. Click on the app for your PC, and the download will start.
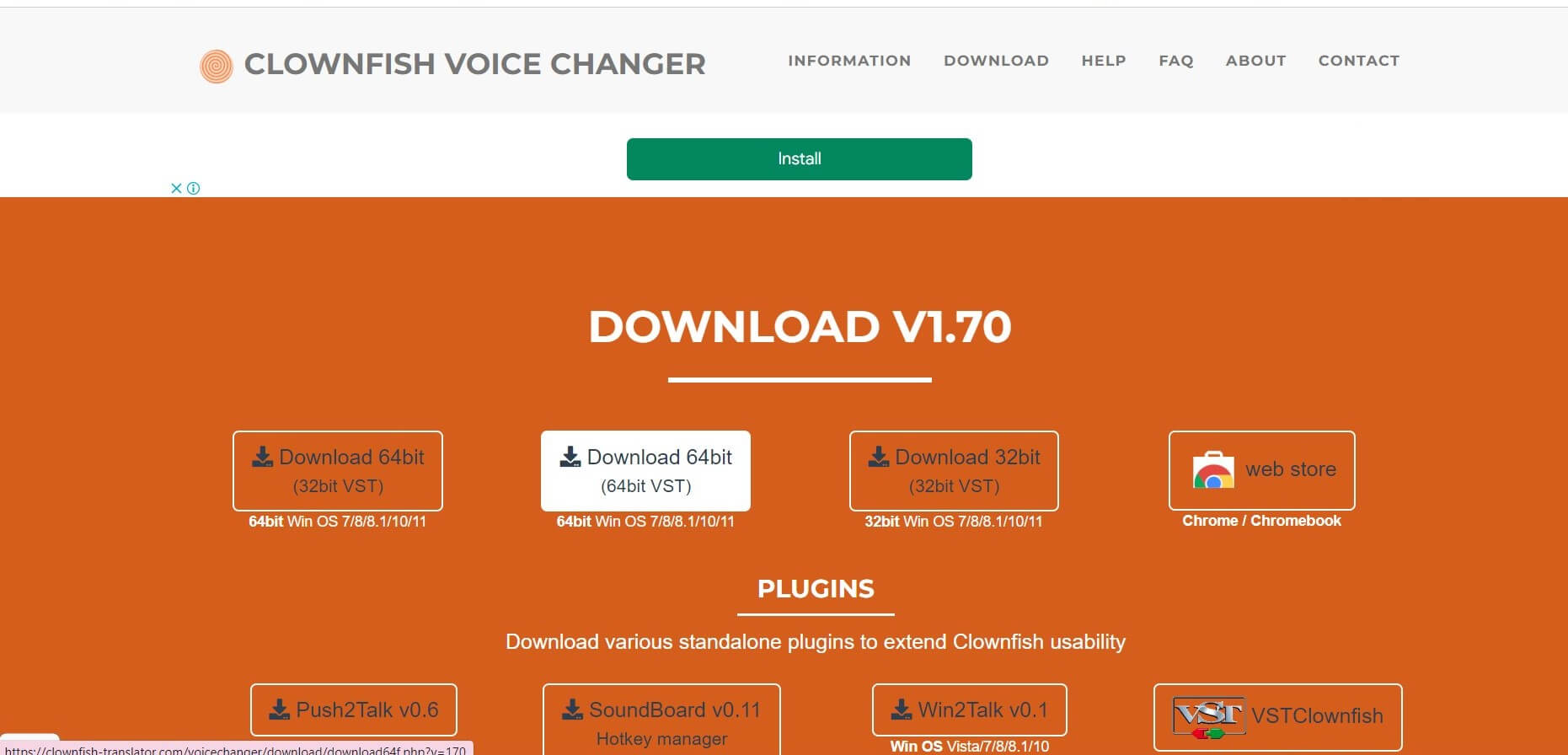
Right-click to open it, and the set-up wizard window will pop up. In the setup, the wizard keeps clicking on the next and configures the directory where you can install the Clownfish software.
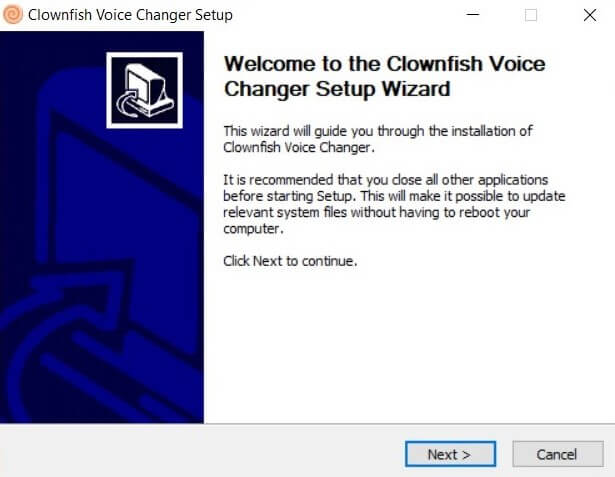
While installing, you may encounter a command prompt pop-up telling you that the audio service has stopped working. Do not worry! It is part of the process.
After the installation completes, simply click on Finish. You have now successfully downloaded Clownfish voice changer on your PC. Head over to your desktop and find an icon of the Clownfish voice changer available.
Step 2: Clownfish Voice Changer Set-up
After downloading Clownfish on our PC, our main goal is to understand how you can successfully set it up and further use it.
You will notice that no application window opens when you click on the Clownfish icon. Only a drop-down side window opens that shows you the multiple options available regarding the software.
First, simply click on the Clownfish application icon on the desktop and scroll down to the available setup option. In the set-up option, click on the System integration.
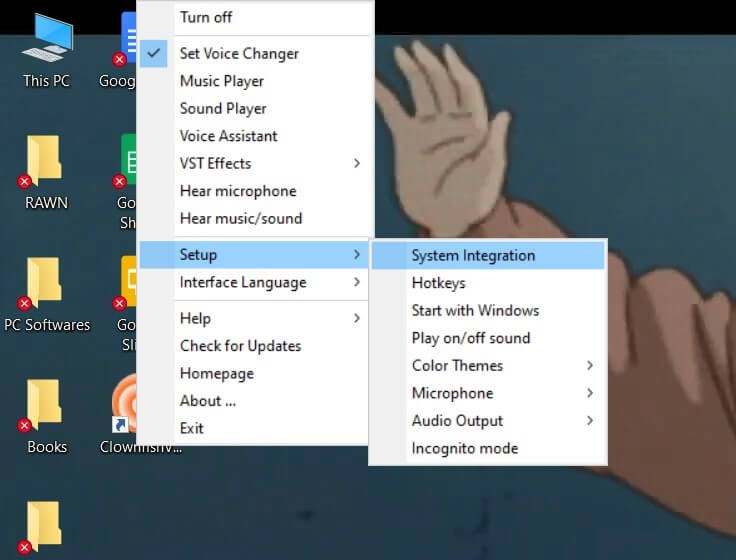
Here you can see the multiple options available from which you can choose your audio source and install it from the option ahead of it. Select the appropriate headphone if you are using one that is usually preferred. Or, if you want, you can also experiment with the Stereo speakers of your laptop if set on default.
Note
If you use the laptop microphone without hardware, such as that comes separately, your audio quality will be disturbed, and the effect will not be as useful.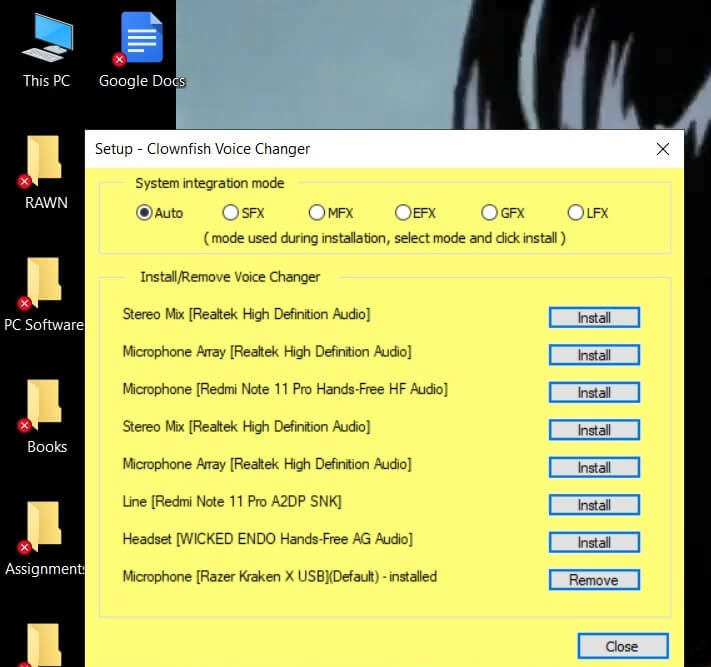
Now that you have installed the input source.
- Close the window and re-click the icon of the Clownfish voice changer.
- Head to the Set Voice Changer option, and you will see a window pop-up.
- Here you can access the variety of available voice effects in the library.
- Choose whatever you desire by simply right click on the icon and close the window.
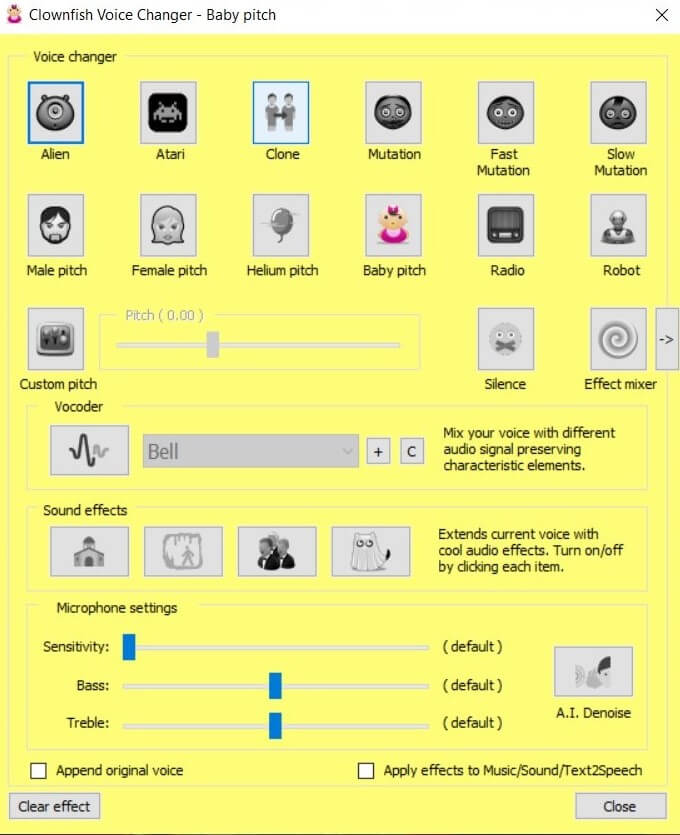
To hear your voice effect, you will need to enable audio output.
- Head to the setup option and scroll down to the audio output.
- Here you can see the variety of outputs available for your PC.
- Select your default headphones or speakers.
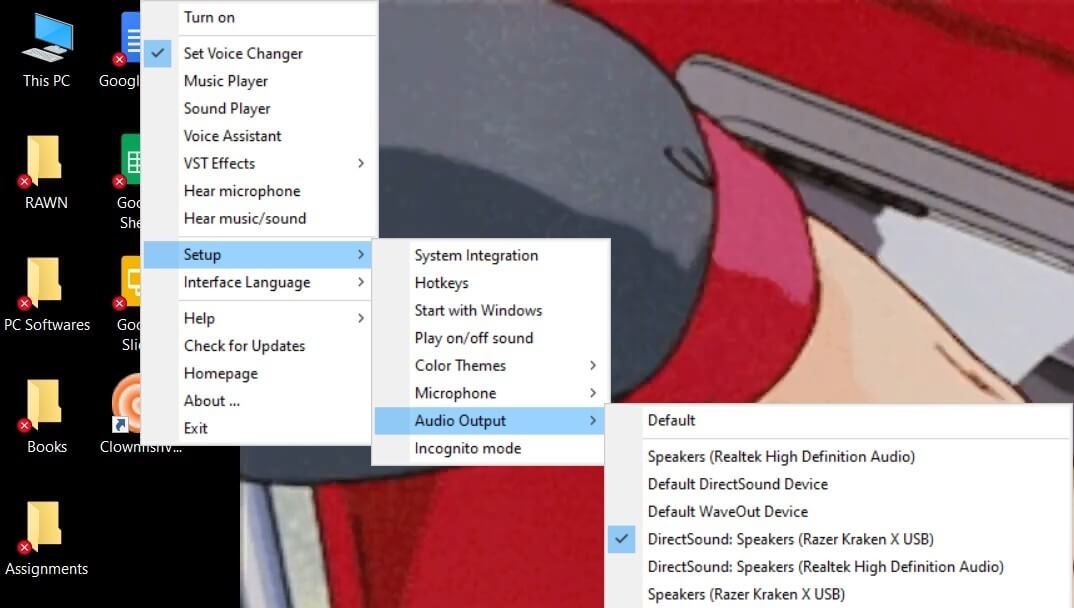
The last step is to check the Hear microphone option in the tray.
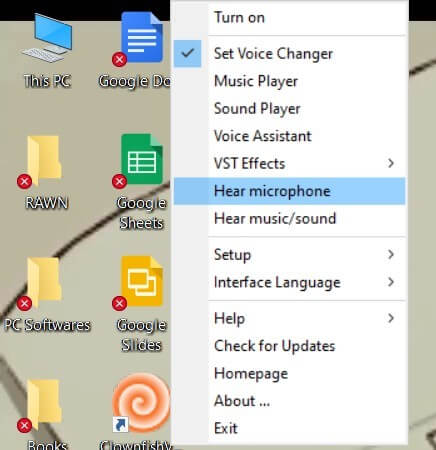
- And also, click the turn-on option from the top.
- Now speak into your microphone, and you will realize that a different voice has taken over your PC!
Experiment and explore the different voice-changing options available in the Set Voice Changer option. These were the few steps in how to set up Clownfish voice changer.
Part 2. How to Use Clownfish Voice Changer on Discord
Have discord and want to use Clownfish on it? Then don’t worry; follow the easy steps mentioned below and get access.
First, you will need to have Clownfish downloaded on your PC and follow the above steps to set it up.
Note
If you have multiple audio devices, we will need to set up the currently active microphone in the system. To do that, go to the Control Panel > Hardware and Sound > Sound.Now Clownfish voice changer is active in your Windows as a system-wide utility. Because of that reason, you will not need any other software to use the voice effects. Our next step will be simple.
We will head over to our Discord application, and in the user settings, we will look for Voice and Video.
In the Voice Settings, your Clownfish-enabled microphone will be shown as labeled Default.
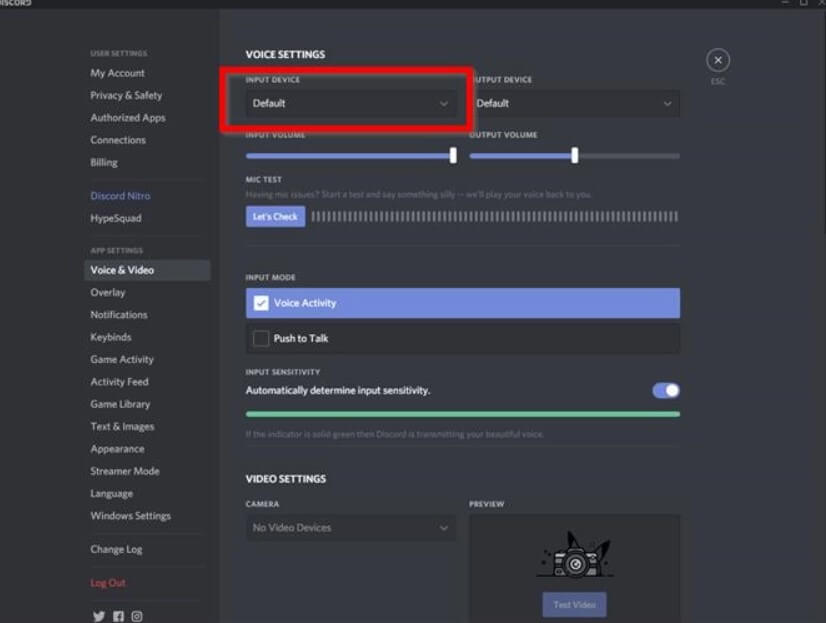
These steps show you how to use Clownfish voice changer on Discord. Go out there and have fun!
Part 3. Why Is Clownfish Voice Changer Not Working?
Clownfish voice changer is a useful app for providing trendy voice effects. But however useful an app is, aspects can always disturb your smooth experience. You may have learned how to set up Clownfish voice changer, but sometimes errors can arise. You may face the following issues.
- You can not hear your voice.
- You may not find the icon on the tray bar.
- Your microphone is not showing in the options.
- Clownfish are stuck or close unexpectedly.
All these issues are common. But no worries, we will look for a solution. Try the following fixes.
1. Check the Platform Version
You may use Clownfish for Discord, Skype, or any other platform. Sometimes when you have yet to update an app from the Microsoft store or due to storage issues, an app might not update itself. Issues can arise, which can lead to a disrupted smooth experience. Simply check the Microsoft store or the official website of your platform application and ensure you have the latest version.
2. Update Clownfish Voice Changer
It may also happen that you have updated every platform, but you still need help with issues. The issue might be in something other than the apps but in your voice changer application. Most of these issues will be fixed by simply updating the Clownfish voice changer app.
You can check for updates by clicking on the Clownfish icon on the tray below and right-clicking on it.
You will see an option visible as Check for updates.
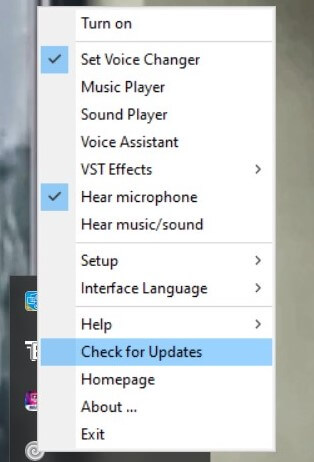
3. Install Microphone in Clownfish
You may be unable to hear your voice. You can simply correct this error by installing the correct microphone option from Setup/System Integration by right-clicking the tray icon. Install the microphone you are using and check again.
4. Installing Clownfish in the Default Location
If Clownfish does not have administrator access to your system, you may be unable to fix any issues. We need to make sure you install Clownfish in the default directory. That directory will be the program files and not any other place on your hardware. Re-install Clownfish from the official site to the default folder to solve this.
Part 4. The Best Alternative to Clownfish Voice Changer
If you face any bug or don’t feel comfortable with the difficult set-up process of Clownfish, use its alternative, which will work more perfectly and make it easier. As the best alternative, you can use WooTechy SoundBot.
SoundBot is newly-released product on the market, but it has much more simpler steps to set up the software than Clownfish and it has more voices than Clownfish voice changer. It can be used various games and programs such as PUBG, Fortnite, Discord, Zoom, etc.
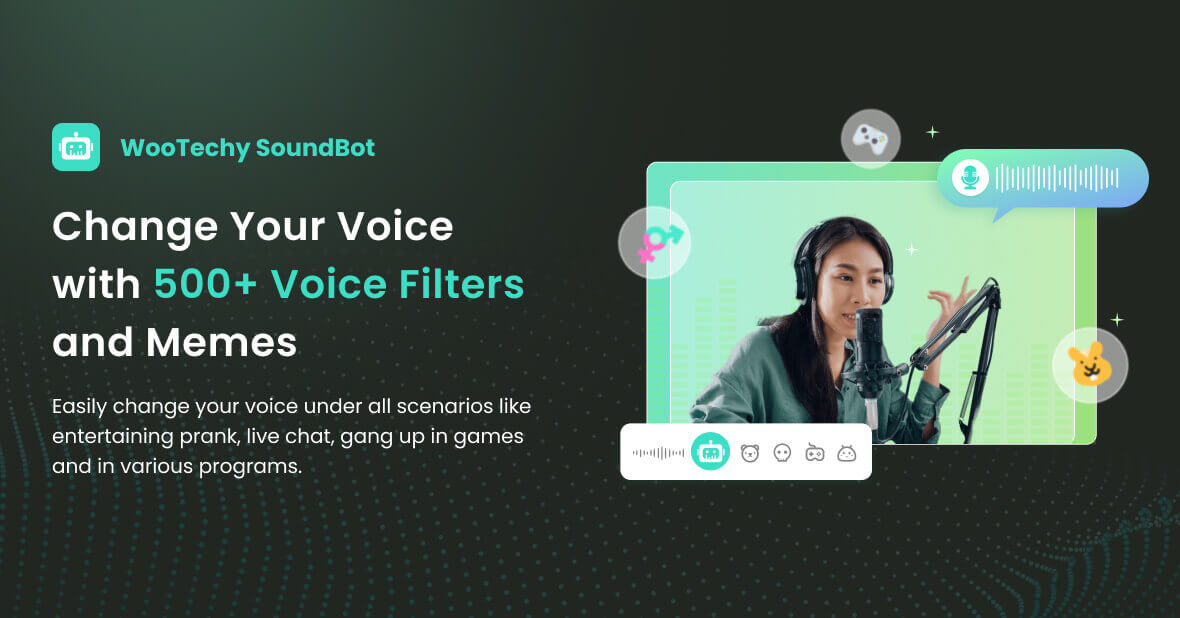
SoundBot – All-in-One Voice Changer

75.000.000+
Downloads
- 225+ voice filters: With more voices constantly on the way, Soundbot easily change your voice in real-time to different voices.
- 600+ voice effects and 200+ voice memes: It allows users to access the library of voice effects that you can incorporate into your streaming and gaming.
- Various voice-changing scenarios supported: You can use SoundBot voice changer for entertaining prank, live chat, gang up in games, live video, voiceover, etc.
- Voice Export: You can easy to export the voices in different formats.
- More features: SoundBot has an in-built recorder that you can use to record your custom audio and further change voice. You can also upload audio files for voice changing or customize your own voice effects with the VoiceStudio feature.
Try it Free
Secure Download
Unlock All Voices
Secure Buy
How to use SoundBot voice changer in 3 easy steps:
Step 1 Download and install SoundBot on your computer. Open it and plug in your microphone and headphone. Set them up as input and output devices respectively.
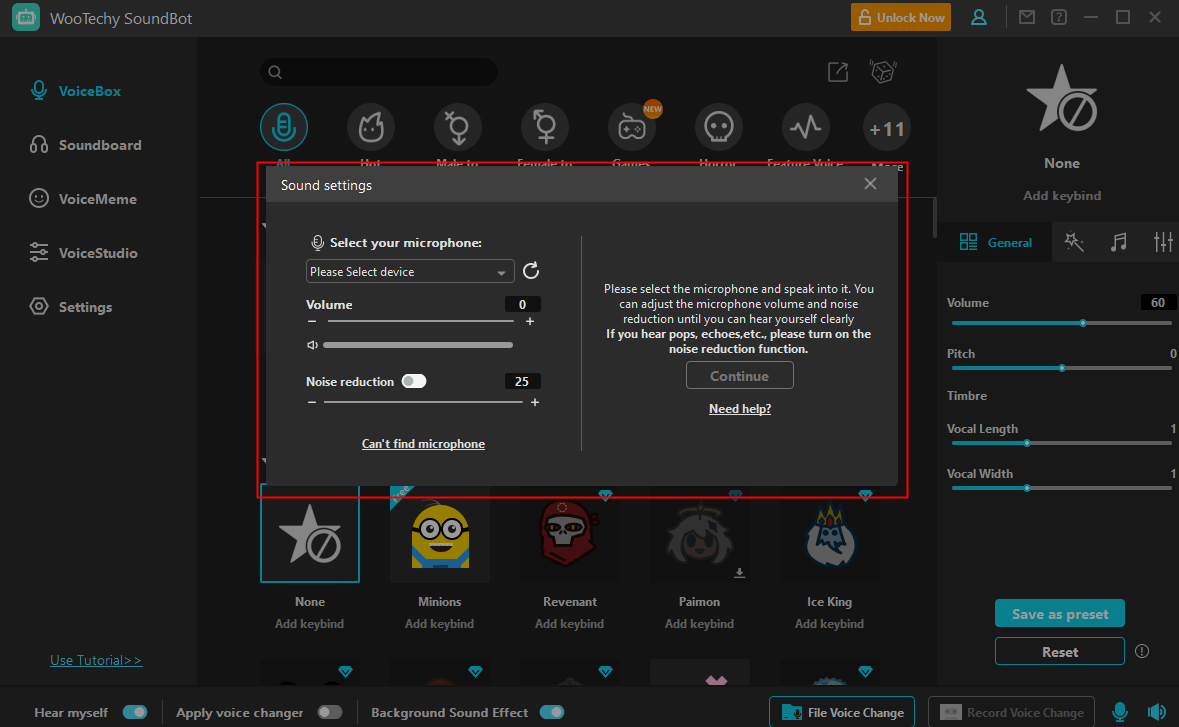
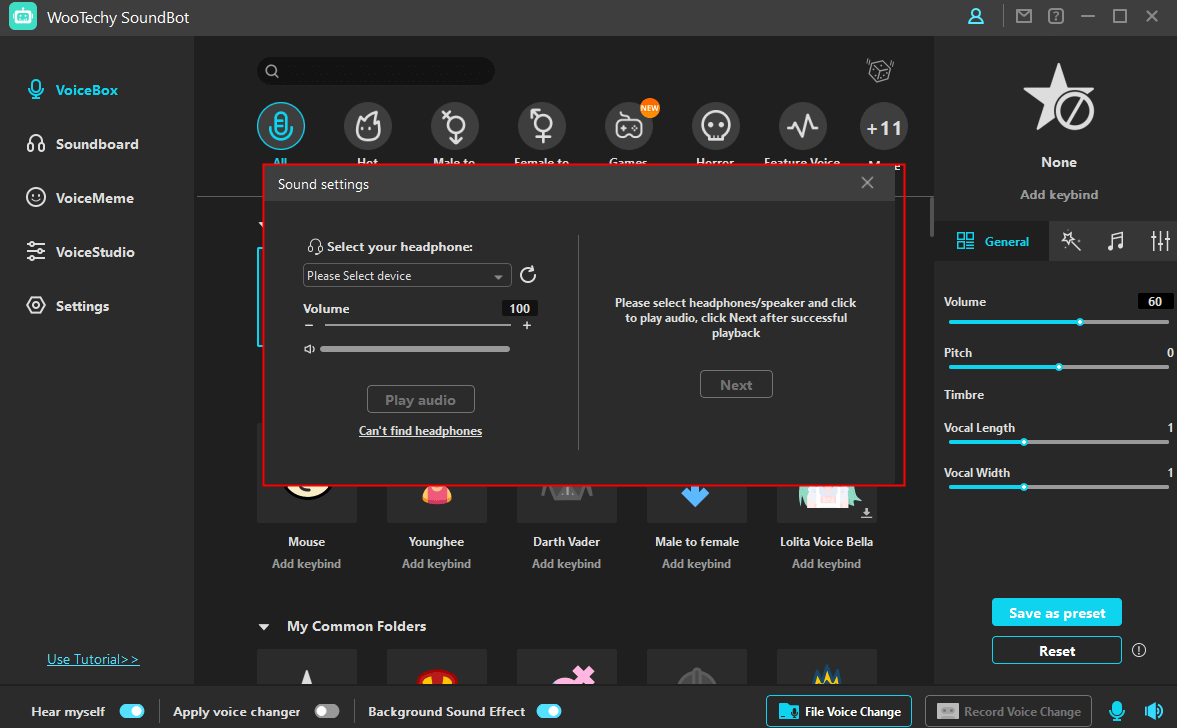
Step 2 Go to VoiceBox tab and choose your favorite voices. Speak into your microphone and your voice is changed in real-time.
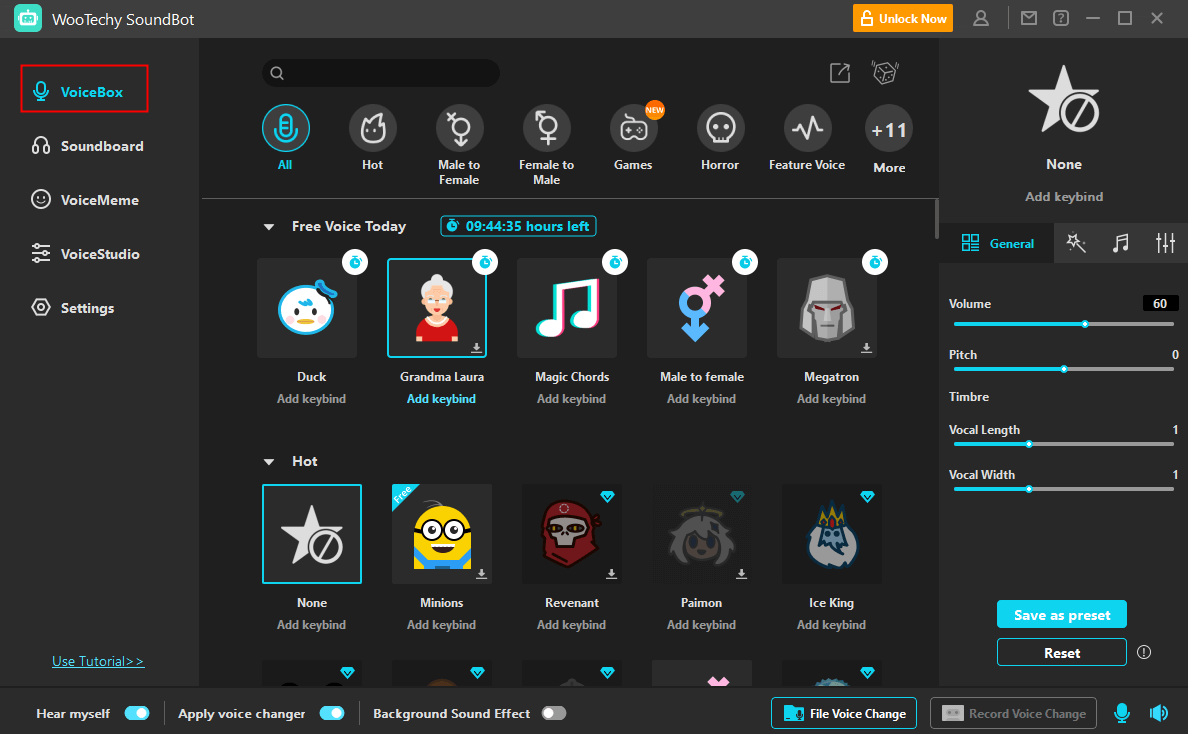
Step 3 To change your voice in games or programs, just make sure SoundBot is running in the background and set Voice Changer Virtual Audio Device as your target program's audio input.
Conclusion
Clownfish voice changer is one of the great apps to turn your voice to whatever tone you like. Its trendy and simplistic features attract users more as they engage with it. However, Clownfish is hard to set up. We have tell you how to set up Clownfish voice changer above.
To use a more powerful and easier-to-set-up voice changer tool on your computer, you wouldn’t like to miss out WooTechy SoundBot. It has more voices and more user-friendly interface than Clownfish. Just give it a try and you will know that.
Try it Free
Secure Download
Unlock All Voices
Secure Buy







