Apple's Personal Voice with AI, introduced in iOS 17, is an innovative feature that allows users to create a customized voice for their devices. This AI-driven technology enables users to have a voice that sounds like them, adding a personal touch to interactions with their Apple devices.
The process involves training the AI system with your voice, which then generates a personalized voice that can be used for Siri and other applications. This not only makes your device more relatable but also enhances the overall user experience.
So, if you are also looking for this iOS 17 voice cloning, look no further than this article. Here, we will explain what exactly is this new feature and how to use Personal Voice iOS 17.
- Part 1: What is Personal Voice in iOS 17?
- Part 2: How to Use iOS 17 Personal Voice
- Bonus: How to Clone Someone’s Voice Instead of Your Own?
- iOS 17 Troubleshooting: Common FAQs about Personal Voice iOS 17
What is Personal Voice in iOS 17?
Personal Voice is an accessibility feature in iOS 17 that allows you to create a custom synthetic voice that sounds like you. Unlike other voice changer, iOS 17 voice AI doesn't allow you to generate other people's voices, but clones your own. This can be useful if you want to use your own voice in Siri, audiobooks, podcasts, or other creative projects.
Additionally, some people often ask about how to change their voice on Siri. In a way, the new feature on iOS 17 allows you to customize your Siri’s voice by cloning your own voice and applying it on the Siri.
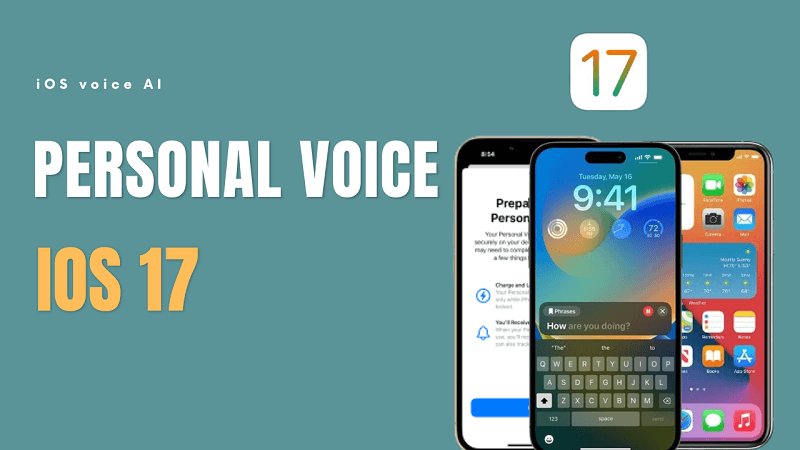
How to Use iOS 17 Personal Voice
To create a Personal Voice, you should record yourself speaking a few dozen phrases. Then, your device uses these recordings to create a synthetic voice that can speak any word, not just the ones you recorded.
The process of using Personal Voice in iOS 17 is surprisingly simple. All you need is your device, a quiet environment, and 10-15 minutes of your time. Here's a step-by-step breakdown:
Step 1: Make sure your system has been updated to iOS 17. Provide the blog about how to install iOS 17, in case you need it.
Step 2: Get started with creating your Personal voice in iOS 17 by going to Settings > Accessibility > Personal Voice.
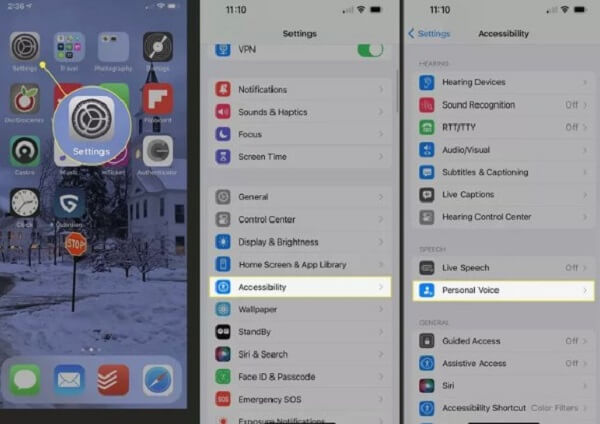
Step 3: Tap Create a Personal Voice. Follow the on-screen instructions to record your voice. You will need to speak a variety of prompts, such as sentences, words, and numbers.
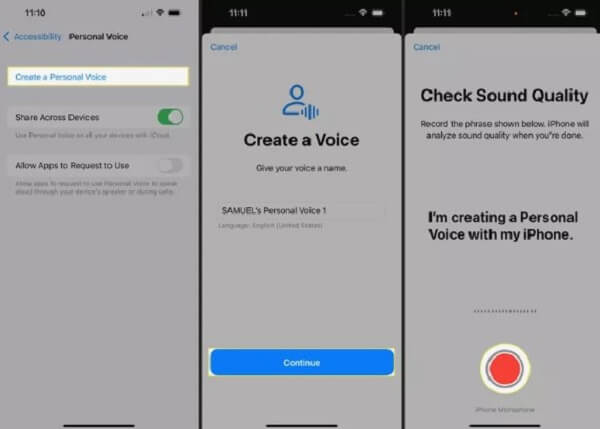
Tip: To ensure optimal results, find a relatively quiet environment for the recording process. Background noise can interfere with the audio recording quality, so it's essential to minimize distractions.
Step 4: To use your Personal Voice, open the Settings app and go to Accessibility > Personal Voice. Then, toggle on Allow Apps to Request to Use.
For example, Toggle on Allow Siri to Use. Then, you can use your Personal Voice to activate Siri and give it commands. You can say "Siri, what's the weather today?" or "Siri, play my favourite song." A friendly reminder, in iOS 17, there is no more “Hey, Siri.” It can be activated by only a word of “Siri.” You can also use it to dictate text in Messages or Mail or to read text aloud in Books or Safari.

Bonus: How to Clone Someone’s Voice Instead of Your Own?
Voice cloning technology has evolved significantly, and it's now used for a variety of legitimate and intriguing purposes, like AI singing cover, calling prank or voicing a character. Personal Voice iOS 17 enables you to clone your voice and apply this sound to your iOS devices, while Wootechy SoundBot allows you to clone someone else's voice, such as a singer, an actor, or an Anime character.
WooTechy SoundBot is a real-time AI voice changer that allows you to change your voice in real-time using over 250 different AI voice filters. It is also a powerful voice editing tool that lets you record and edit your voice with over 600 different voice effects and 200+ voice memes.
This AI voice tool works on the computer, but it is easy to use and compatible with a variety of different software applications, including Discord, Zoom, games and so on.
- Change/Generate AI voice in different ways, speaking to a Microphone, recording voice, or uploading audio files.
- Clone voice of celebrities, artists, cartoon characters, or generate Ghostface voice, female-to-male, or male-to-female voice.
- Keybinds for sound control.
- Play sound effects in replay, cycle, overlap or mute.
- Customize your voice with various parameters.
- Regularly updated with new sounds, including the free voice.
Some of the Key Features of WooTechy SoundBot

75.000.000+
Download
Tutorials to clone AI voices with Wootechy SoundBot
Step 1: Begin by downloading and installing the Wootechy SoundBot software on your computer.
Step 2: Launch SoundBot, and set your input and output devices following the instructions that pop up.
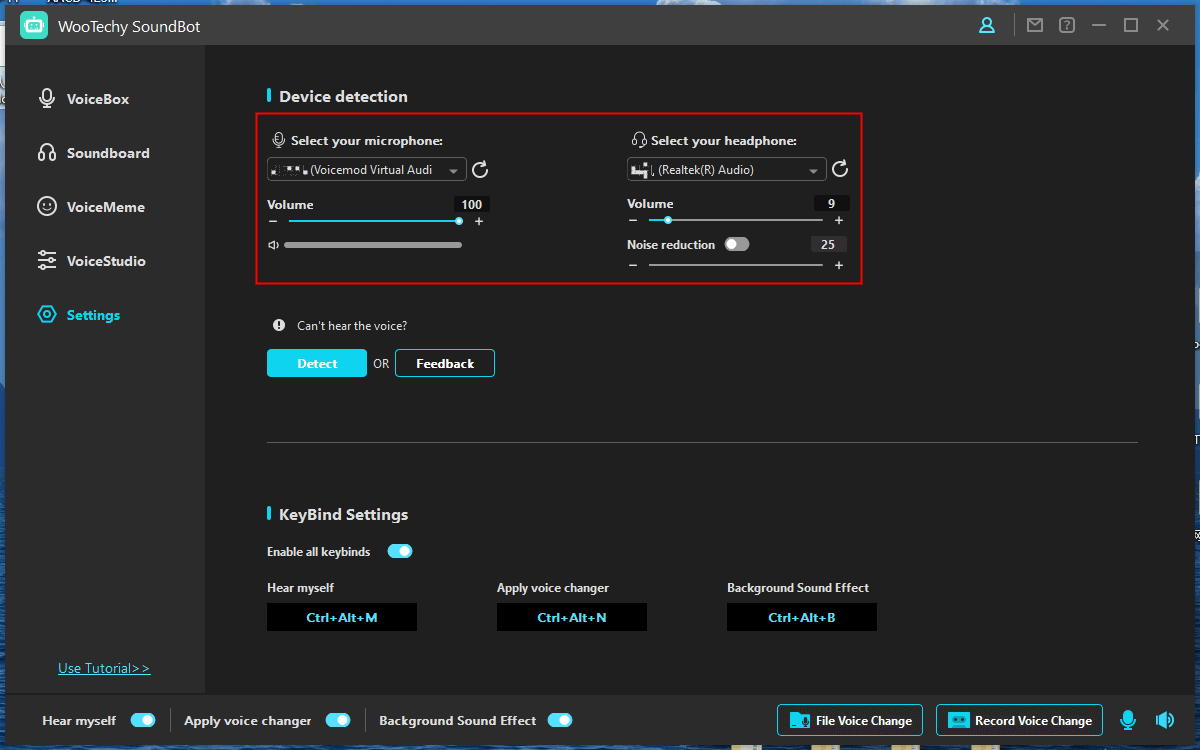
Step 3: Click the VoiceBox button and select the template of the AI voice that you want to clone. For example, here we choose Joe Biden, the president of the United States. Speaking to the microphone you will see that your voice has been transformed to sound like Joe Biden in real time.
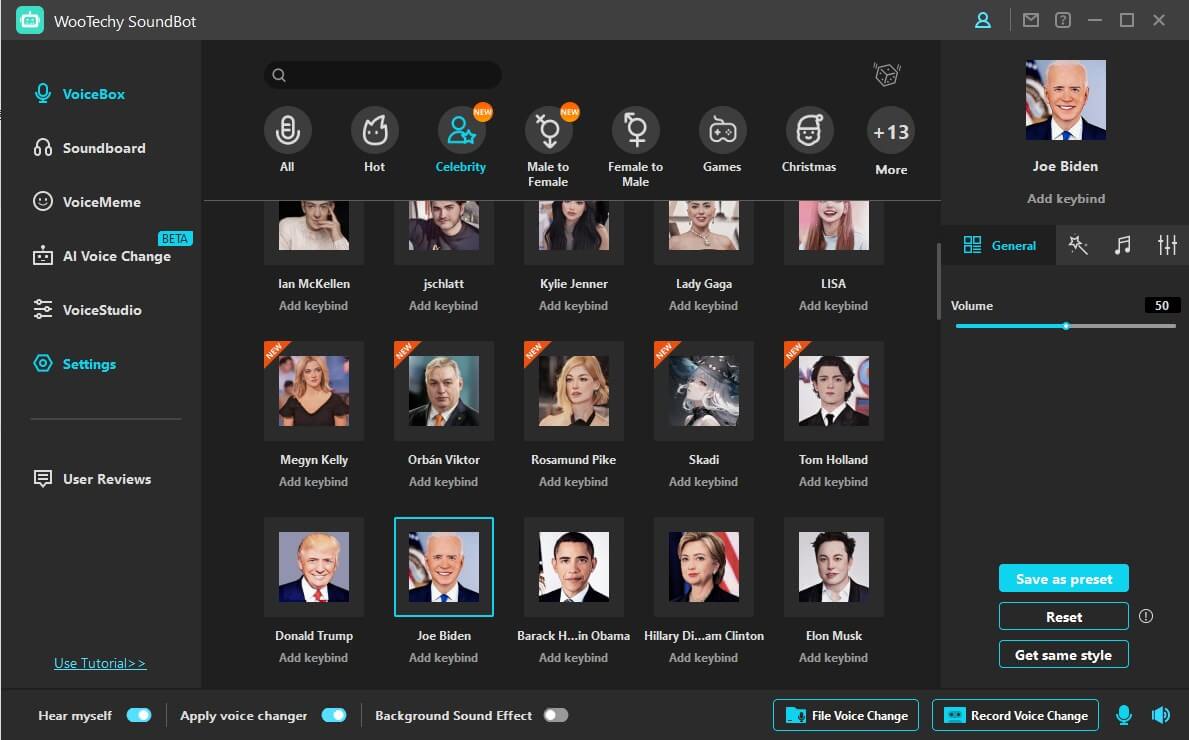
Tips to use Wootechy SoundBot for voice changing
You can fine-tune the effect by adjusting settings such as pitch, speed, and modulation.
By setting the virtual input devices, you can use SoundBot in most of popular live chat, gaming, conference or live streaming platforms.
If you are satisfied with a certain transformed voice, click the Export button to export the file in WAV, MP3, or OGG format.
Voice memes are available for use. You are also allowed to freely customize it with your preference.
Conclusion
Overall, Personal Voice in iOS 17 has enhanced the experience we interact with our devices. These significant features, as discussed throughout this article, allow us to create a digital voice that uniquely represents us. The setup process on how to use personal voice iOS 17 is relatively simple.
Additionally, except for the iOS 17 voice AI, Wootechy SoundBot is a great tool that allows you to clone the voice of anyone instead of you. Whether you want to mimic the voice of BlackPink Lisa, Morgan Freeman, Taylor Swift, or SpongeBob, or generate the scream voice, it can well meet your needs.
Free Download
Secure Download
Common FAQs about Personal Voice iOS 17
1Why iOS 17 personal voice not showing?
Personal Voice is only available on iPhone models with the A12 Bionic chip or later. Please make sure your device is comparable with.
Additionally, confirm you have not given Personal Voice permission to use your microphone. To give Personal Voice permission to use your microphone, go to Settings > Privacy > Microphone > Personal Voice.
2 Which iphones support personal voice?
iPhone XS or later.
iPad Air (5th generation).
iPad Pro 11-inch (3rd generation) or later & 12.9-inch (5th generation) or later.
Mac with Apple silicon.
3How do I change the voice to read my messages?
To change the voice to read your messages, you can use the built-in text-to-speech (TTS) feature on your device. Most devices have a variety of TTS voices available, so you can choose one that you like.
Go to Settings > Accessibility > Spoken Content. Tap Voices and choose the voice you want to use.







