"Does anyone know a good voice changer for Steam games?"
"What voice changer is everyone using on Steam?"
"What do you use for Steam voice chat?"
We've seen a lot of questions like these lately. More and more gamers are looking for ways to change their voices during Steam games. If you're looking to do the same, then this guide is for you! In this article, we’ll explore the best Steam voice changer, show you how to use them, and offer some useful tips for your Steam voice settings.
- Part 1: Best Steam Voice Changer Recommendation
- Part 2: How to Set Up A Voice Changer on Steam
- Part 3: More Tips for Steam Voice Chat
Part 1: Best Steam Voice Changer Recommendation
Before we get into the details, let’s talk about why voice changers are such popular among Steam gamers. With this kind of tool, you can do things like pull off a perfect Darth Vader impression, sound like a Warhammer 40k Space Marine, mimic a celebrity, or switch your voice from male to female. It’s all about adding fun, creativity, and a unique twist to your gameplay. Plus, for those who prefer to keep their real voices private, a voice changer on Steam is a practical option.
But the big question is: which Steam voice changer should you use? Well, after testing several options, We’ve found that WooTechy SoundBot Voice Changer stands out from the crowd. Let’s see why this tool is the best choice for Steam voice chat.

WooTechy SoundBot: Top Voice Changer for Steam
WooTechy SoundBot is a Professional, user-friendly voice changer that allows you to modify your voice in real time, which can be used for playing multiplayer games, streaming on platforms like Twitch, or chatting with friends on Steam. For all of these scenarios, SoundBot offers a seamless experience. The best part is that it’s designed and optimized to integrate smoothly with gaming voice chat features, allowing you to modify your voice during the game without any lag or interruptions.
Features of WooTechy SoundBot Voice Changer:
300+ Voice Effects: Enjoy a regularly updated library of voices, allowing you to switch to various voice types like cartoon characters, celebrities, gaming personas, anime, scary voices, and more during Steam voice chats.
800+ Sound Effects: Play sound effects freely without disrupting gameplay.
Voice Customization: Adjust and personalize your voice with a range of settings to create unique effects.
Advanced RVC Models: Advanced RVC technology is used for voice cloning, ensuring clear and natural sound without distortion.
Daily Free Voices: Access 5 free voice options daily. For complete access to all voices and effects, SoundBot offers plans starting at $9.9/month, $19.9/year, or a lifetime option for $39.9.
Voice Export: Export custom voices, like a “Space Marine” voice, to other platforms for versatile use.
Multiple Voice-Changing Methods: WooTechy SoundBot supports voice changes via a microphone, audio files, and recorded audio, providing flexibility in how you use it.
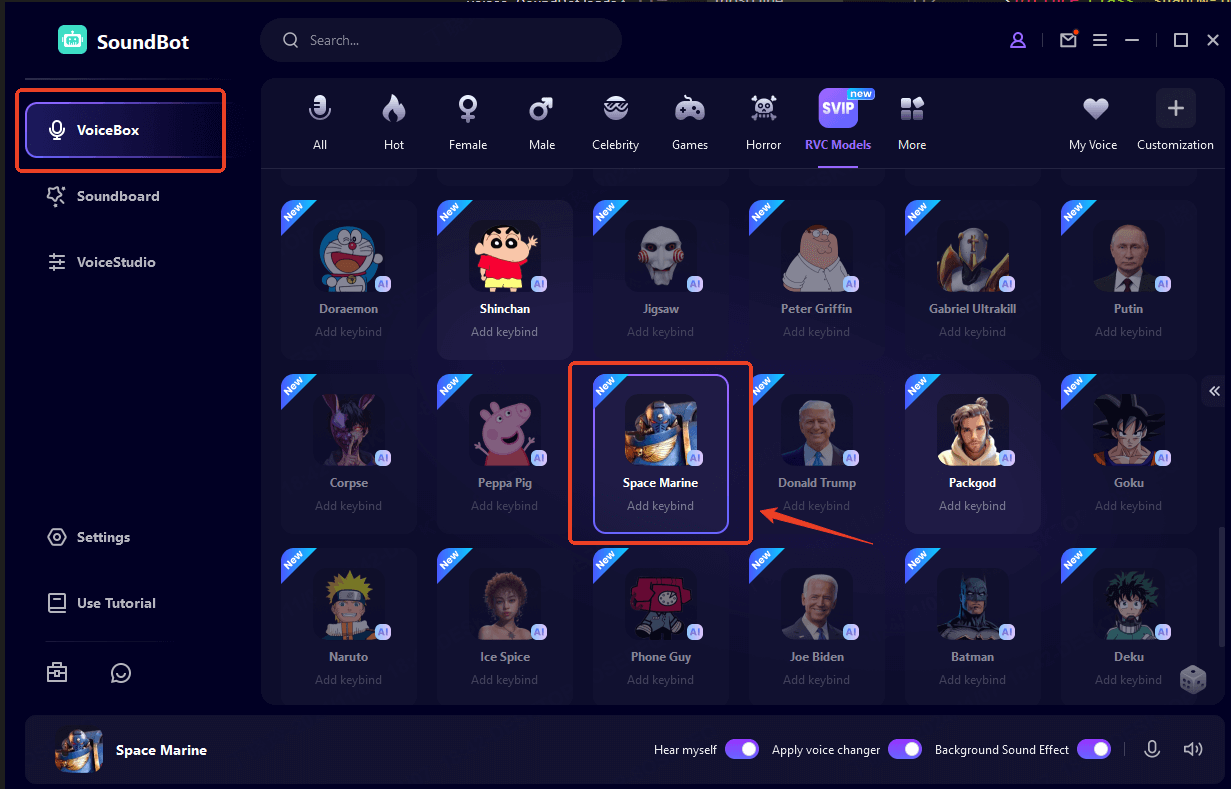
WooTechy SoundBot Compatibility:
More than a Steam voice changer, WooTechy SoundBot integrates with most PC programs, such as:
Game Platforms: Steam, PUBG, Apex Legends, League of Legends (LOL), Fortnite, Valorant, Call of Duty, Minecraft, Roblox, Palworld, and more.
OBS Platforms & Social Platforms: Discord, Twitch, Skype, Facebook Live, YouTube, Zoom, DLive and more.
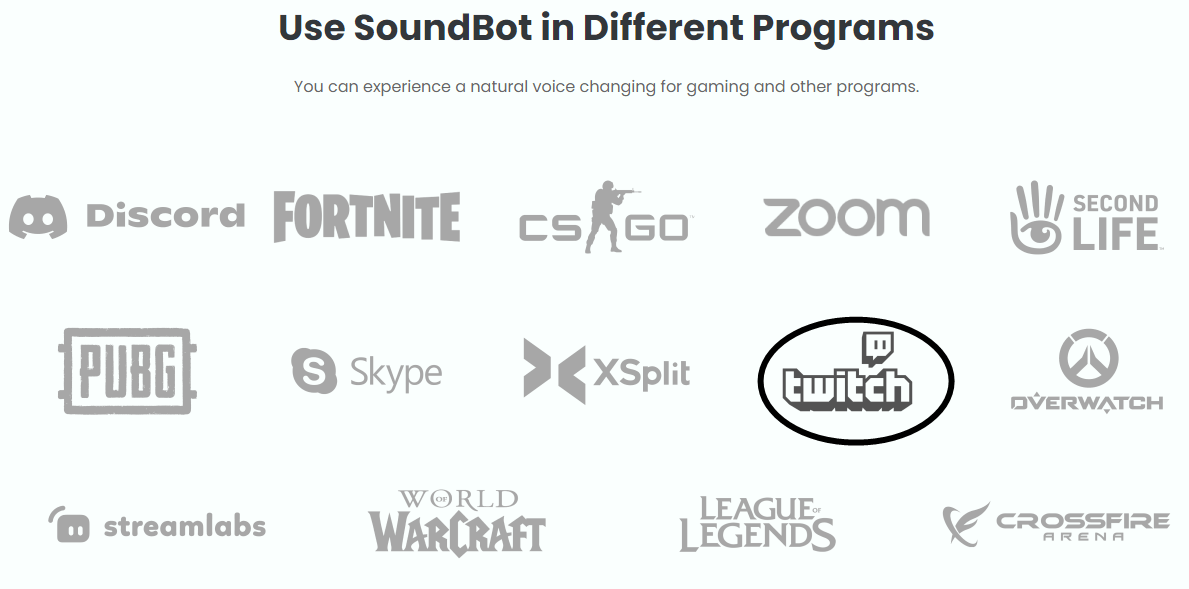
Part 2: How to Set Up A Voice Changer on Steam
Even if you’re a novice, WooTechy SoundBot’s interface is simple and intuitive. You don’t need to be tech-savvy to use it, and we’re here to guide you through the entire process to set up the voice changer on Steam.
Step 1: First, download the WooTechy SoundBot software. Install it on your computer.
Step 2: Once the installation is complete, open the software. You’ll be navigated with a voice setting. Based on your computer equipment and Steam gaming preference, select the input devices (like Microphone) and output devices (like Headphone).
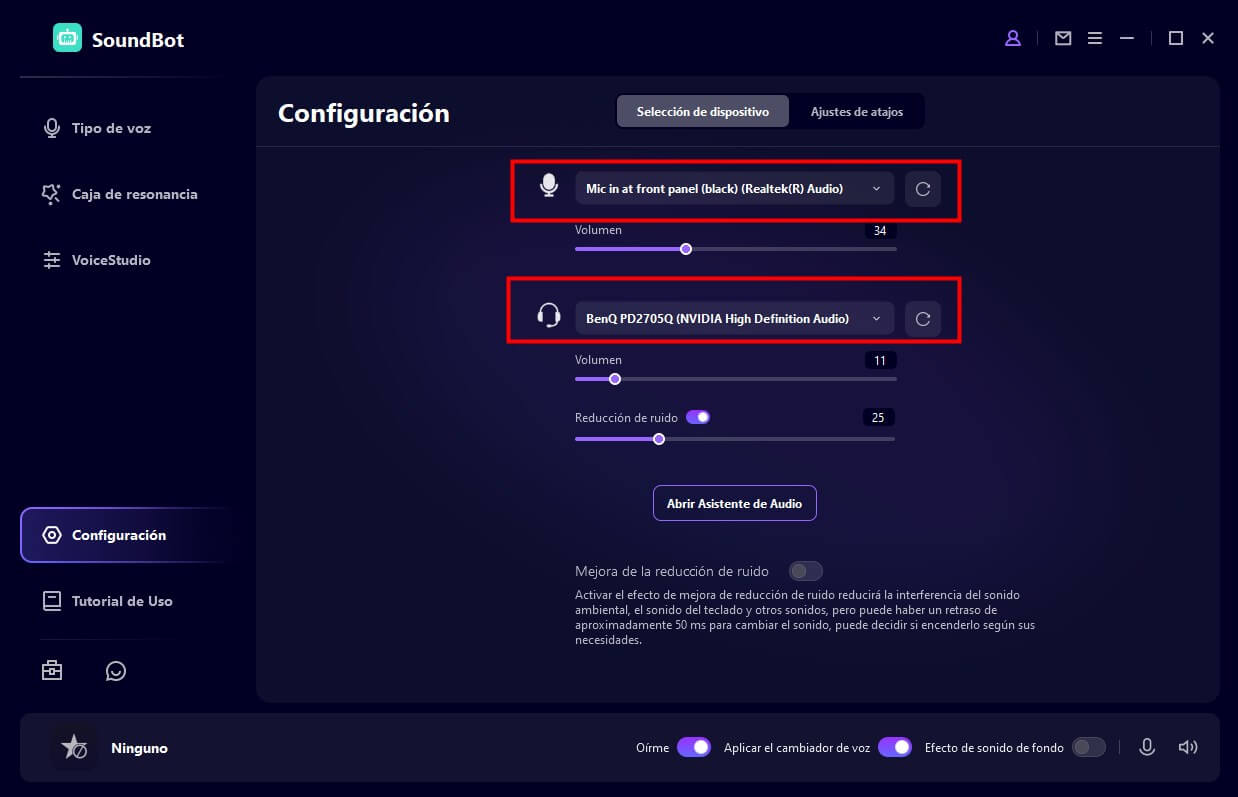
Step 3: Now you should be on the voice library in WooTechy SoundBot. Before jumping into the Steam game, you can apply voice effects and test your voice to make sure it meets your needs.
At this point, you can either use the pre-set voices or customize your voice effect by adjusting the sliders.
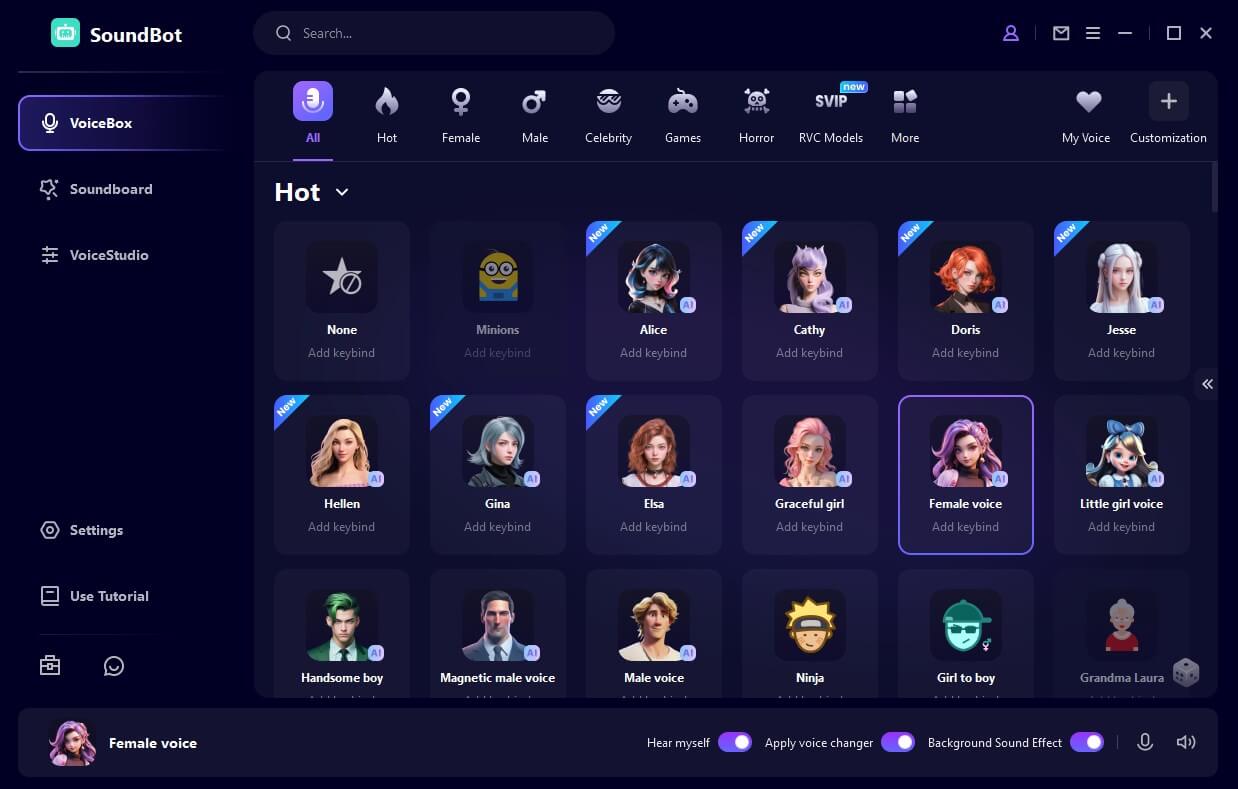
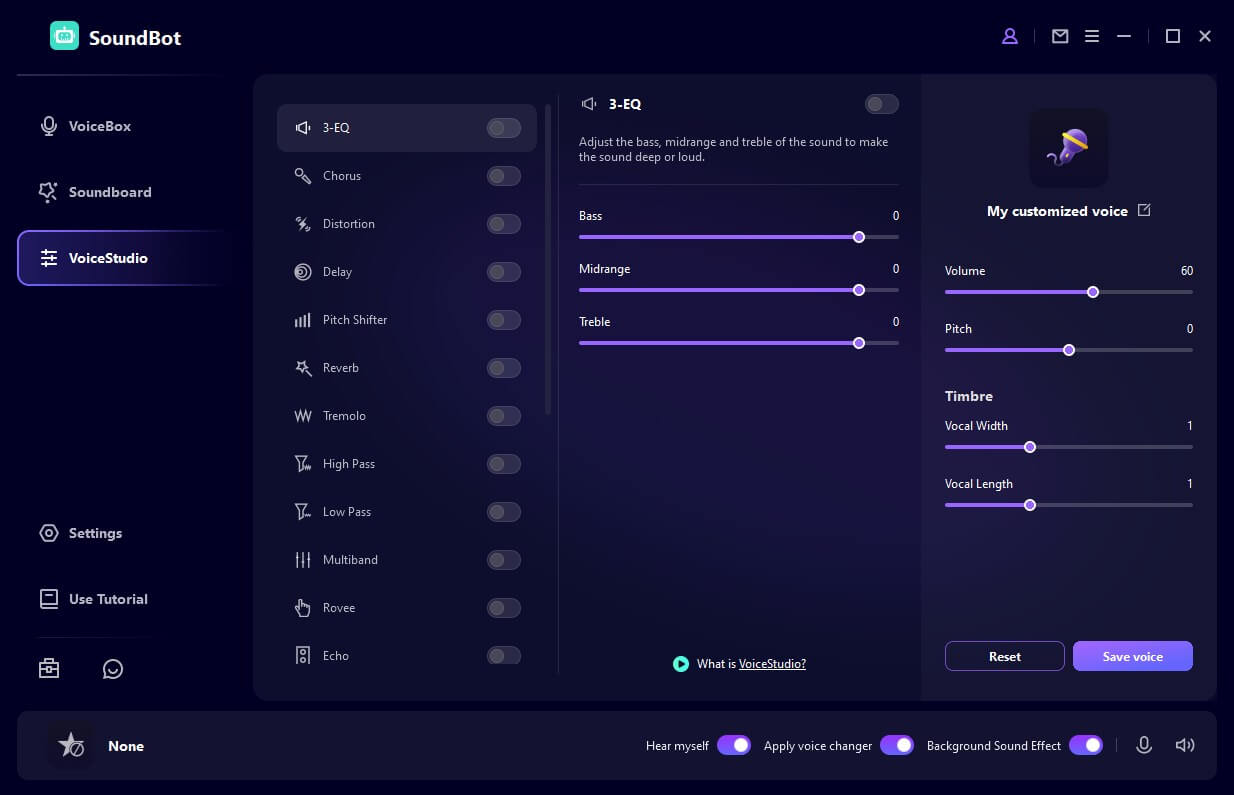
After the configuration of WooTechy SoundBot, now, let’s integrate it with Steam.
Step 1: Log in to your Steam and go to the Chat tab.
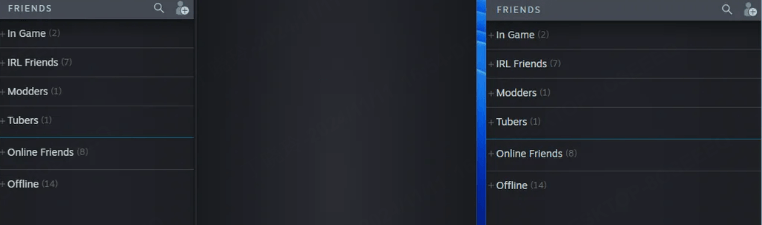
Step 2: Open the Steam Voice Setting and then choose the Voice tab.
Step 3: Select the Microphone (Voice Changer Virtual Audio Device) as the default microphone. This is crucial because Steam will now recognize your WooTechy SoundBot settings as the input source for your voice.
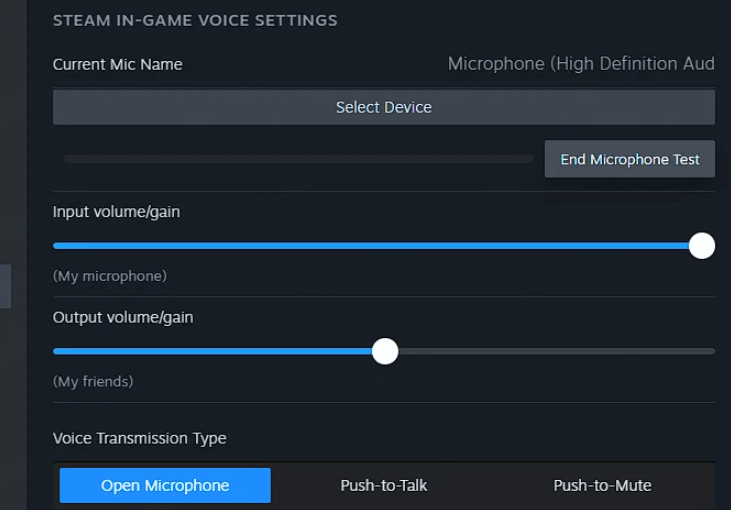
Step 4: Now you’re all set! Enter a Steam game, start your voice chat, and enjoy your new altered voice. You can change your voice effects during gameplay by simply selecting a new voice effect in WooTechy SoundBot, or control it by keybinds.
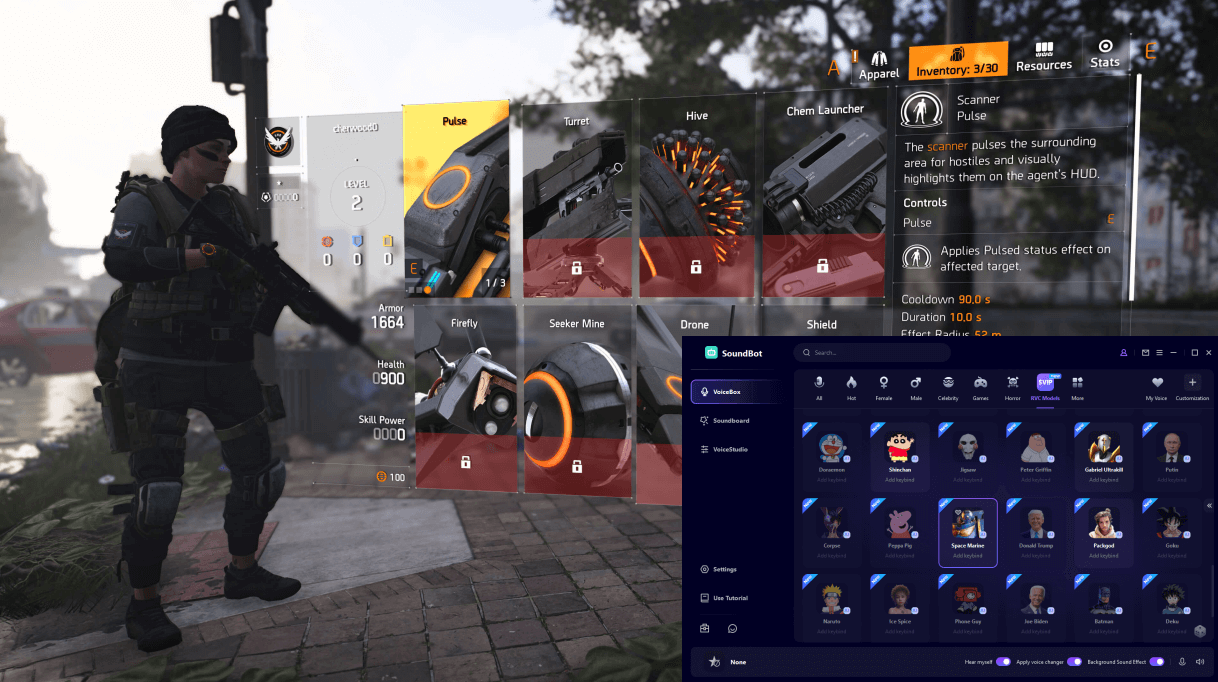
Part 3: More Tips for Steam Voice Chat
1How to Change Steam Voice Settings?
Sometimes, you may want to tweak your Steam voice settings to get the best sound quality or make sure the voice changer works perfectly. Here’s a quick guide on how to do that:
The Steam voice chat can be enabled by going to Settings > Voice > Input Volume.
Push-to-Talk can be enabled for optimal quality.
Adjusting the microphone gain to match your speaking volume can make your voice sound faint.
If you experience lag or low-quality audio, the setting of “Medium” offers the best balance between quality and performance.
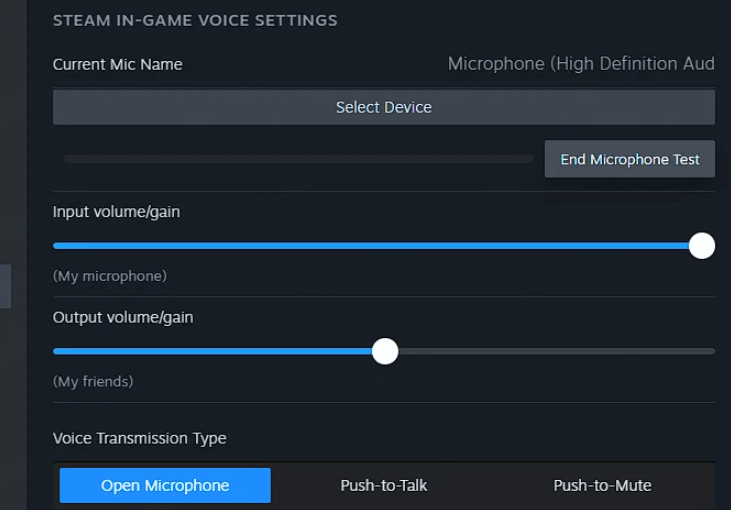
2Does Steam Have a Voice Changer?
Many gamers ask whether Steam itself has a built-in voice changer. The simple answer is no. Steam’s voice chat features allow for communication, but they don’t include any options to modify your voice. That’s why tools like WooTechy SoundBot are popular on the Steam voice chat.
Real-time voice changing on Steam, no lag.
Works seamlessly with Steam, and many other games, voice chatting applications and live streaming platforms.
A wide of voice filter and sound effects.
Constant voice updating.
Customize voice at free.
Clone voices with high-quality results.
3How to Fix Steam Voice Chat Not Connecting?
Steam voice chat issues, especially when it's not connecting, are common among users. If you face issues with Steam voice chat not connecting, a few common troubleshooting steps can be tried.
Check your Microphone Settings and make it properly set up in both Steam and your system’s sound settings.
Check that the voice communication on Steam is not blocked by Windows firewall.
Updating your audio drivers might avoid some connecting issues in Steam.
Restart the Steam to check if the Steam voice chat connecting issue persists.
If possible, test another microphone or headset to rule out hardware issues.
Conclusion
This guide aims to explore how to set up a voice changer on Steam, as well as some voice settings for the games. Changing your voice on Steam can completely enhance your gaming experience. If you're looking for the best Steam voice changer that won't interrupt your gameplay, we recommend WooTechy SoundBot. Its seamless integration with Steam makes it the top choice for gamers who want to add some fun and flair to their online interactions.
Additionally, if you're facing issues with your Steam voice chat settings, such as connection problems, hope this guide will help you troubleshoot and resolve them.








