Voicemod is a popular voice-changing tool that helps people transform their voices through a range of voice filters. With this voice changer program, you can sound like different characters, animals, and people.
Some people use this program to talk with their friends on VR, video games, Discord, and other chatting platforms. People can also create videos and live streams with Voicemod. Still, what should you do if Voicemod isn’t working?
If you are trying to change your voice but Voicemod not working, read through our post. We’ll go over several easy fixes to this issue.
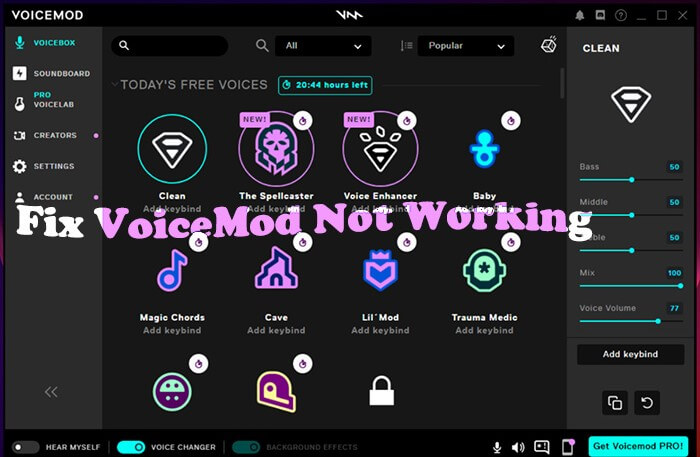
- Part 1. Why Is My Voicemod Not Working?
- Part 2. How Do You Get Voicemod to Work?
- Part 3. The Best Alternative to Voicemod
Part 1. Why Is My Voicemod Not Working?
Voicemod not working can happen for several different reasons. Usually, this has to do with how you set up your devices. If you don’t have the right input and output settings for your microphone and headphones, Voicemod won’t work.
But this could also happen if your PC is glitching or you don’t have the right voice settings on your chatting app or other platforms. Your computer needs to be compatible with Voicemod, as well.
Finally, your Voicemod driver could have corrupted data or files. Really, there are tons of reasons your Voicemod won’t work but these are the most common causes.
Part 2. How Do You Get Voicemod to Work?
To get Voicemod to work, try out our solutions below. You can fix Voicemod with these eight fixes simply and effectively.
1. Restart Voicemod and Your PC
The first thing we suggest doing is restarting your Voicemod program and your PC. A reboot of your computer and this program will resolve most issues with Voicemod. To do this you will need to:
Quit out of Voicemod.
Go to your start menu on your PC or computer. Click the Restart button.
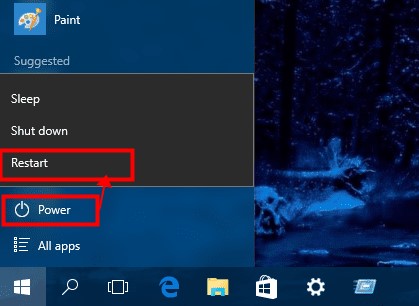
- It can be used on various programs and games such as Discord, CSGO, etc.
- With hundreds of voices and sound effects, it can also be used in different scenarios like entertaining prank, live chat and more.
- Support your voice recording and audio files, then to change the voice.
- Easy to use, it offers free voices everyday and is 100% secure.
This will shut your computer down and restart Voicemod too.
Wait for your computer to turn off then reboot.
Once it reboots fully, open up Voicemod again. See if the restart helped fix the issue.
2. Set Up Your Microphone Properly
If the reboot didn’t work for you, it might not be your computer at fault. In this case, try and see if you set up your microphone the right way. Sometimes it’s just a matter of having the right settings on your PC. Check this by:
First, look and see if your microphone is plugged in. If the mic is plugged in, your computer settings should be adjusted.
Press Win+I on your computer to open Settings. Press System. Then on the menu click the word Sound.
In Sound settings, click Input. Select your Input device to your Microphone or Headset with a mic.
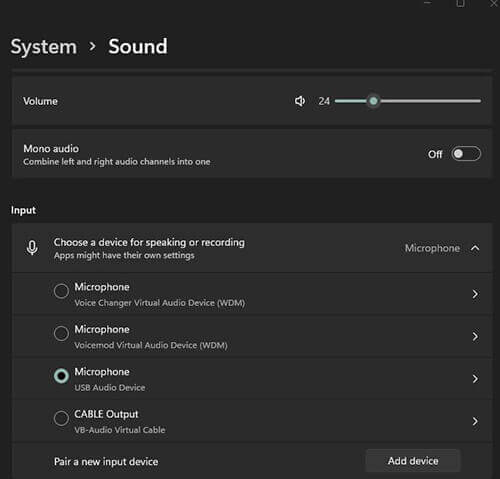
When your mic is selected, press Device Properties and Test Microphone. This will test whether your mic is working.
On the Test Microphone page make sure Disable has no check mark. Press Start Test. The values listed should be 0% to 100%.
Go to the bottom of the page and right-click the mic icon. Press on Sound > Recording. Double-click on your mic in Recording.
A window will pop up, just go to Advanced. Select 2 channels, 16 bit, 44100 Hz (CD quality). Press OK.
Go back to the Sound window. Click on Microphone Voicemod Virtual Audio Device. Press Default Device > OK. Restart Voicemod and see if your mic works.
3. Update Your Computer
Another method you can use to fix Voicemod is by updating your computer. Sometimes, if your computer doesn’t have the latest software, it can glitch and other programs like Voicemod will crash. To update your computer:
Press Win+I keys. In your Settings, click on Update and Security > Windows Update.
Then select Check for Update. Press update if you need to update.
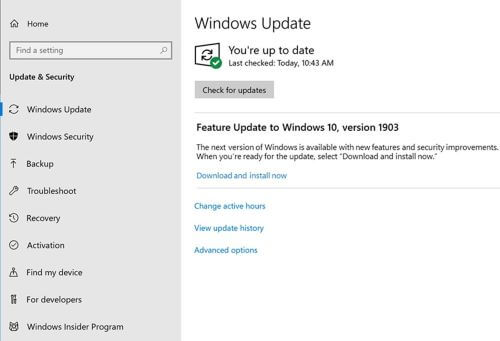
Then shut down your PC and boot it up. Open Voicemod and check if it’s working.
4. Check Settings of Targeted Program
Voicemod or your computer might not be malfunctioning. In some cases, it could be the program you are trying to use with Voicemod. The right input device needs to be chosen. If Voicemod isn’t working on Discord or other similar platforms, you’ll have to check the settings by:
Go to your targeted programs Settings, for example, Discord. Press Voice & Video.
Select Microphone (Voicemod Virtual Audio Device) as your Input Device.
Then go back into Voicemod and check if that mic is functioning.
5. Run Voicemod as an Administrator
You might need to run Voicemod as an administrator. As the program might just need administrative privileges to open and work. This way your mic will work and run on your other programs.
Right-click Voicemod shortcut on your computer screen
You will see the option Run as Administrator
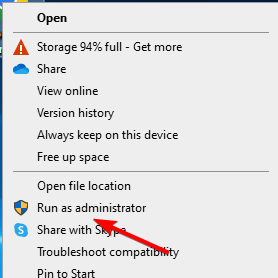
Click on this to see whether the Voicemod not opening problem is resolved.
6. Reinstall Voicemod Drivers
Drivers that are old or not working will make Voicemod malfunction more easily. You might have to totally reinstall your Voicemod drivers to fix the program.
Press Win + R on your computer. The Run window will pop up. Type in devmgmt.msc.
Click OK to get into your device manager. Select Audio Inputs and Outputs.
Look for your Microphone and right-click it. Press Uninstall.
Then go to the Voicemod website to download the driver again.
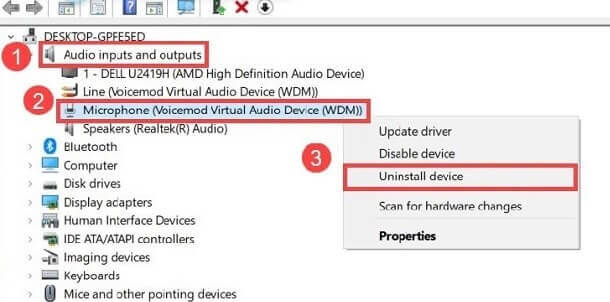
7. Reinstall Voicemod
Your Voicemod program could have been installed incorrectly. You’ll need to uninstall this program and then reinstall it. It can be a little annoying reinstalling but this method will stop Voicemod from crashing or not working. Start by:
Go to your Start menu. Search for Voicemod.
Right-click Voicemod then press Uninstall.
Go to the Voicemod website. Redownload the latest Voicemod program.
Double-click the file once it downloads. Press Install then follow the onscreen instructions.
8. Run Program Compatibility Troubleshooter
The final option you can try out is by running the program compatibility troubleshooter. You want to ensure that your program is compatible with your current operating system. This method will test compatibility and repair if there are any issues. Try and see if it is by following the steps outlined:
Make sure that Voicemod is not running. Quit out of the program.
Press Ctrl + Shift + Esc to get to the task manager. Scroll down and search for Voicemod. Kill any background processes.
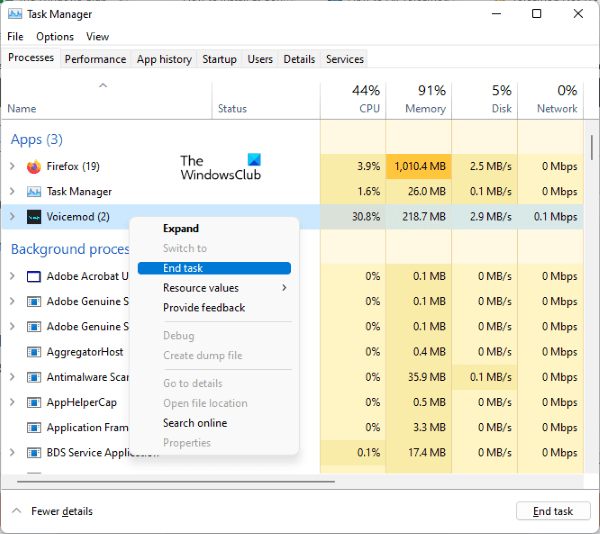
Then go back to the start menu and find Voicemod again. Right-click the program.
Press Properties > Compatibility. Then press Run the Troubleshooter.
Let the Troubleshooter fix the issue. If there is no issue detected, your program is compatible.
Part 3. The Best Alternative to Voicemod
Voicemod is one of the most well-known voice modification tools on the market. But, if you are looking for an alternative voice changer tool when it is not working, you should consider using WooTechy SoundBot. Our product offers a wide range of voices and sound effects that span many genres and tones.
Key features of WooTechy SoundBot:
Free Download
Secure Download
How to use WooTechy SoundBot:
Download and launch the program on your computer. Select the corresponding microphone and headset with a mic.
Go to the Voicebox or Soundboard to use the effects to start changing your voices.
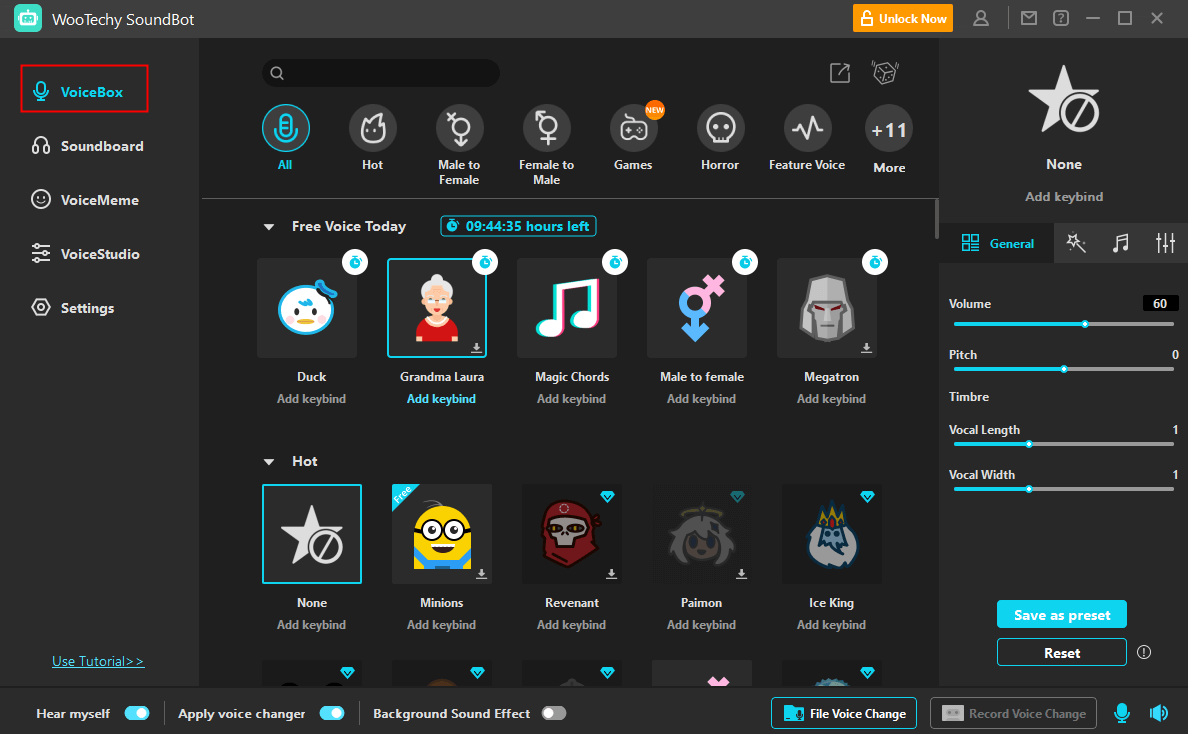
Conclusion
We went over how you can fix Voicemod not working here. It isn’t too difficult to get your voice-changing tool working again. But, if you are sick of Voicemod crashing and want an alternative option, definitely try out WooTechy SoundBot. It is a powerful real-time voice changer which is easy to use.
Free Download
Secure Download








