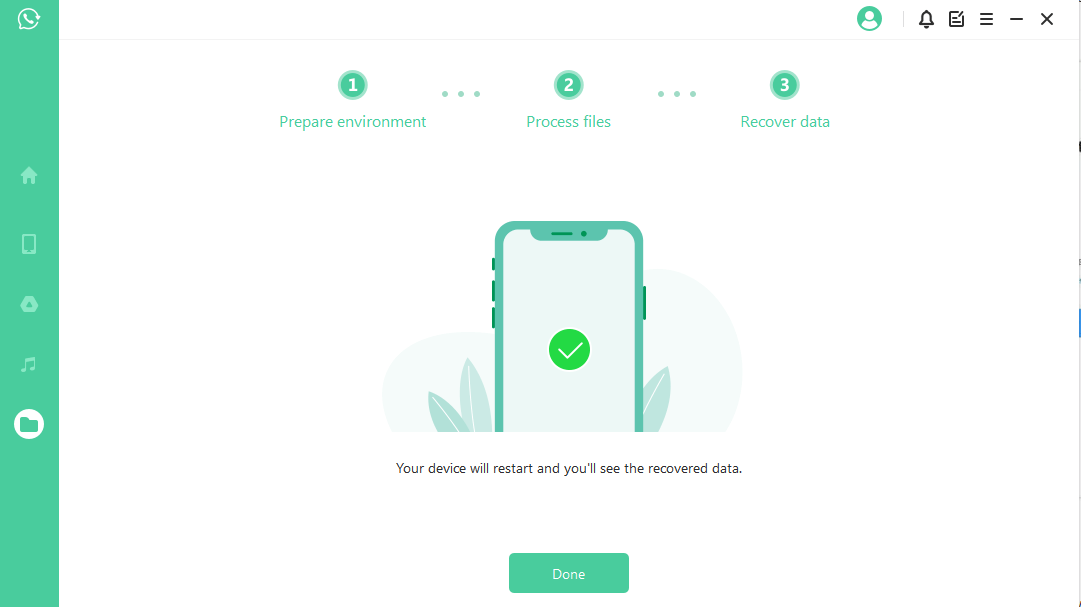User Guide of WhatsApp Recovery (iSeeker for Android)
Recover WhatsApp Data
Accidentally lose all your WhatsApp Data on your Android/iOS device? No worries, follow the guide below to retrieve them without any hassle!
Follow the steps below to retrieve your whatsApp Data (including WhatsApp Business) from iOS/Android!
Mode 1. Recover WhatsApp Data from Device Storage
Mode 2. Recover WhatsApp Data from Google Drive
Mode 3. Recover WhatsApp Data from iTunes Backup
Mode 4. Recover WhatsApp Data from History Records
Mode 1: Recover WhatsApp Data from Device Storage
Select the "Recover WhatsApp Data from Device Storage" mode to find all local data and recover recent data records.
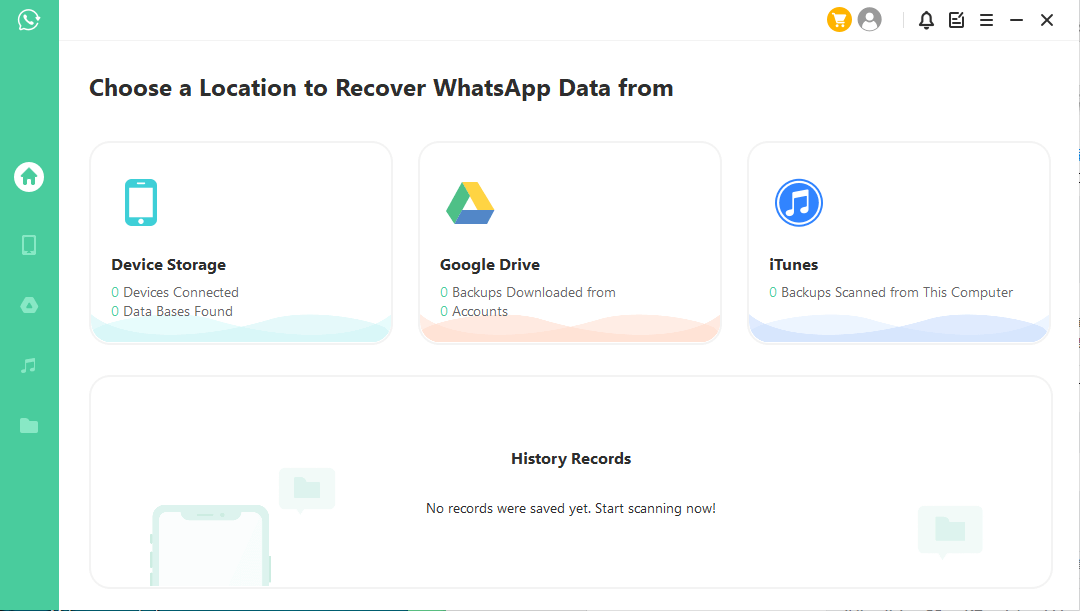
Step 1:Connect Device to Computer
Recovery (Both Android/iOS are supported) to the computer via USB cable. Please allow the USB debugging on Android device or hit Trust this computer on iPhone/iPad when these pop-up windows prompt. Before you click the Start button, you can choose where to save the device data.
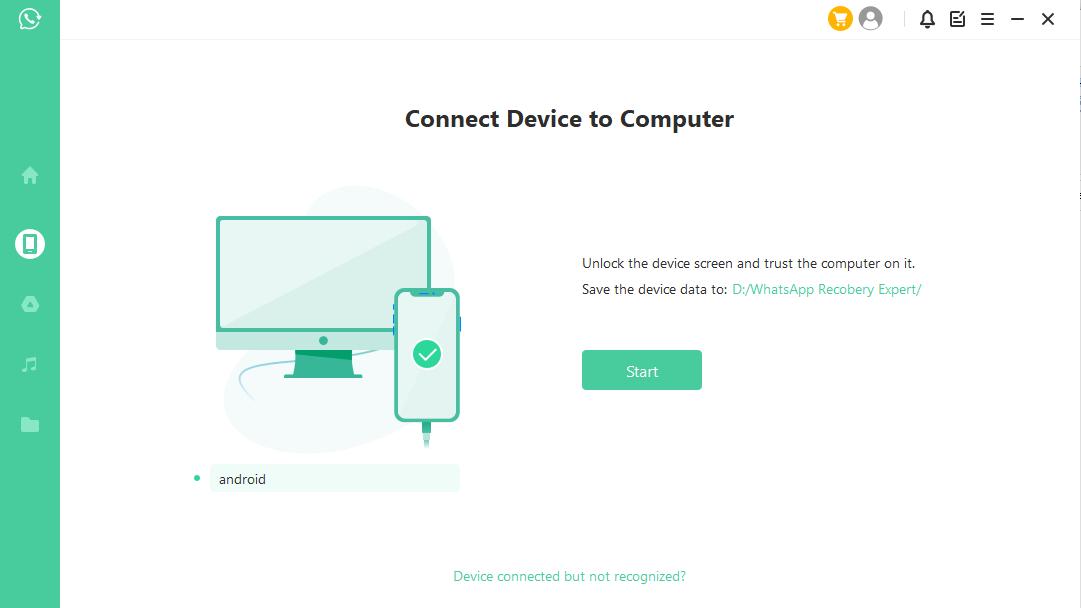
Step 2:Scan Device Data
Based on your operating system, you can choose:
For Android device
iSeeker starts to scan and fetch your device data, which will be stored to History Records, so that you can retrieve these data someday even when your device is completely reset. When the scaning completes, hit Next to proceed.
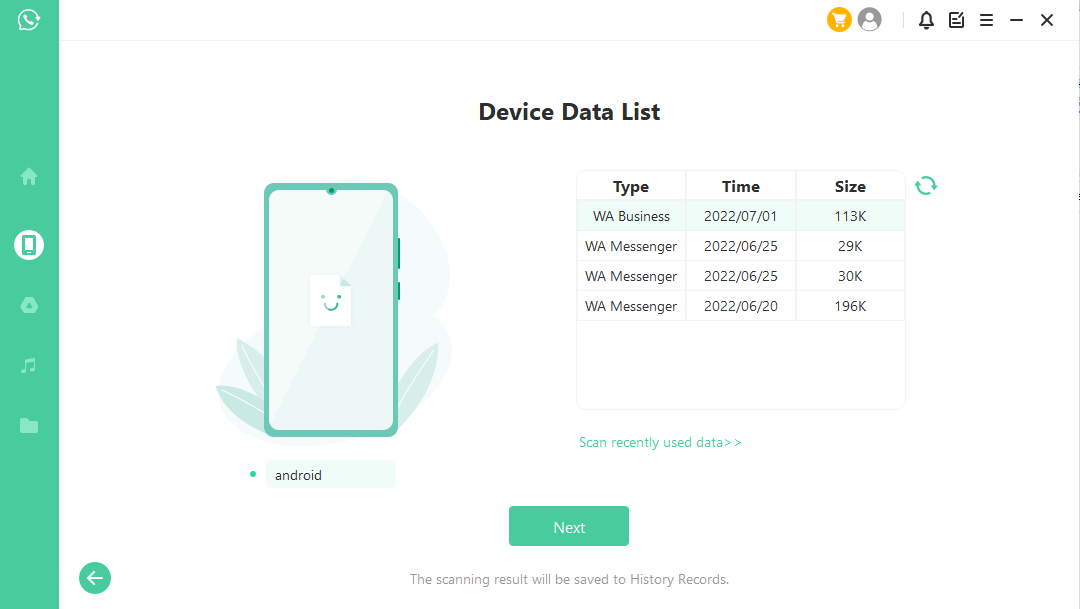
To analyze the database, iSeeker need you to grant the permission. First, iSeeker will load the files to prepare the environment for data analysis.
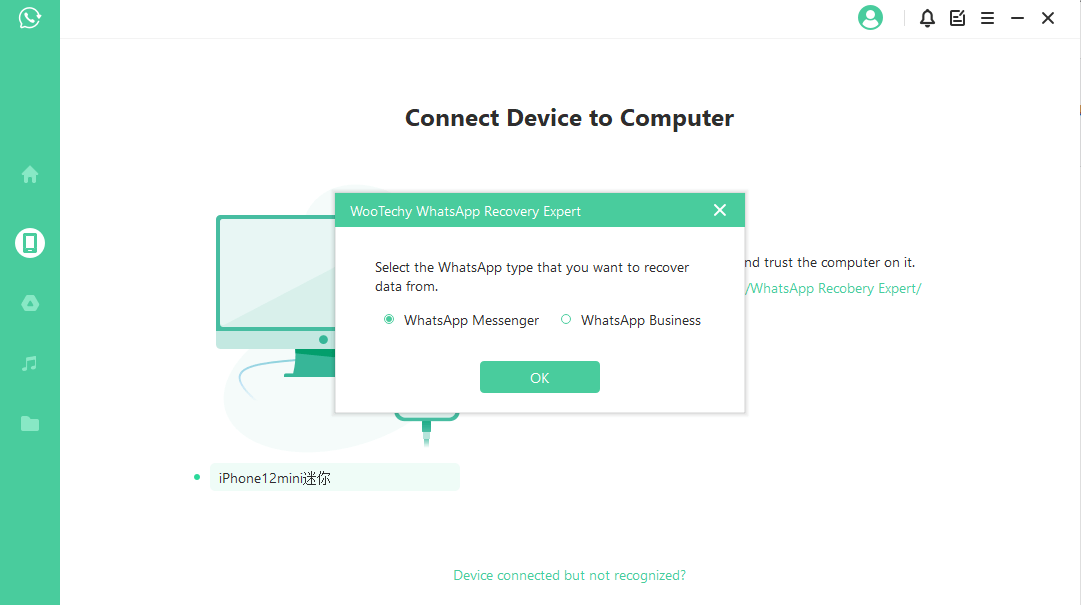
grant the permission before iSeeker analyze Then you need to enter the country code and phone number of the WhatsApp database you choose. WhatsApp will send an SMS messgage to verify your phone number.
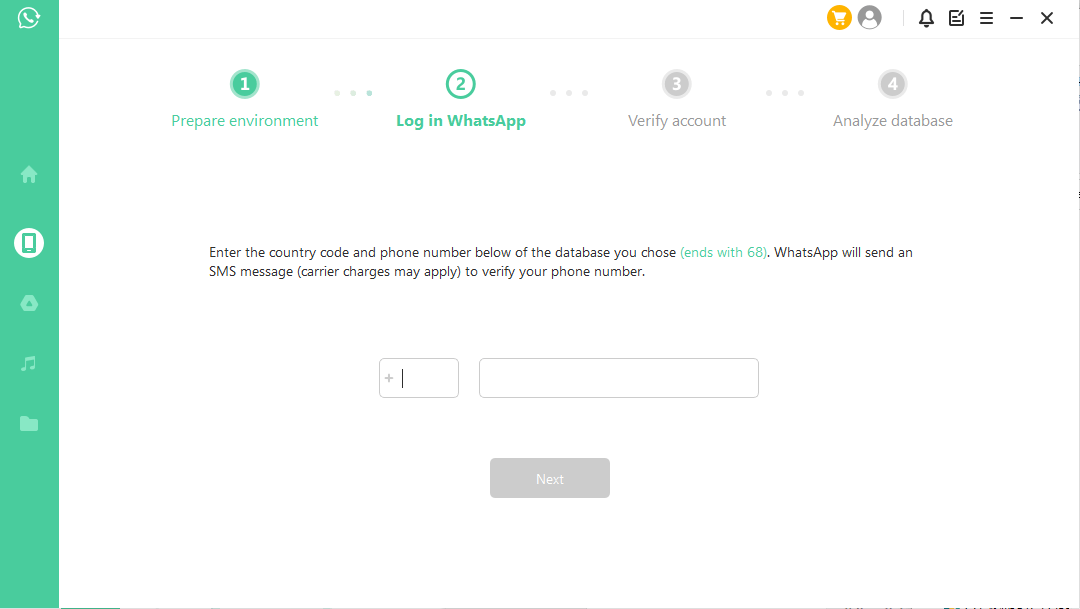
When the verification process completes, iSeeker will calculate the related keys to analyze the database.
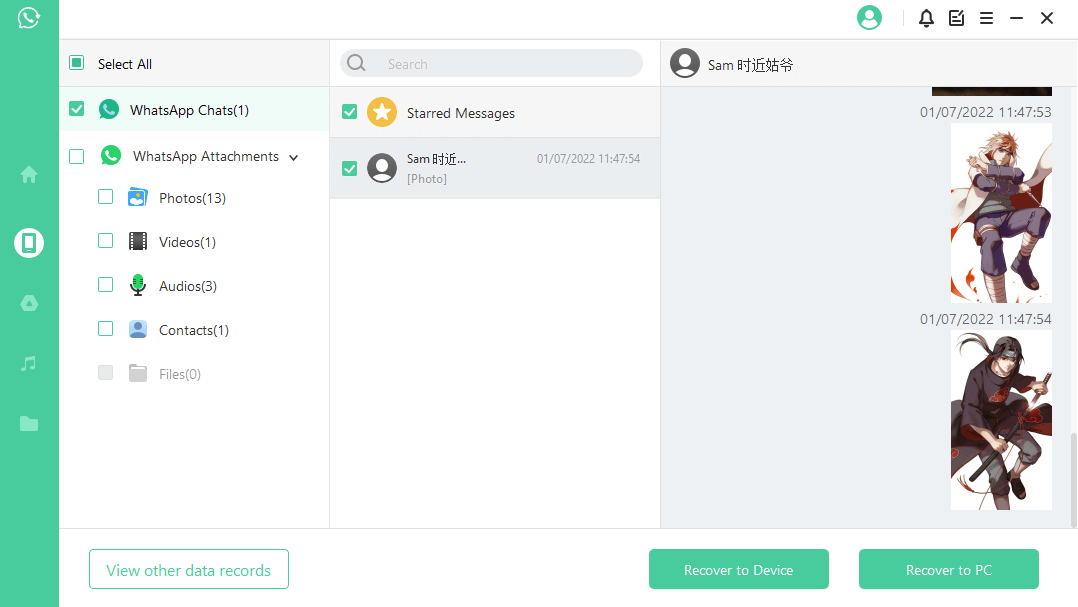
Finally, the program will analyze the database you choose. After that, you can directly head to Preview and Recover Data.
For iOS Device
Select the Whatsapp type (Messenger/Business) you want to recover data from. Then hit OK to proceed.
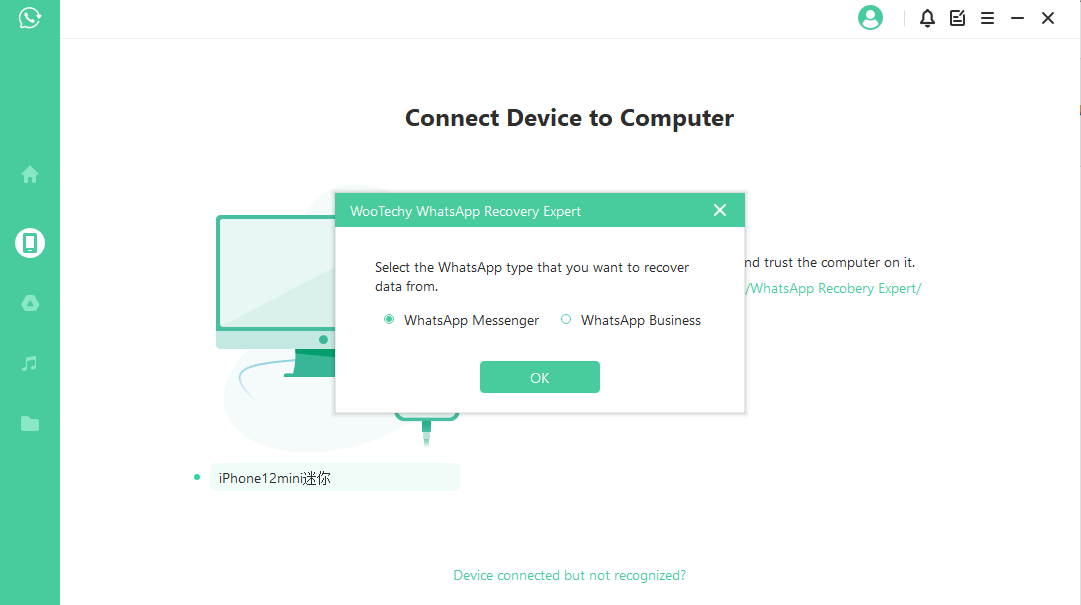
iSeeker starts to access your device data. This information will be analyzed by the program afterwards.
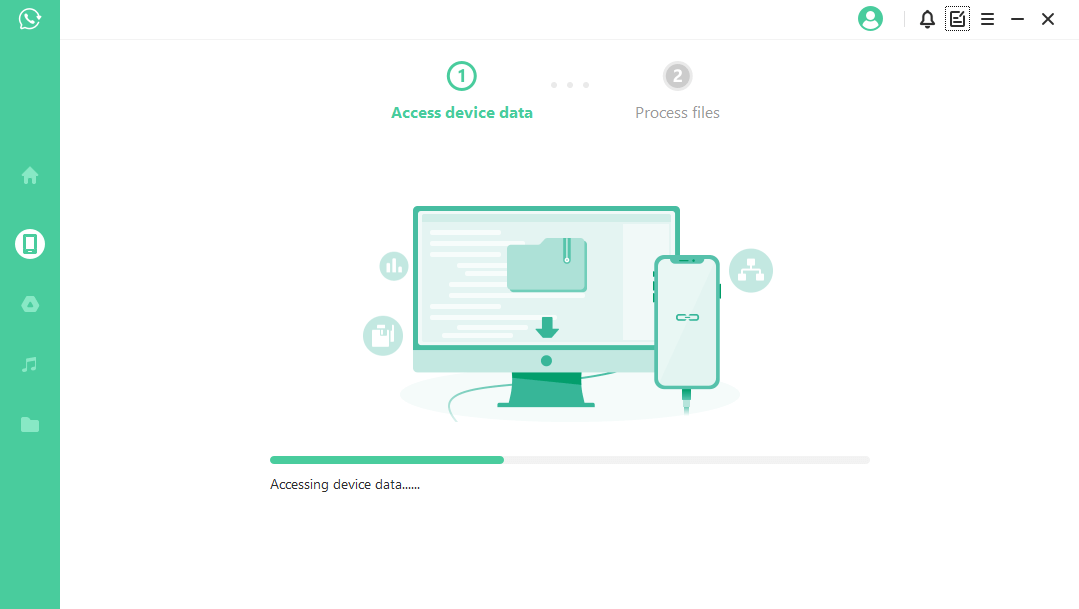
Step 3:Preview and Recover Data
All recoverable data will be shown as the screenshot displayed below. You can choose to recover these data to your computer.
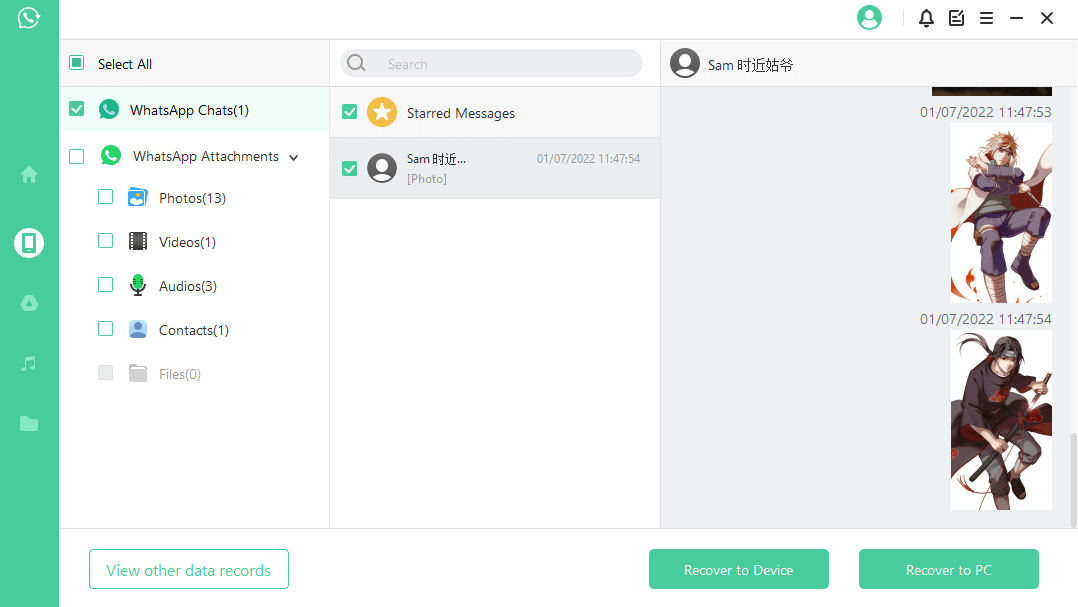
Next, choose between the options Recover to Device / Recover to PC. Select the file format and where to save it as prompted.
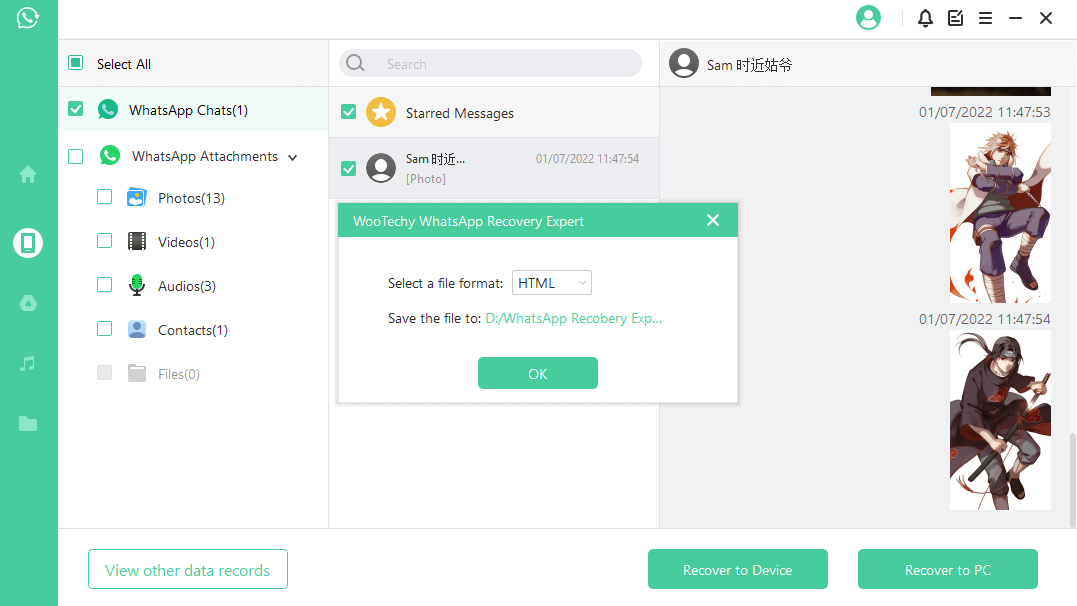
If you choose Recover to Device, you need to make sure your iOS/Android device is recognized by the computer. Click Start to proceed.
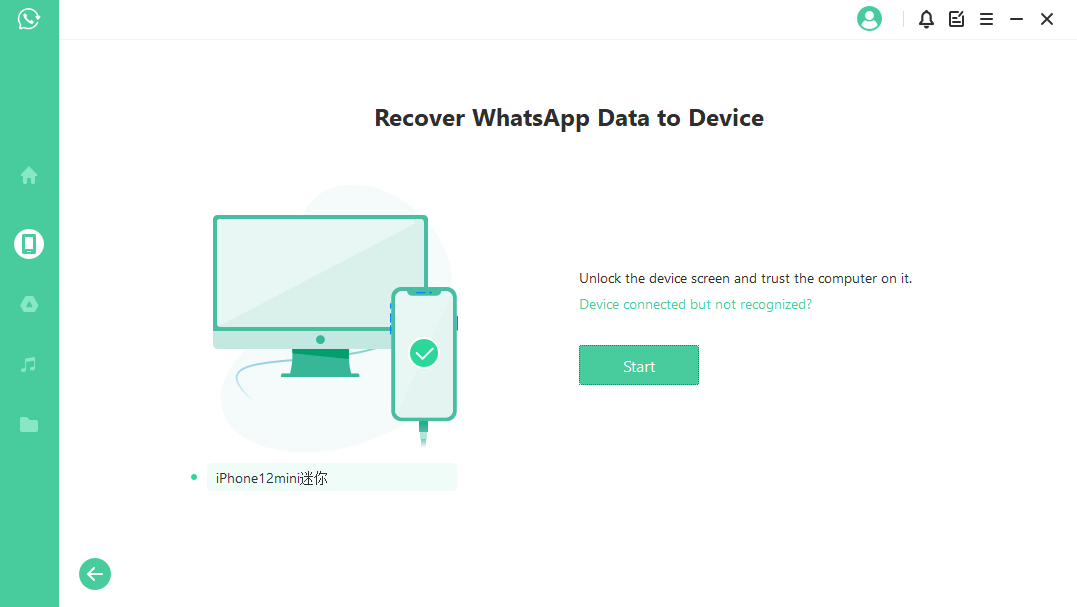
recover WhatsApp data to iOS/Android device
For Android Device
In order to recover the data to your device, iSeeker will install an old-version WhatsApp on your device.
Note:
WhatsApp data on the target device will be erased after the recovery. Therefore back up WhatsApp first if necessary.
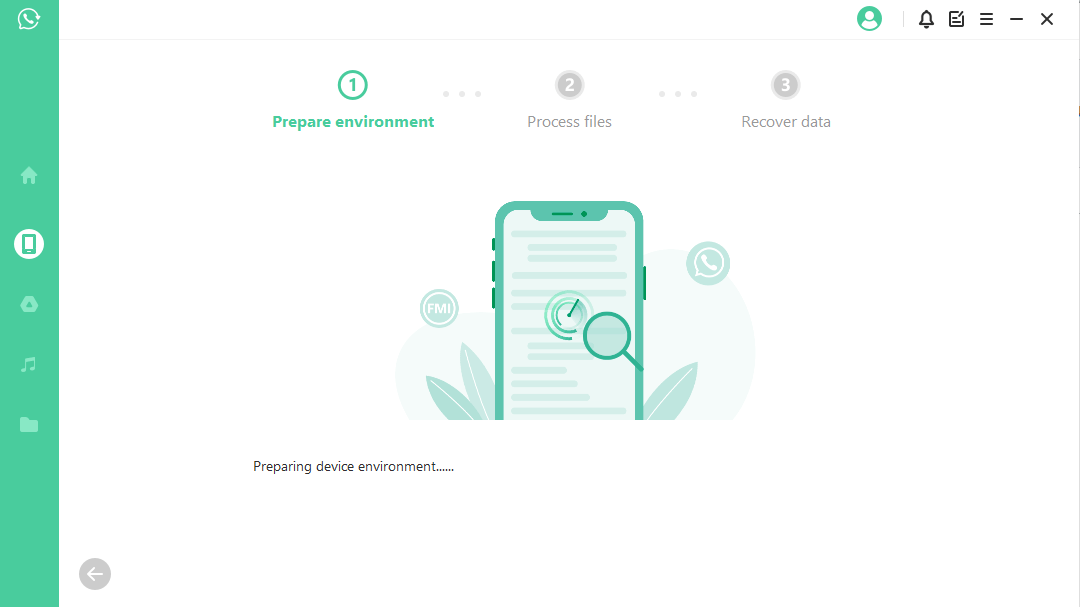
The installation of the old-version WhatsApp begins. In case of unexpected failure, you should unlock your device and follow the instructions.
iSeeker will process the files.
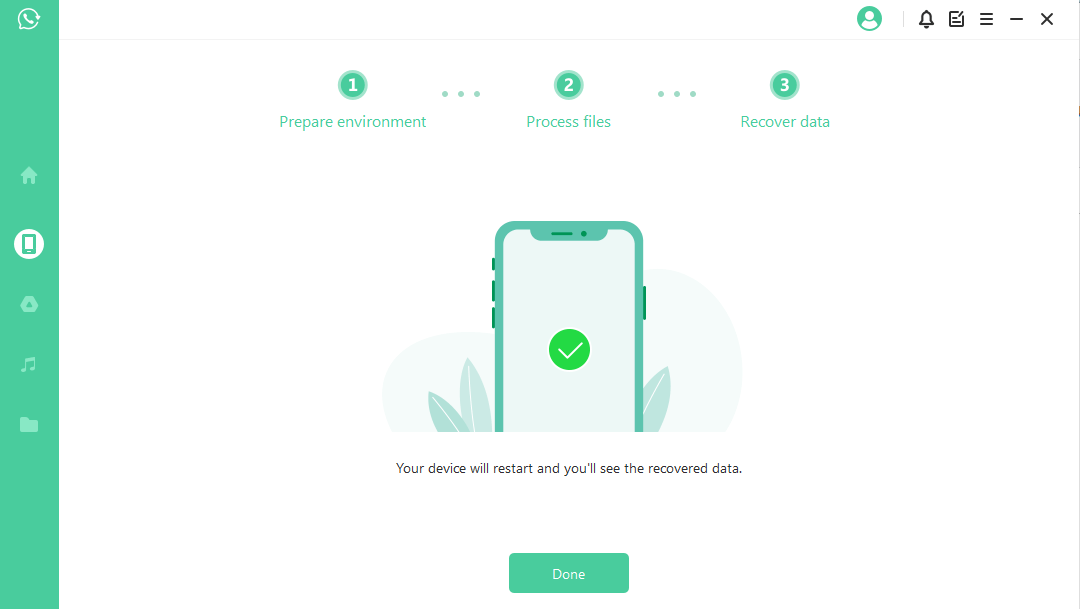
Shortly, your data will be recovered. Log into your WhatsApp account and you'll see the recovered data. After login, make a local backup and update WhatsApp to the latest official version.
recover WhatsApp data to Android device done
recover WhatsApp data to Android device done
For iOS Device
First of all, Find My iPhone has to be turned off. Please note that WhatsApp data on the target device will be erased after the recovery process completes. Therefore back up your data first. Hit "OK" to proceed.
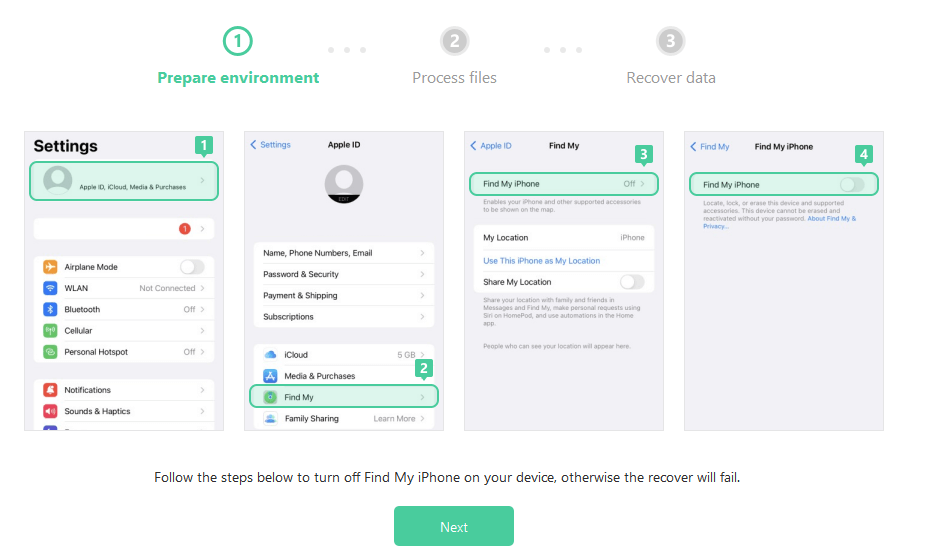
Follow the on-screen instructions to turn off your iPhone's Find My iPhone feature.
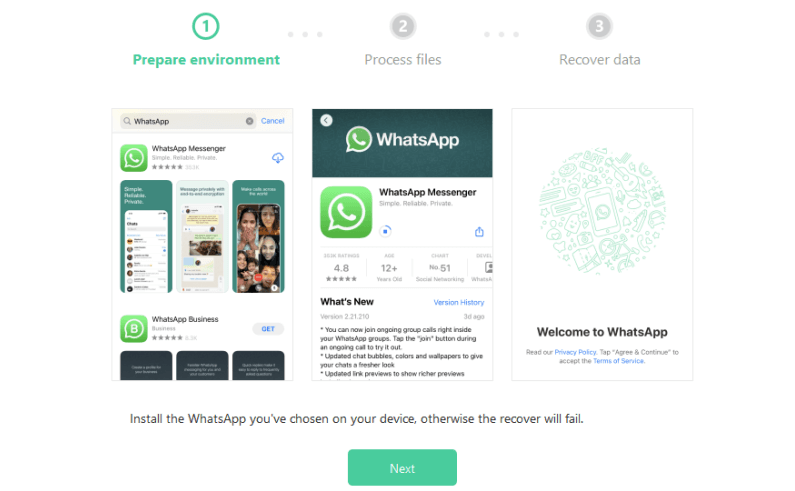
Then go to App Store to download the WhatsApp App as prompted.
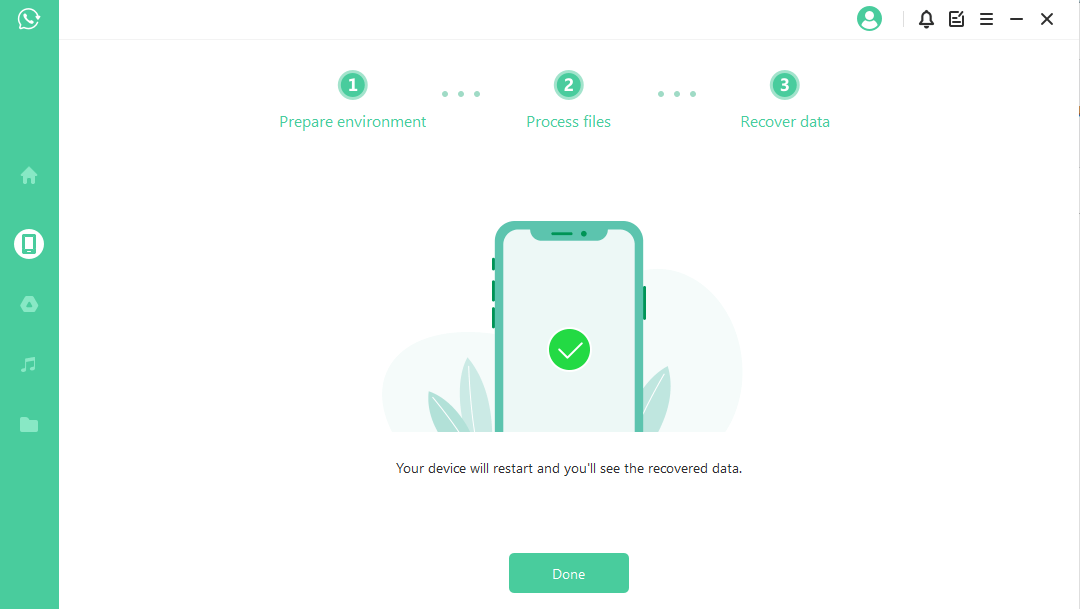
iSeeker will start to process the files. Shortly, your device will restart and your data will be recovered.
Mode 2: Recover WhatsApp Data from Google Drive
Step 1: Log In Google Drive and Access Data
Choose "Recover WhatsApp Data from Google Drive", and then log in your Google Account.
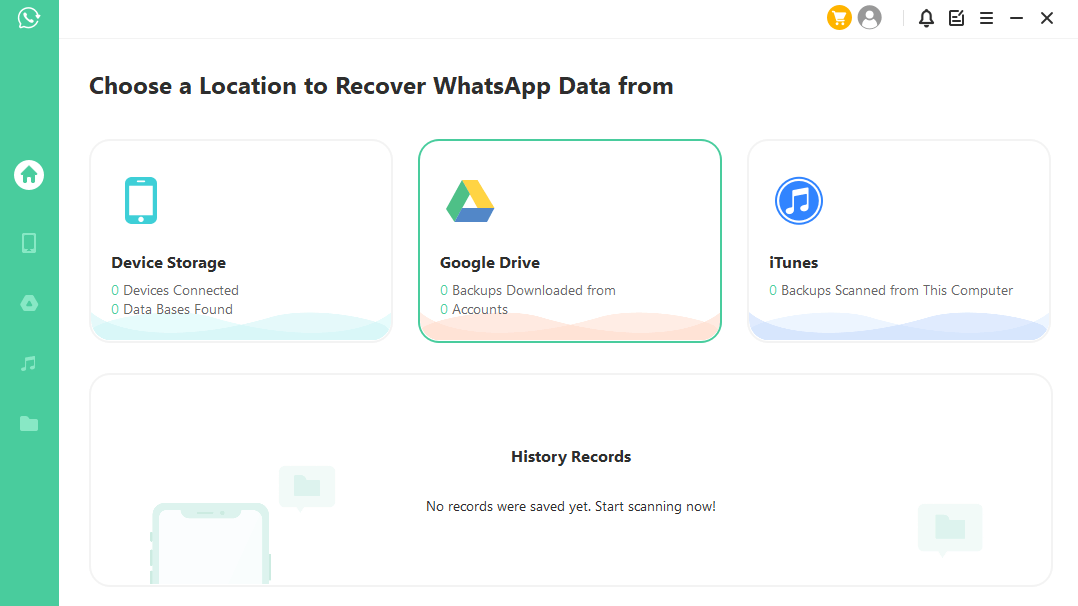
Authorize your Google account so that this program can have access to your Google Drive data. Make sure your two-step verification is off before the authorization.
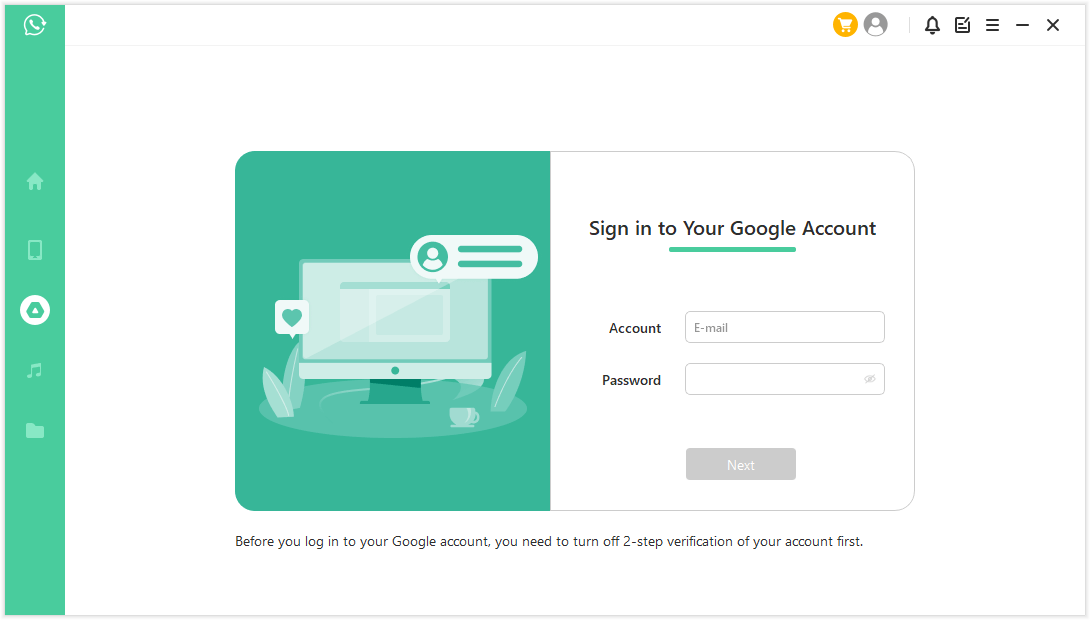
Next, iSeeker will load your Google Drive data. You can download the file to your computer. According to the size of the data, and your network speed, the process is fairly fast.
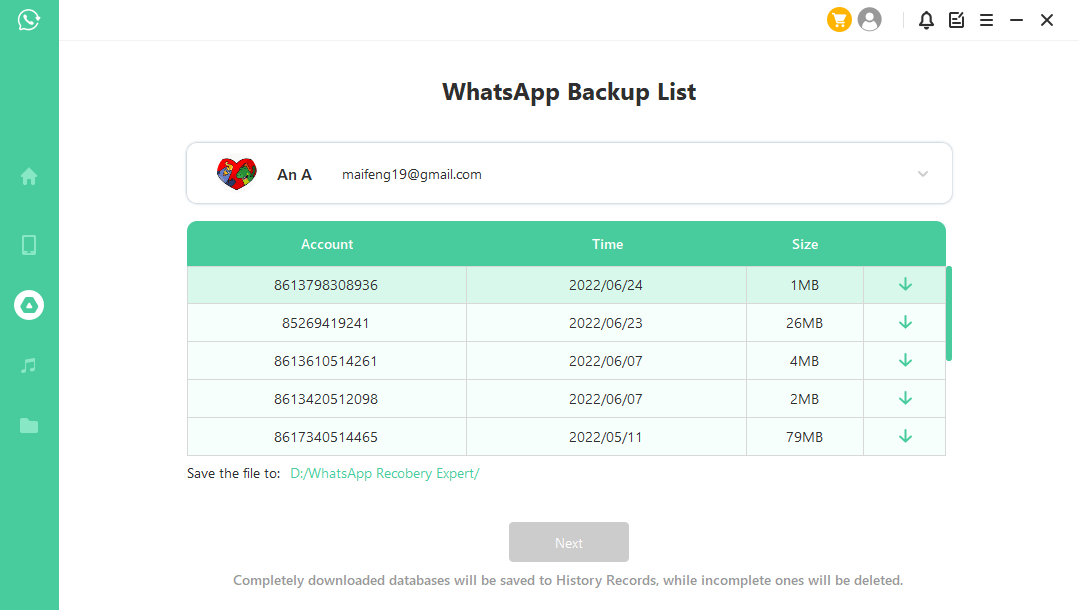
Step 2: Scan Google Drive File
To analyze the database, iSeeker need you to grant the permission. First, iSeeker will load the files to prepare the environment for data analysis.
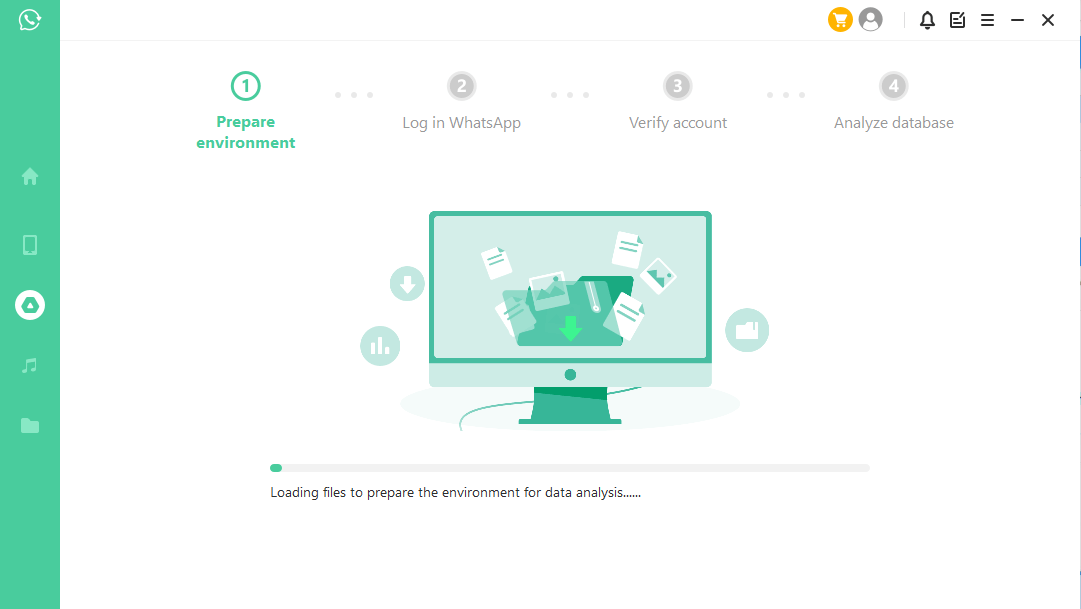
When you successfully log in to your Google account, the software will display all the available data types. Simply select one or select all. Once you have selected your data type click Next.
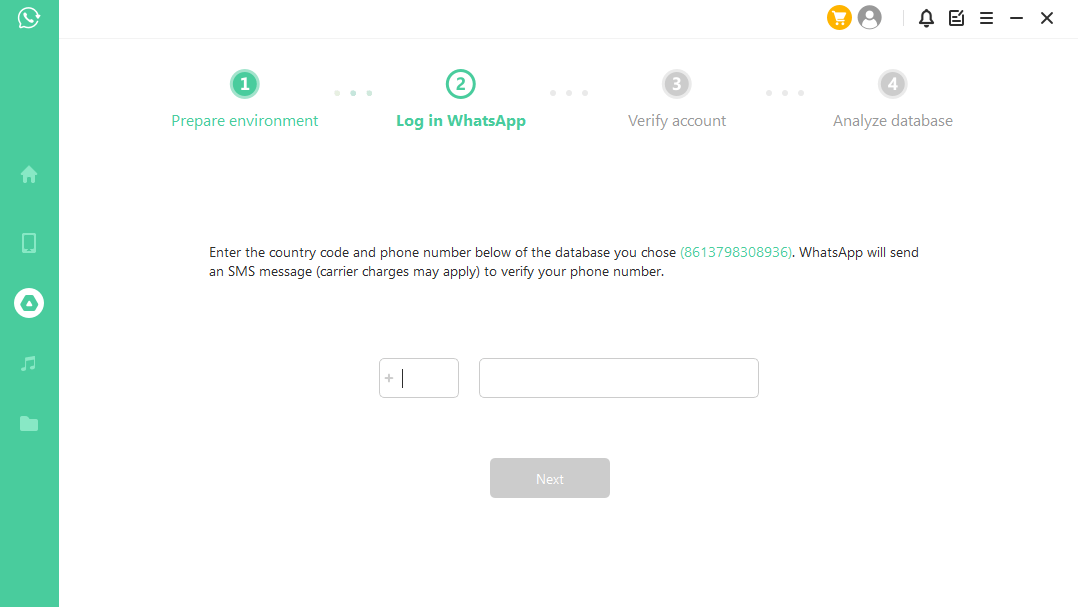
After your information is verified, iSeeker will calculate the related keys to analyze the database.
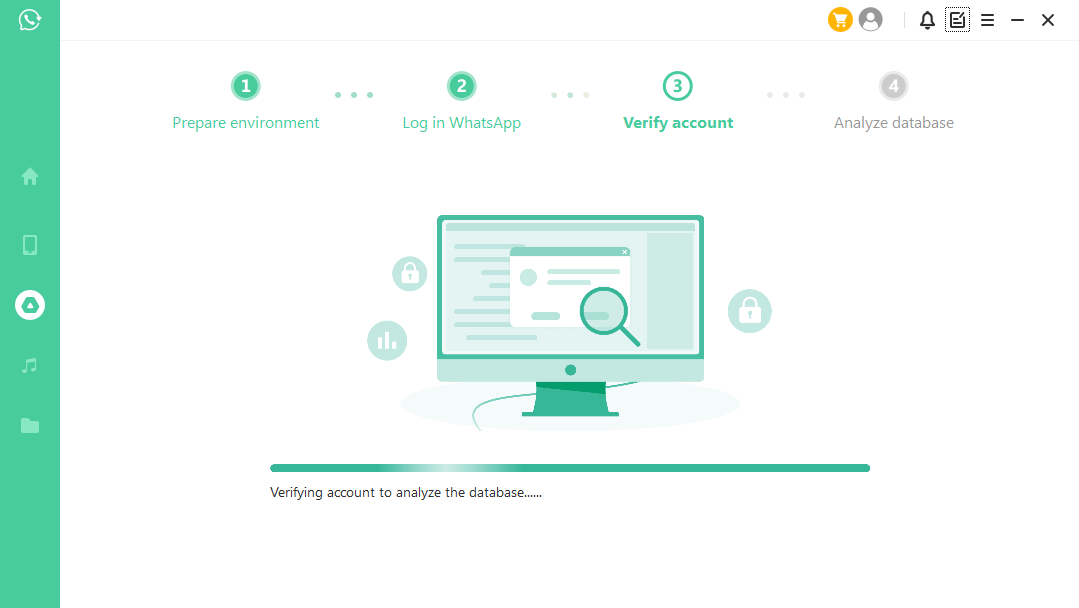
Finally, the program will analyze the database you choose.
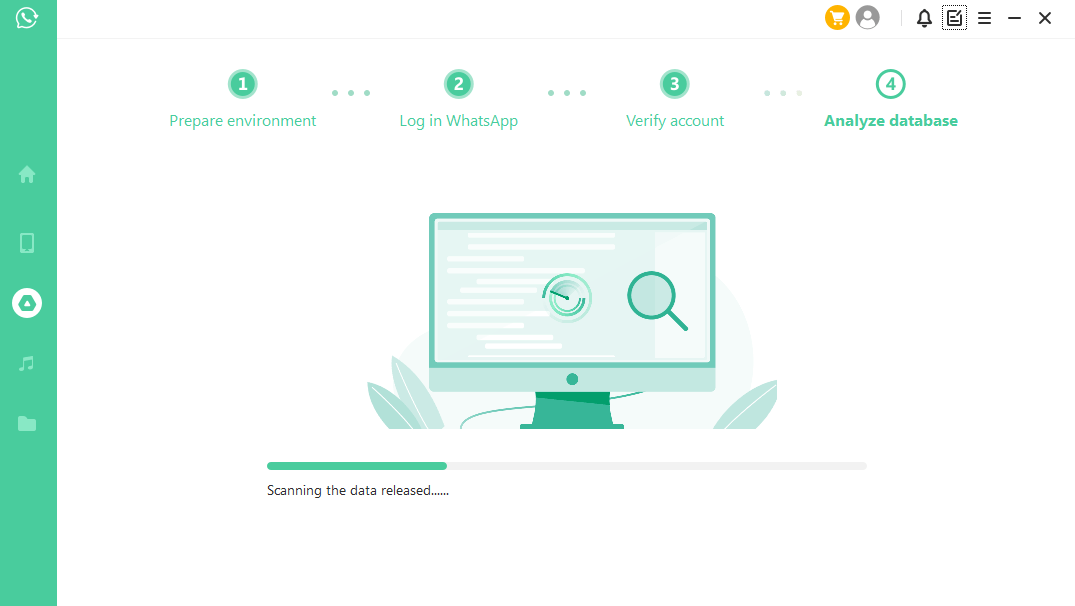
Step 3: Preview and Recover Data
All recoverable data will be shown as the images below. You can choose to recover these data to your handset or computer.
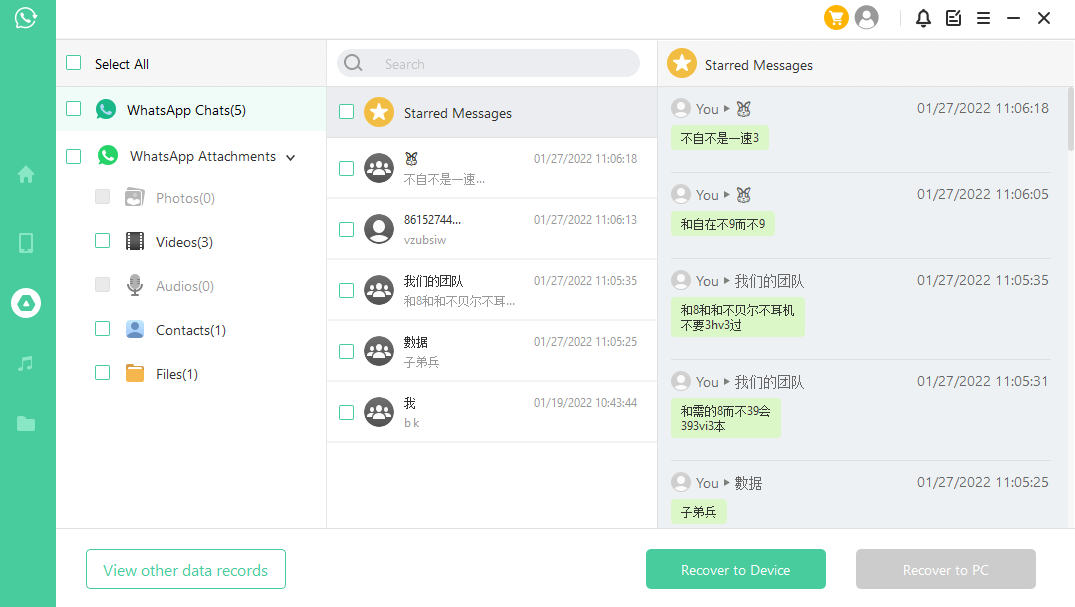
preview recoverable WhatsApp data from Google Drive backup
Recover to PC
If you click the "Recover to PC" option, you need to select the file format and where to save it. Hit "OK", and then iSeeker will export the file to the location you choose. Depending on the size of file and speed of network, the export takes time accordingly.
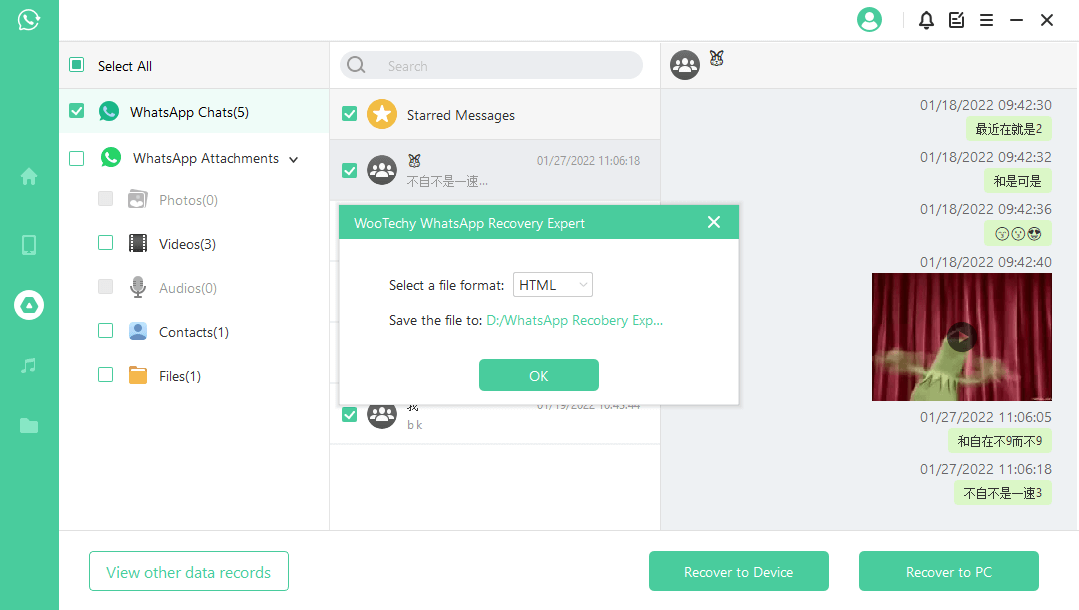
Recover to Device
If you choose "Recover to Device", iSeeker will install an old-version WhatsApp on your device, follow the instructions to proceed.
Please note that WhatsApp data on the target device will be erased after the recovery process completes. Therefore back up the data if necessary.
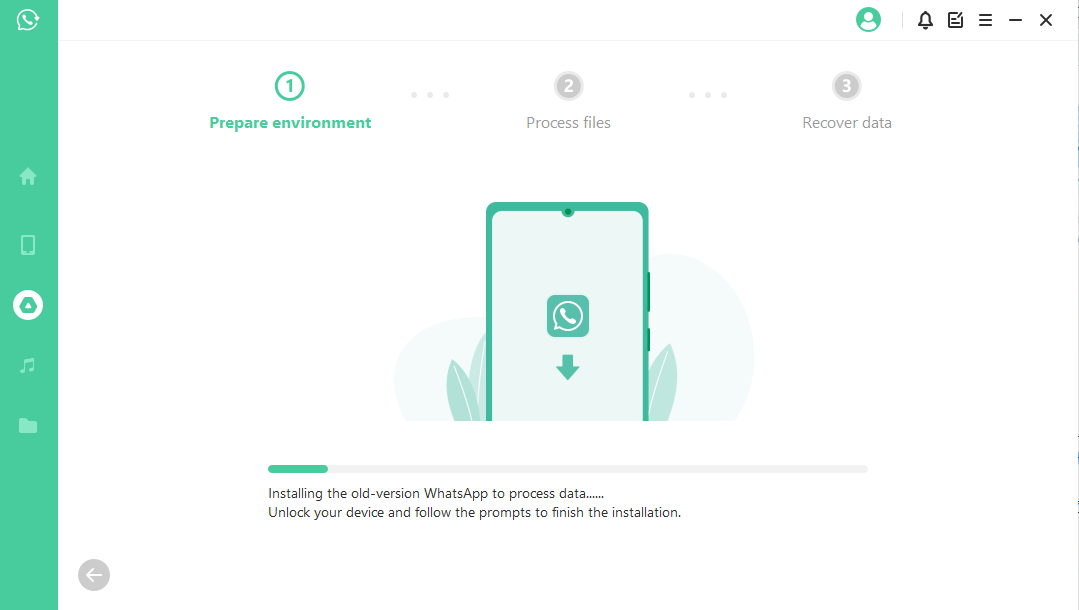
The installation of the old-version WhatsApp begins. In case of unexpected failure, you should unlock your device and follow the instructions.
iSeeker will process the files. Shortly, your data will be recovered. Log into your WhatsApp account and you'll see the recovered data. After login, make a local backup and update WhatsApp to the latest official version.
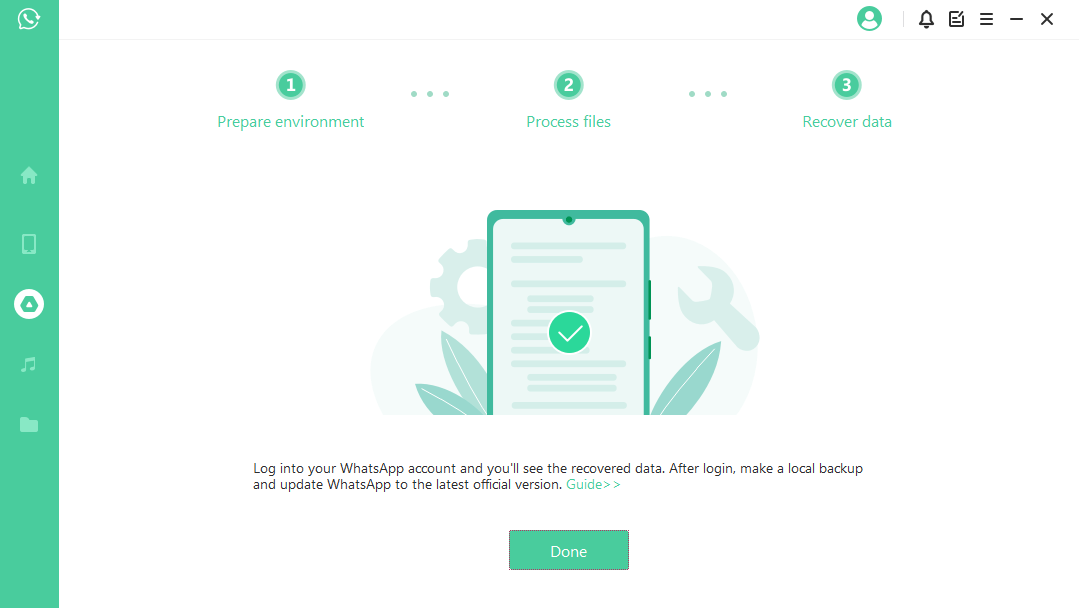
Mode 3: Recover WhatsApp Data from iTunes Backup
Step 1: Load and Analyze Data
When you enter this module "Recover WhatsApp Data from iTunes ", the program will scan and load your iTunes backup data.
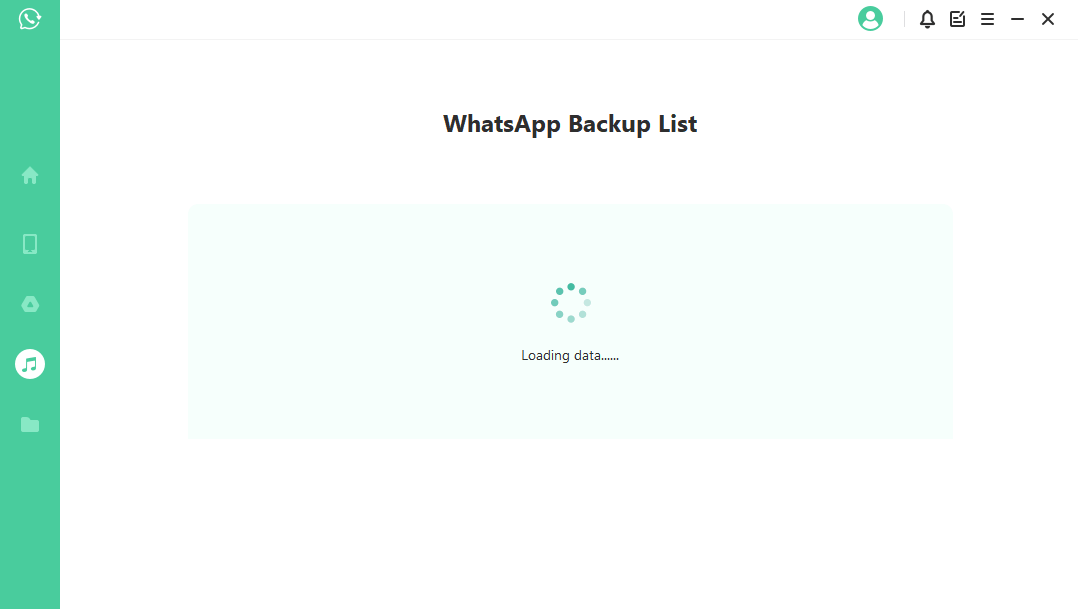
Then you can see the information of your device. Click "Next" to analyze the backup file.
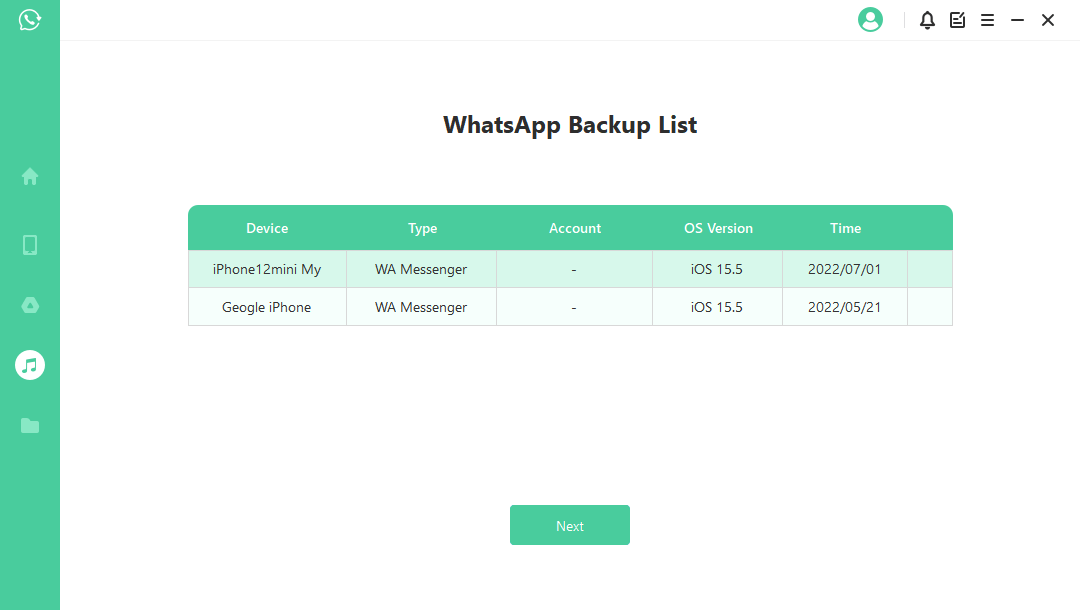
iSeeker starts to anaylze the data. When it's done, you can preview the data.
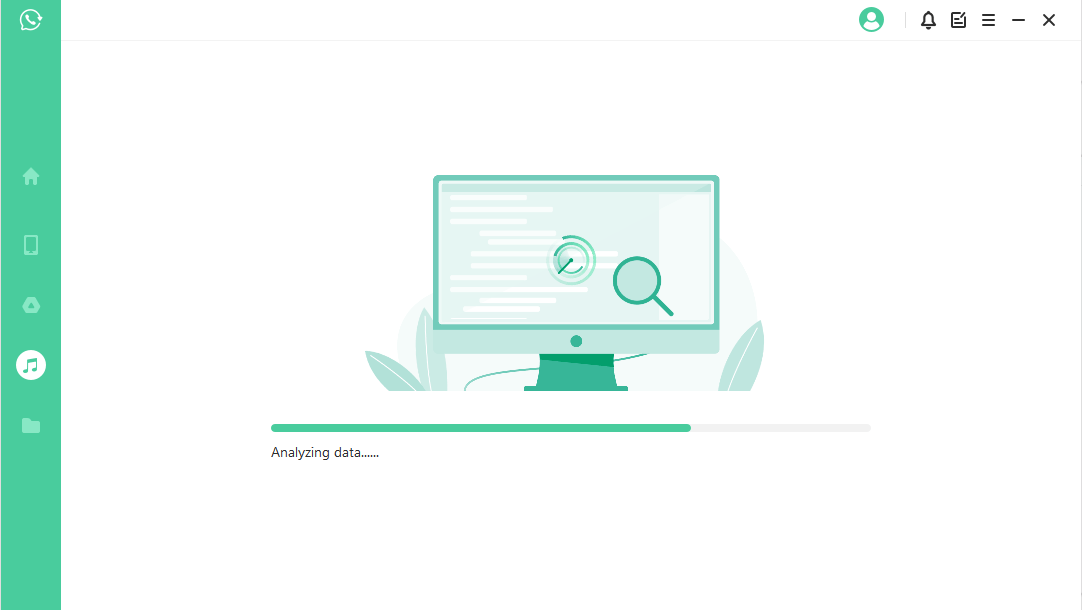
Step 2: Preview and Recover Data
All recoverable data will be shown as the images below. You can choose to recover these data to your handset or computer.
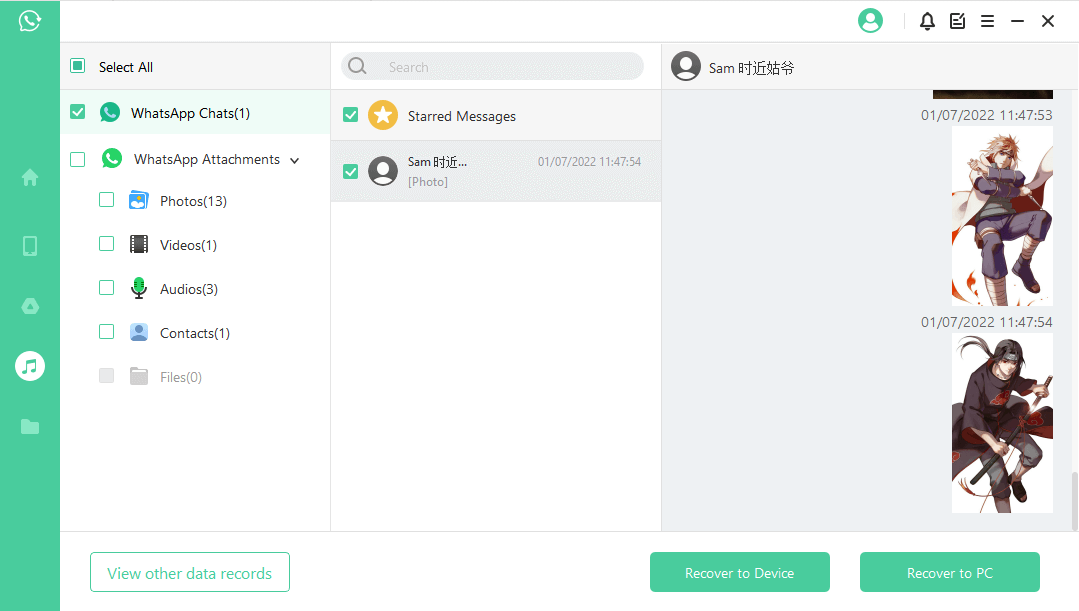
Recover to PC
If you click the Recover to PC option, you need to select the file format and where to save it. Hit OK, and then iSeeker will export the file to the location you choose.
Depending on the size of file and speed of network, the export takes time accordingly.
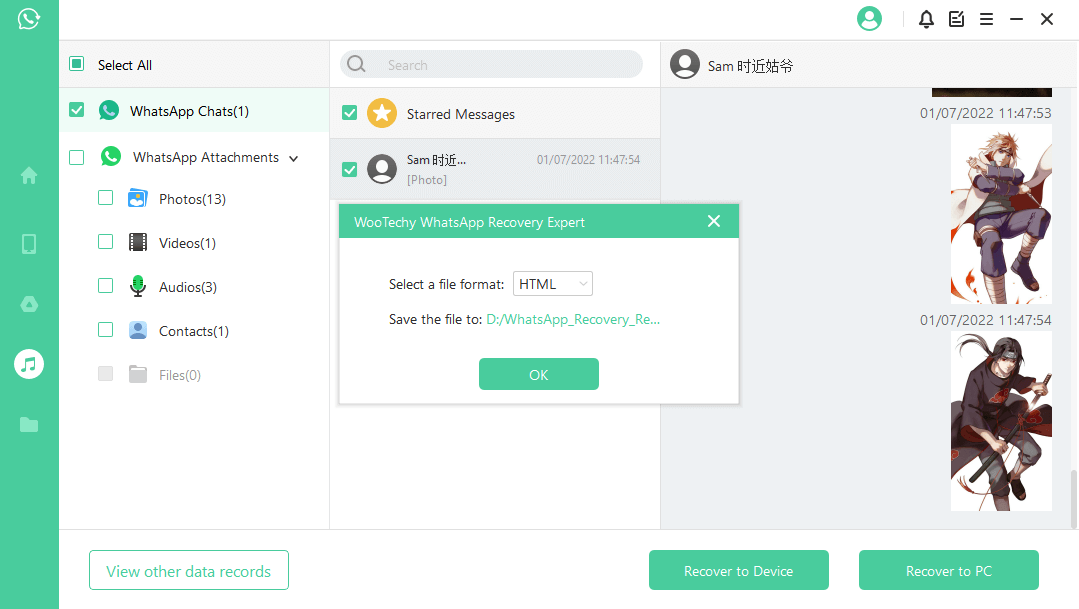
Recover to Device
If you choose Recover to Device, you need to make sure your device is recognized by the computer. Click Start to proceed.
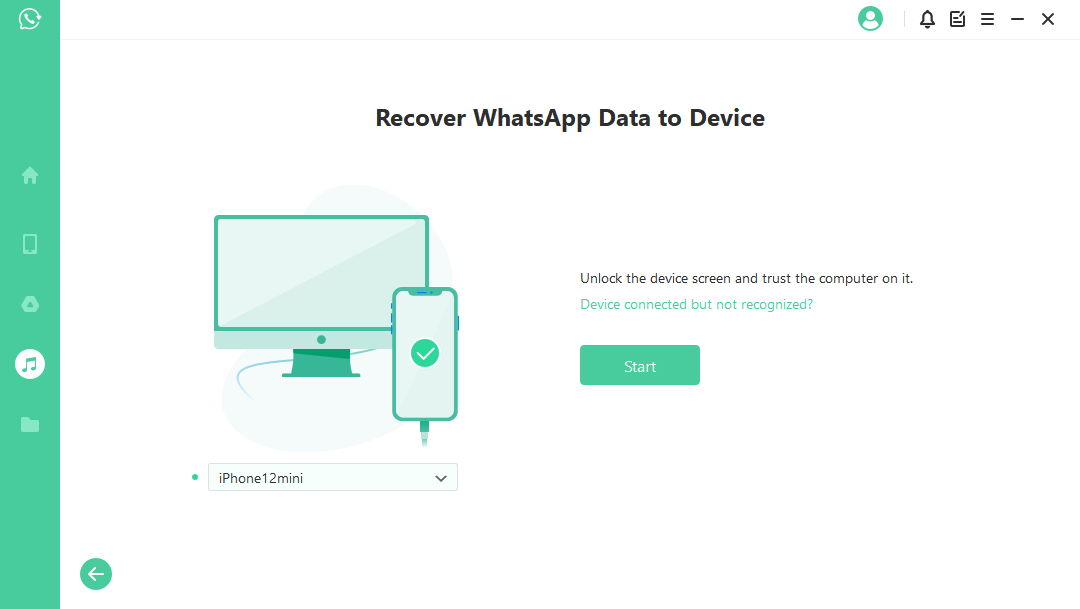
Fist of all, Find My iPhone has to be turned off. Please be noted that WhatsApp data on the target device will be erased after the recover. Therefore back up the data first. Follow the instructions to turn off your iPhone's Find My iPhone feature.
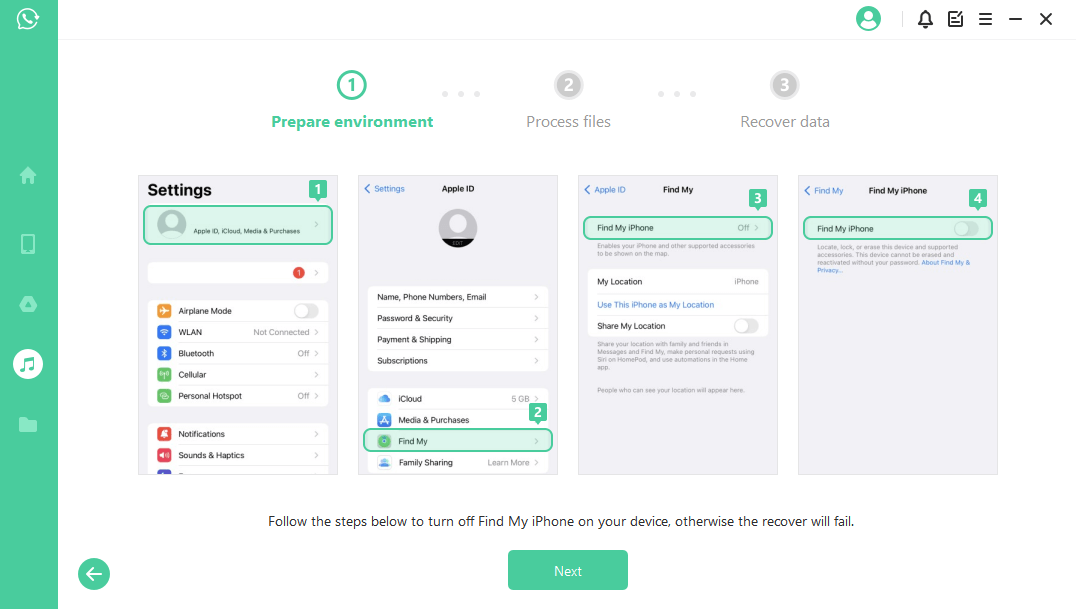
Then go to App Store to download the WhatsApp App.
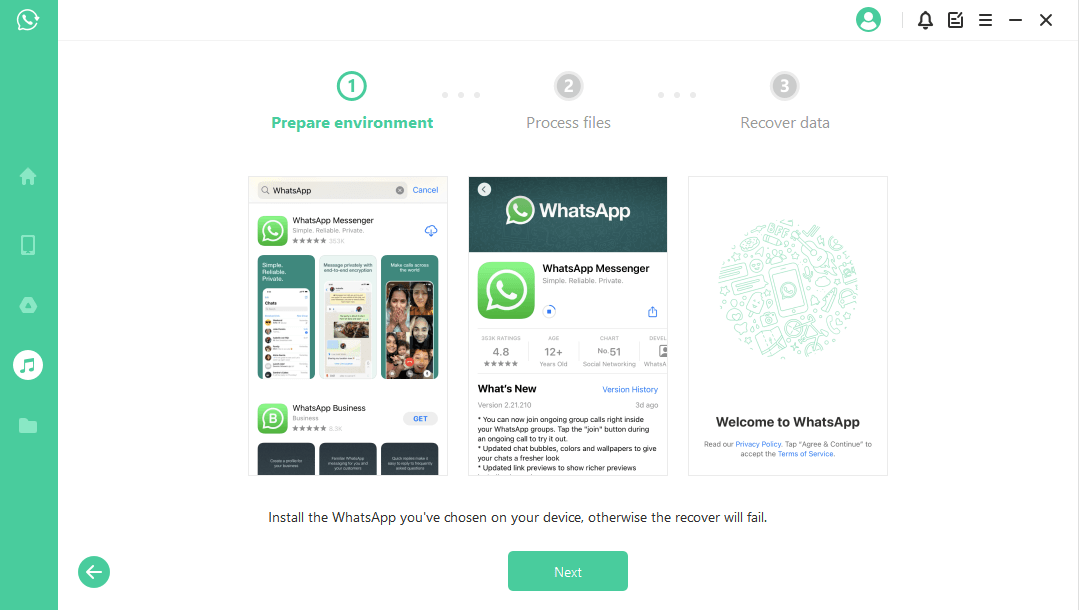
iSeeker will start to process the files. Shortly, your device will restart and your data will be recovered.
Mode 4. Recover WhatsApp Data from History Records
In this module, iSeeker does not even need to scan your device storage, Google Drive or iTunes backup. You can recover your data that previously stored in iSeeker.
Step 1: Load and Select Database Backup
The program automatically load the history record on iSeeker. Select the one you want to recover and click Next to proceed. Besides, the process is 100% secure and only you can encrypt and recover these records.
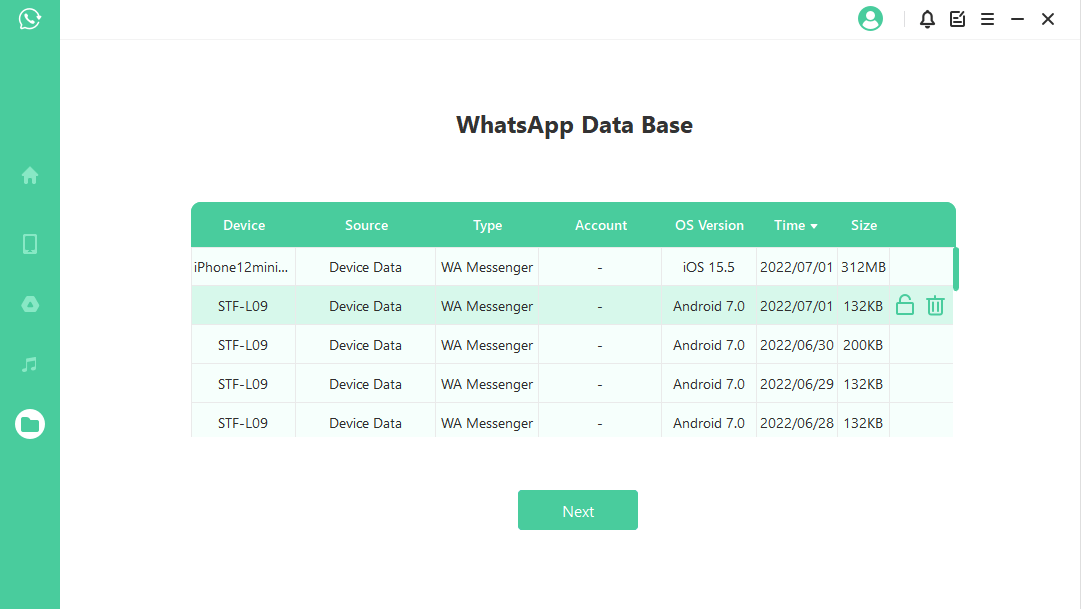
Step 2: Analyze Backup Data
Then we move on to the scanning process. The following steps differ according to your device model (iPhone/Android).
For Android Device
iSeeker starts to scan and fetch your device data, which will be stored to History Records. This way you can retrieve these data someday even when your device is completely reset. When the scaning completes, hit "Next" to proceed.
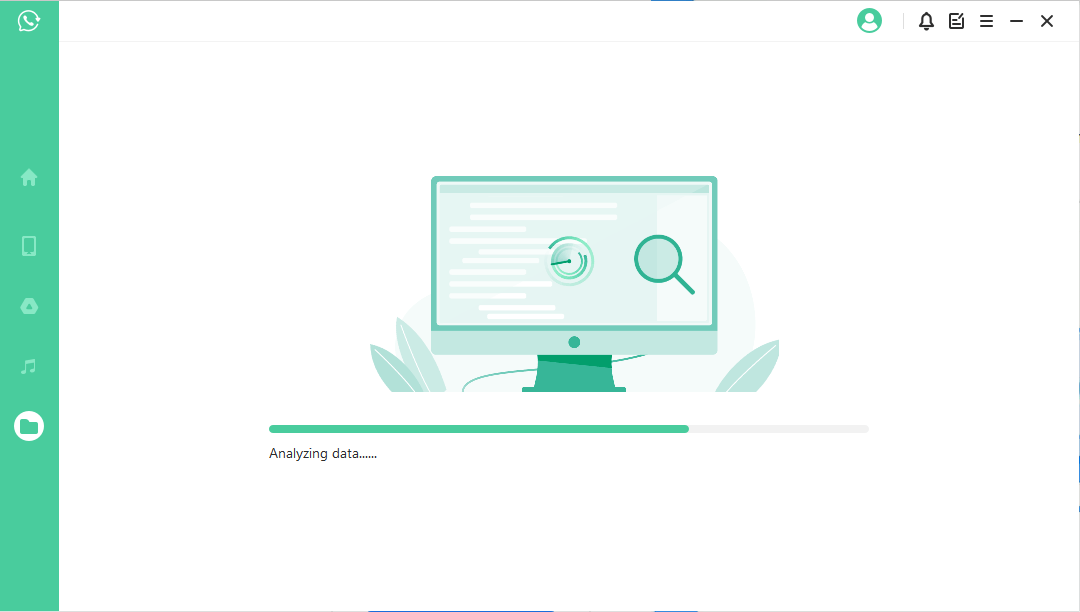
To analyze the database, iSeeker need you to grant the permission. First, iSeeker will load the files to prepare the environment for data analysis.
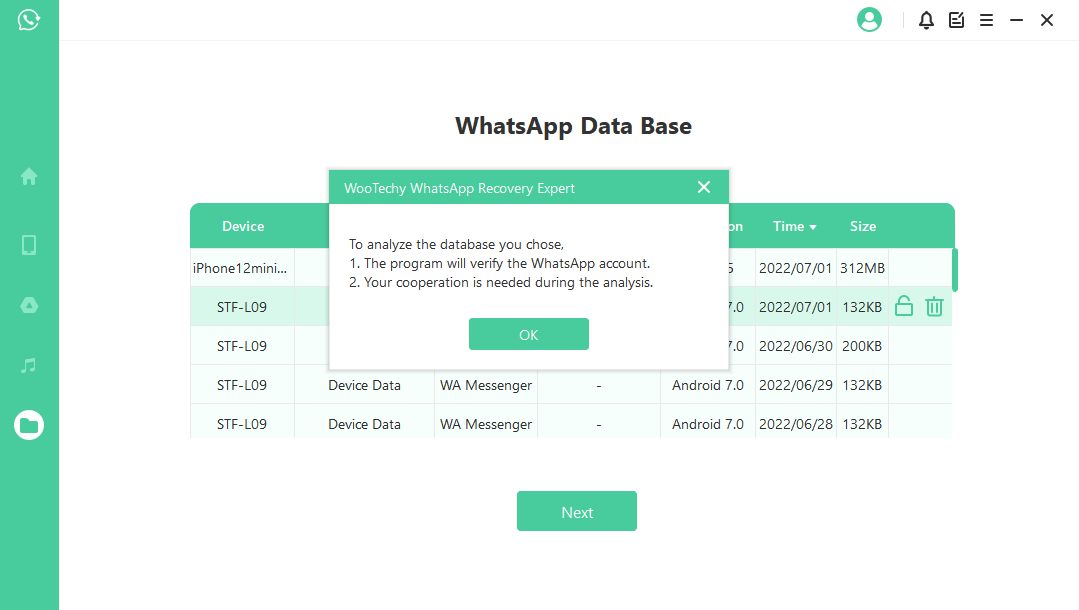
Then you need to enter the country code and phone number of your chosen database. WhatsApp will send an SMS to verify your phone number.
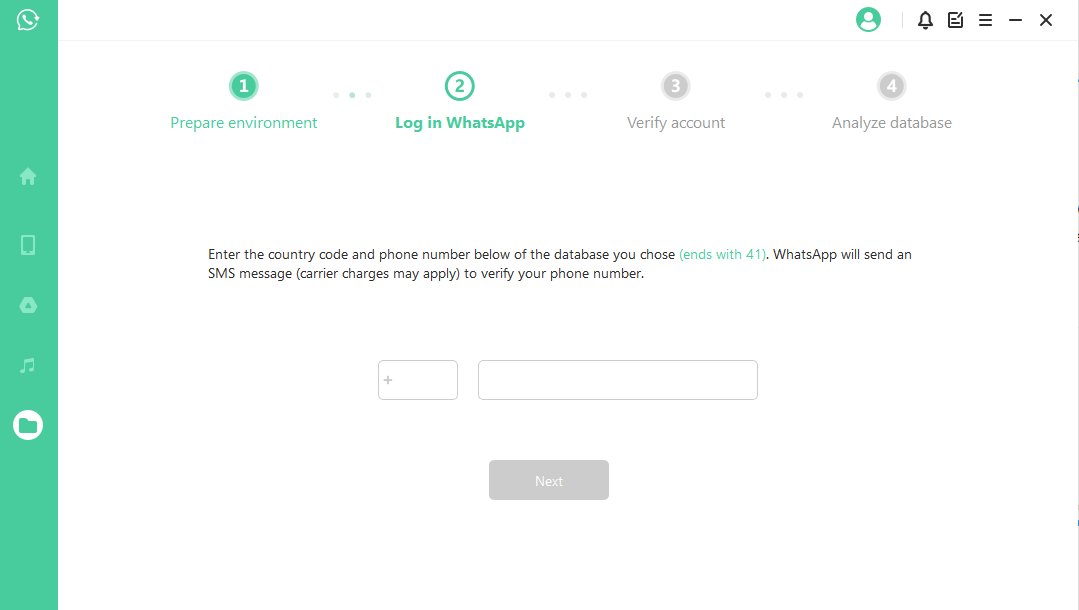
After your information is verified, iSeeker will calculate the related keys to analyze the database..
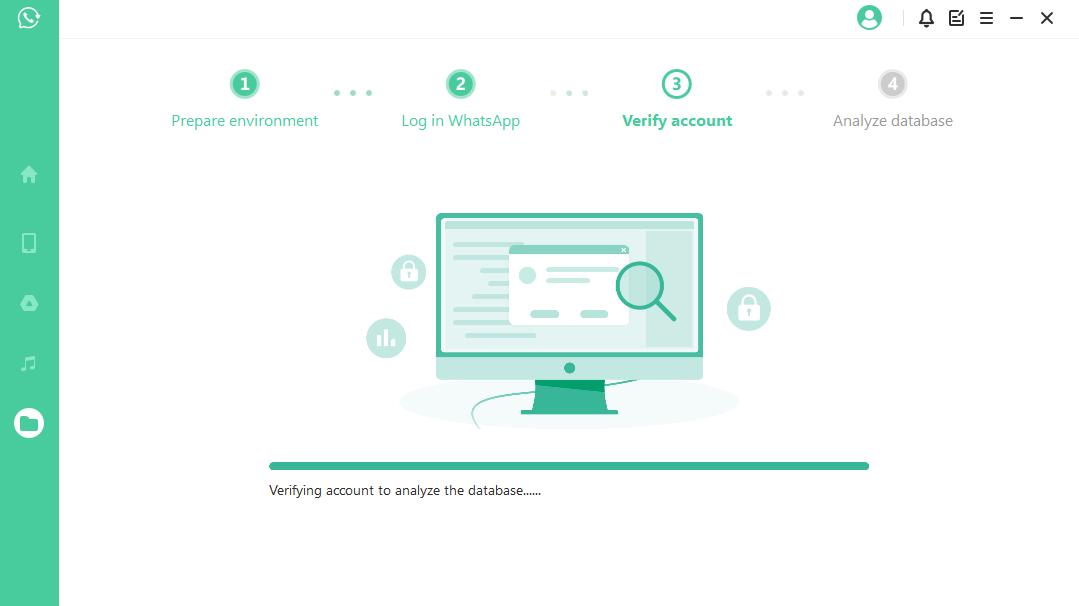
Finally, the program will analyze the database you choose. After that, we can directly head to Preview and Recover Data.
For iOS Device
iSeeker starts to access your historical backup data, which will be analyzed by the program afterwards.
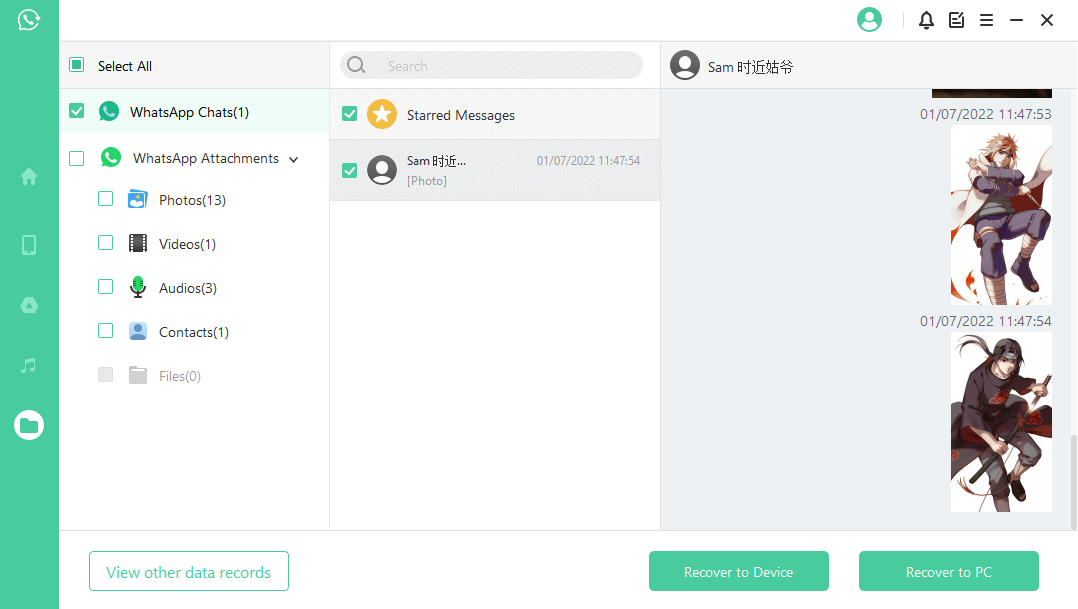
Step 3: Preview and Recover Data
All recoverable data will be shown as the screenshot. You can choose to recover these data to your phone or computer.
Recover to PC
If you click the "Recover to PC" option, you need to select the file format and where to save it. Hit "OK", and then iSeeker will export the file to the location you choose. Depending on the size of file and speed of network, the export takes time accordingly.
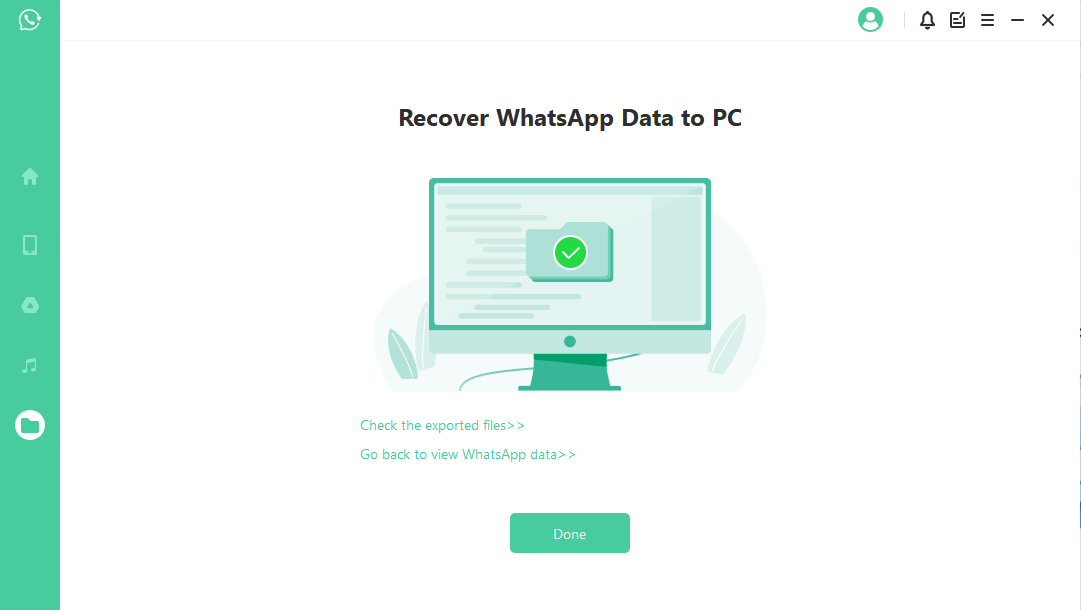
Recover to Device
If you choose "Recover to Device", you need to make sure your device is recognized by the computer. Click "Start" to proceed.
recover WhatsApp data to device
For Android Device
In order to recover the data to your device, iSeeker will install an old-version WhatsApp on your device, follow the instructions to proceed. Please be noted that WhatsApp data on the target device will be erased after the recover. Therefore back up the data first. Hit "OK" to continue.
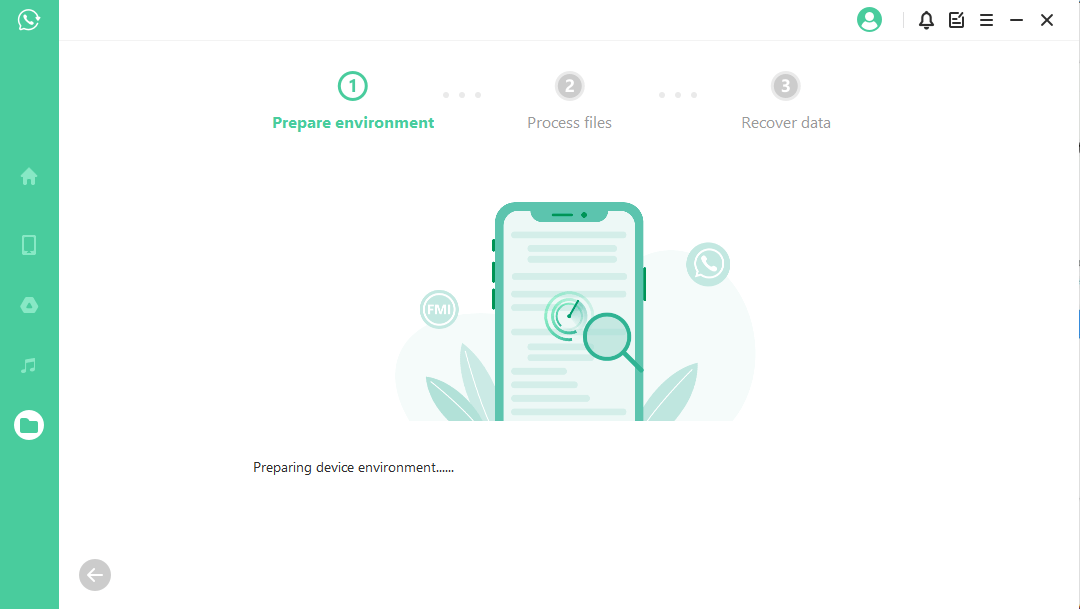
The installation of the old-version WhatsApp begins. In case of unexpected failure, you should unlock your device and follow the instructions.
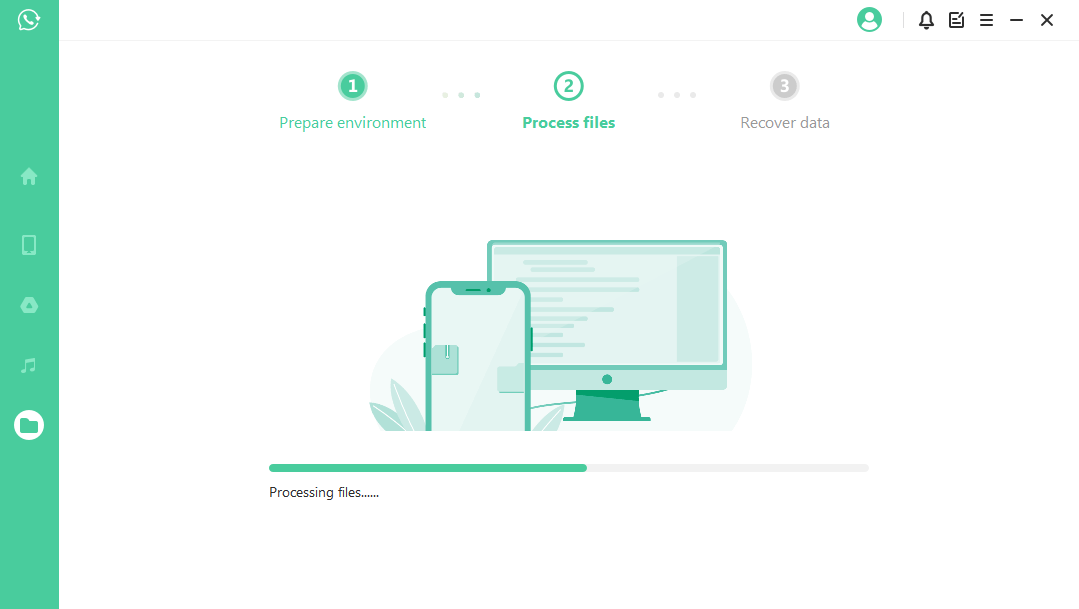
iSeeker will process the files. Shortly, your data will be recovered. Log into your WhatsApp account and you'll see the recovered data. After login, make a local backup and update WhatsApp to the latest official version.
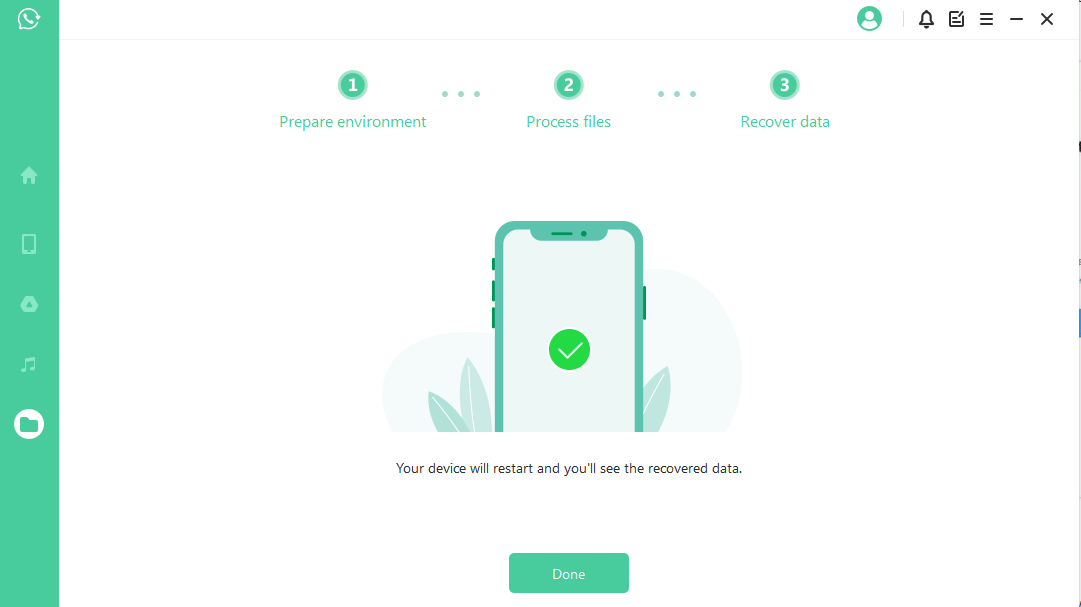
For iOS Device
Fist of all, Find My iPhone has to be turned off. Please note that WhatsApp data on the target device will be erased after the recover. Therefore back up the data first. Hit "OK" to proceed.
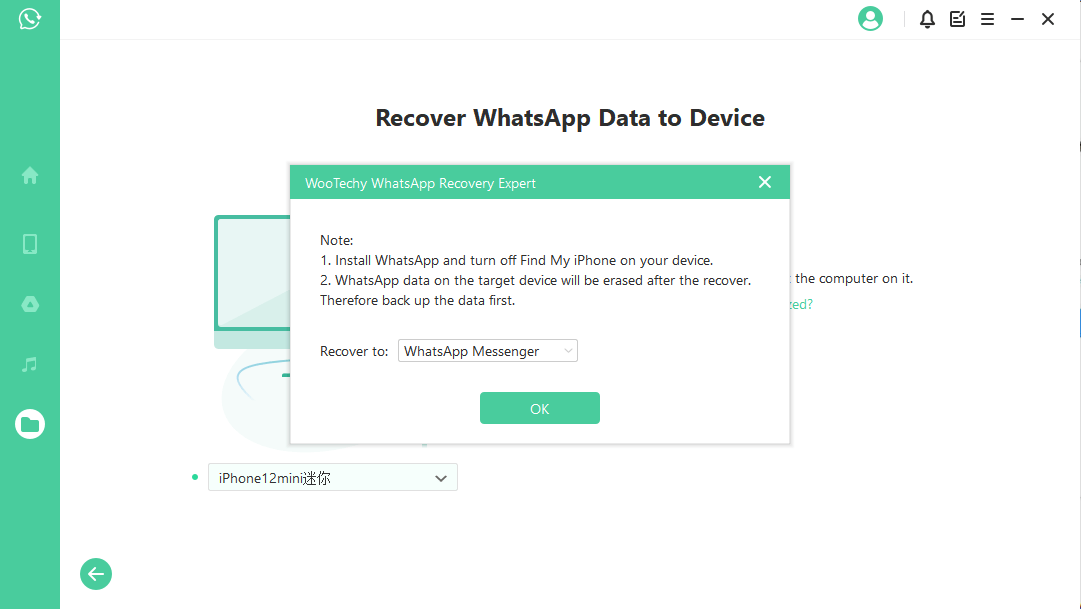
Follow the instructions to turn off your iPhone's Find My iPhone feature.
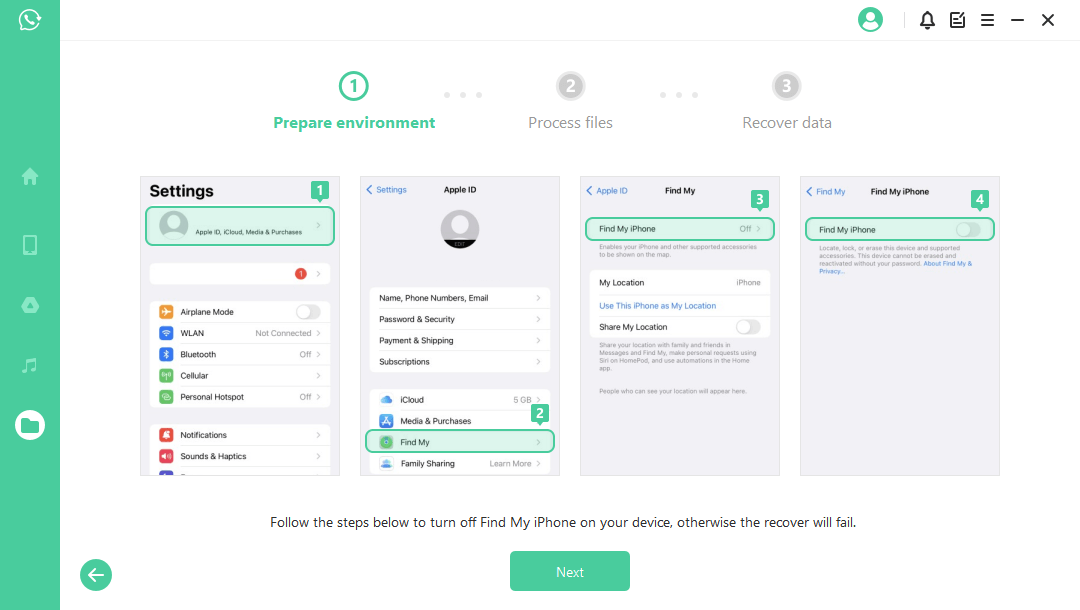
Then go to App Store to download the WhatsApp App.
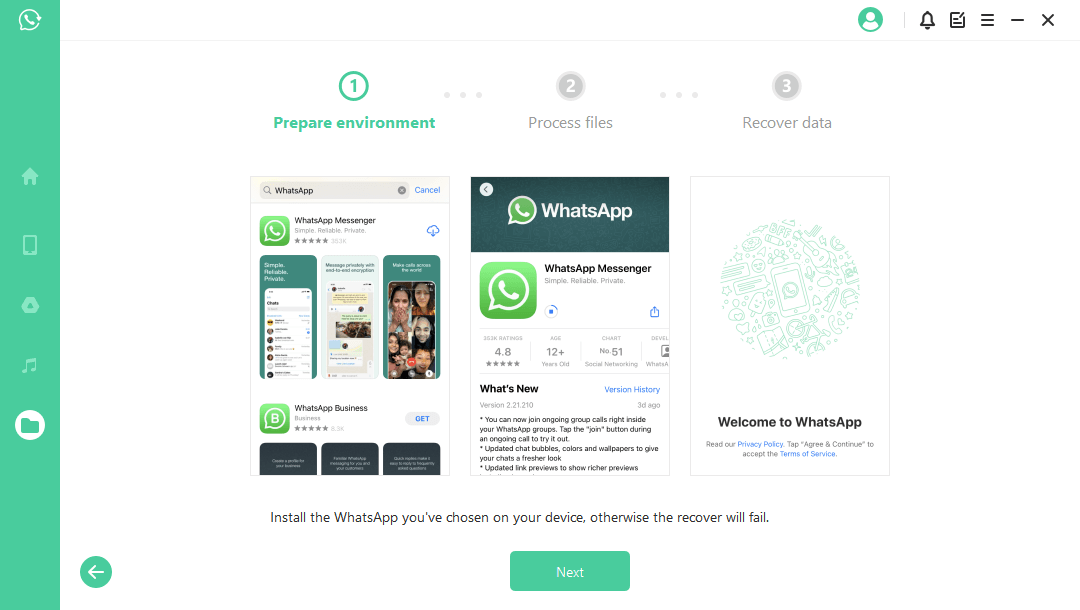
iSeeker will start to process the files. Shortly, your device will restart and your data will be recovered.