Sometimes, you might try to restore your WhatsApp backup on your new device and find that the app doesn't detect it. This is incredibly frustrating since it means you have no way of accessing the messages, photos, documents, and other data stored on your old phone's version of the app. Fortunately, there are quick solutions to this problem that should help you retrieve your files if WhatsApp not detecting local backup.
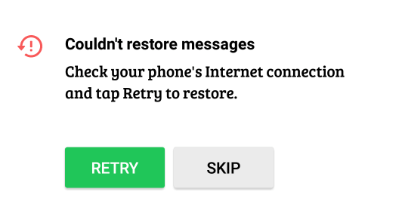
- Common Reasons for WhatsApp Not Detecting Local Backup on Android
- How to Solve WhatsApp Not Detecting Local Backup Issue?
Common Reasons for WhatsApp Not Detecting Local Backup on Android
There could be several reasons why WhatsApp does not detect local backup data. Most of the time, this is because you may have forgotten to create a backup file in the first place. But if that isn't the case, think about these reasons:
Your backup is corrupted, and WhatsApp cannot tell if that is a verified backup option.
You may be logged into a different Google account than what you were in when the backup was created.
You could be using an incorrect phone number for the backup.
You may not have a solid internet connection through wifi or cellular data
Your WhatsApp app version may be out of date, causing a conflict.
How to Solve WhatsApp Not Detecting Local Backup Issue?
If this does happen to you and WhatsApp does not connect to a local backup, then you should try these methods first. Don't worry; there is a good chance something normal has occurred, and you can be up and running in no time.
1 - Restore WhatsApp Backup by Using Advanced WhatsApp Recovery Tool
If you are worried that the WhatsApp not detecting local backup issue keeps happening, then you may be better off working with a powerful application.
iSeeker for WhatsApp (A build-in feature in iSeeker) provides an easy-to-use solution that can quickly restore deleted or lost WhatsApp data, including messages and attachments. It works with both Android and iOS and provides a history records option that lists all of the previously scanned data from a local backup. Best of all, you can preview the data first to ensure it is the backup you really want to restore.
Even if you are working with a Google Drive backup, iSeeker for WhatsApp will not overwrite this data with new information. This is the most efficient method to get your accidentally or permanently deleted WhatsApp data back so you can enjoy those conversations once again.
Key Features of iSeeker Android WhatsApp Recovery

75.000.000+
Downloads
- Restore WhatsApp data & attachment from your device without backups or Google Drive.
- Highest recovery success rate in the industry.
- Easy to use recovery system that does not require advanced training.
- Supports 6,000+ different models of Android phones and tablets.
- Safe and secure recovery method that does not risk the integrity of your Android device.
-
Download Now
Secure Download
Download Now
Secure Download
Start your free trial by Downloading the iSeeker for WhatsApp. If you also need to restore permanently deleted phone data, get full features here.
To use iSeeker for WhatsApp Recovery:
Select Recover WhatsApp Data from Device Storage mode when you run iSeeker for WhatsApp on your PC. (If you are running iSeeker for Android, click the Recover WhatsApp Data option and it will automactically download the feature)
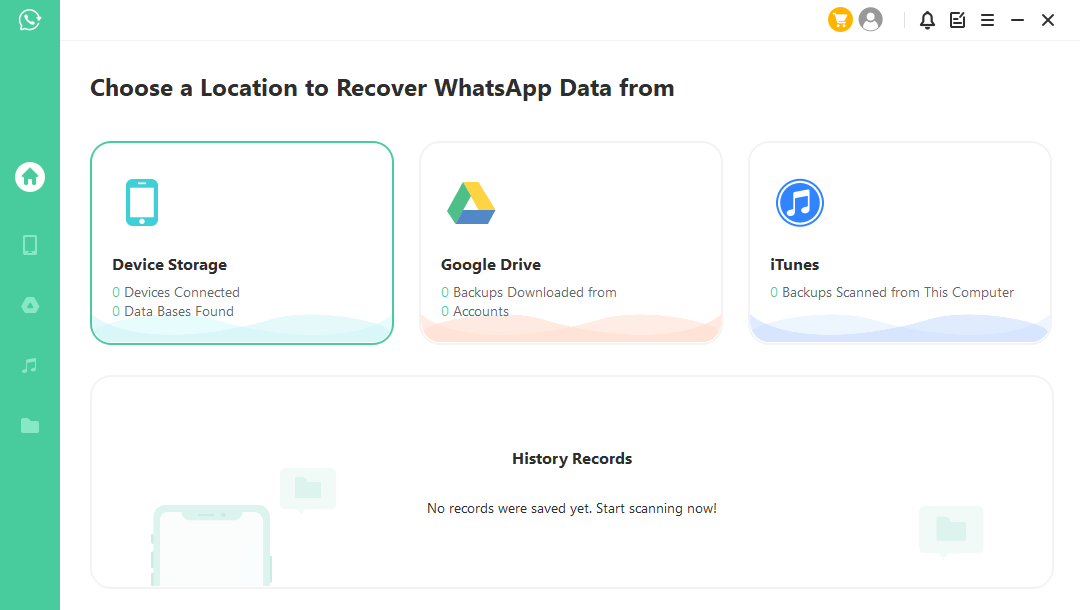
Connect your Android device to your PC via a USB cable. Be sure to allow USB debugging when prompted. Click on the Start button and select a location to save the data.
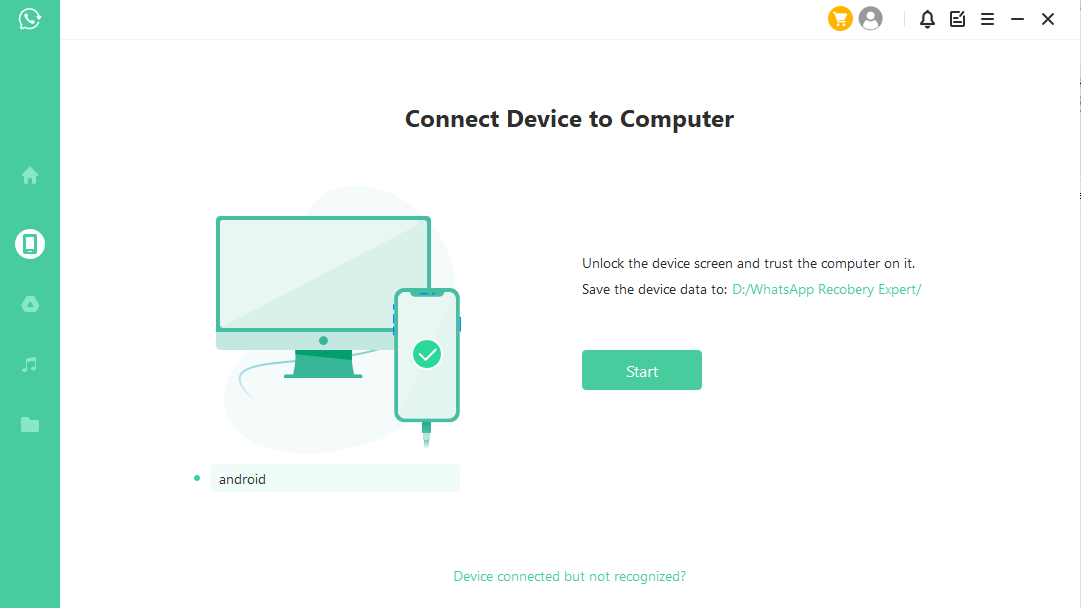
Follow the on screen instructions to log in and now you can safely restore this data. That will allow you to Preview WhatsApp chats & attachment for free before restoring them to your PC.
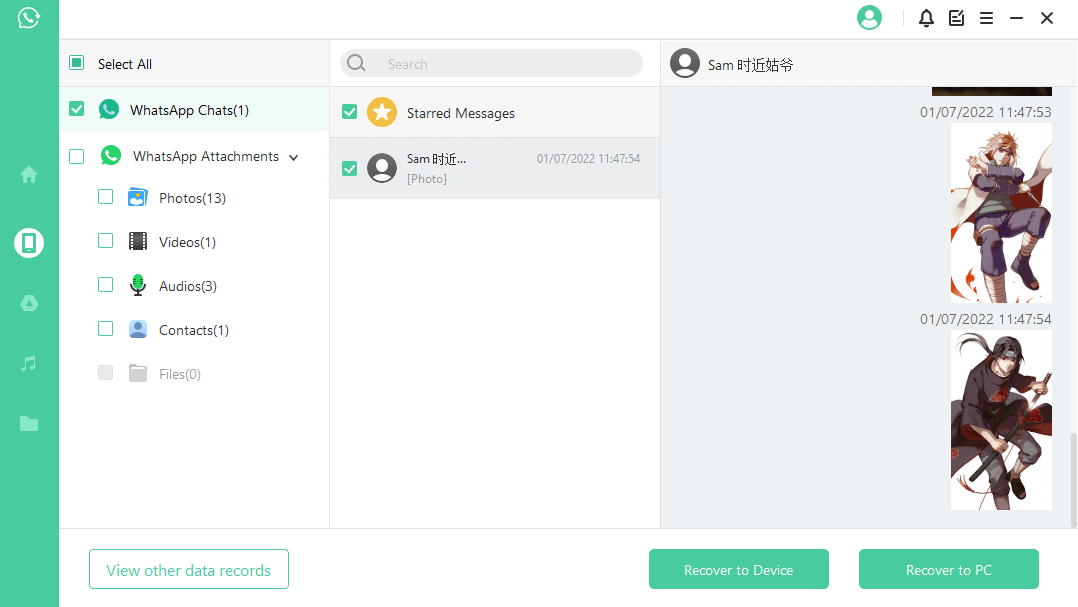
Keep copies of your Android files on your PC to free up space on your mobile device.
Use a wide range of Android versions without needing to flip between older phones.
2 - Restore the Backup Function of WhatsApp
This is a bit complicated method of repairing the issue. Take your time through each step so you do not get overwhelmed by the process.
Step 1: Copy the files ("msgstore.db.crypt14", "msgstore-YYYY-MM-DD.1.db.crypt14"...) in "My Files/internal storages/WhatsApp/Databases" on your old Android smartphone.
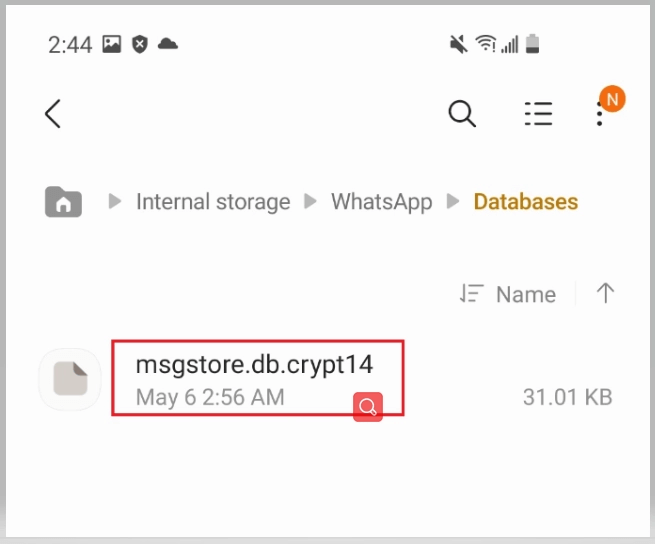
Step 2: Create the path "sdcard/WhatsApp/Databases" on your new Android smartphone and paste the copied files there.
Step 3: Install WhatsApp on your new device. Open WhatsApp and verify your phone number.
Step 4: When it asked you to grant access to your files for Google Drive, ignore the message and instead close the app.
Step 5: Activate airplane mode. Open WhatsApp again and wait until you see the message that scanning is taking longer than usual.
Step 6: Skip the warning message. You should now see your local backup and press restore backup. Disable airplane mode and activate WiFi/cellular.
Step 7: Ignore the message regarding Google Drive. Open WhatsApp again, and you should now see your old and new messages.
The downside to using this method is that it requires a lot of tech knowledge to successfully complete. There are many steps that can be not completed properly, leading to an internal issue.
3 - Change the Directory Structure
Sometimes Android will change where it locally stores backups. This could be to fix a bug or provide more access to data with newer app builds. This happened with Android 11. The WhatsApp storage structure went to a new location. To fix this:
Step 1: Go to the Internal Storage folder from My Files.
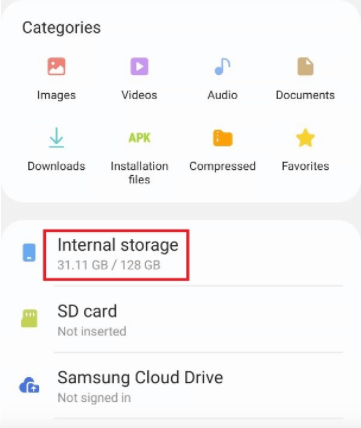
Step 2: Look for a sub-directory like: Internal Storage > Android > media > com.whatsapp > WhatsApp.
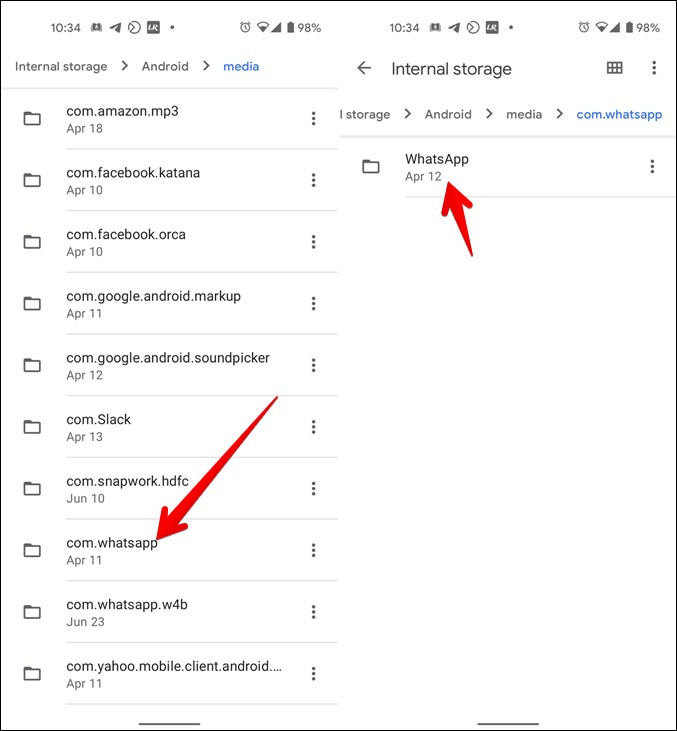
Step 3: That is where your backups are supposed to be going. If they are not there, then create the storage folder.
Step 4: Try to set up your app again, and it should point to the correct location.
This step only works if your directory actually has a conflict. If not, then this does not apply, and you will have to try other methods.
4 - Verify All Data and Information Is Correct
This is the easiest method of the three and involves verifying that all your data is updated with the correct information. This starts by confirming that you are on the same Google account when you made the backup. You also want to be sure the phone number you are using is accurate with the backup data.
Fix this by logging out of WhatsApp and then logging back in. It should prompt you to log in with the correct info and verify your phone number.
You also need to update your app to the latest version.
Step 1: Tap on the Google Play Store.
Step 2: Navigate to WhatsApp and look for any updates
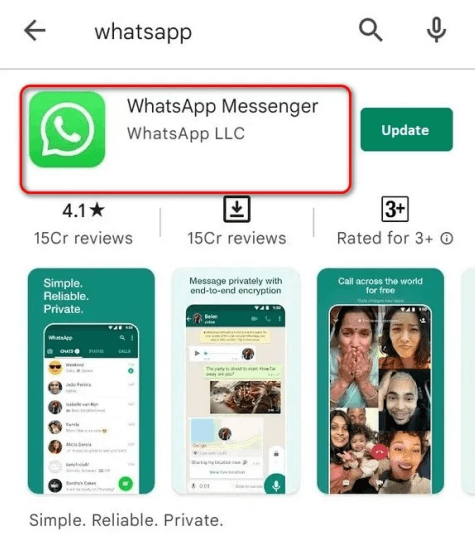
This method is the easiest to use and usually fixes most of the problems. The problem is that when it doesn't work, it is because the issue is far more complex than you may be prepared to handle.
Conclusion
Not being able to access your local backup can be a real issue when you have critical data of value that needs to be retrieved. Whenever WhatsApp not detecting local backup, try the methods we listed above. The easiest way to ensure the data is not lost is to rely on the powerful software iSeeker for WhatsApp. Before committing to the upgraded version, you can download a free trial and scan and preview your data. That is a no-obligation way of ensuring everything works as it should. Download now and start your free scan!
Download Now
Secure Download
Download Now
Secure Download








