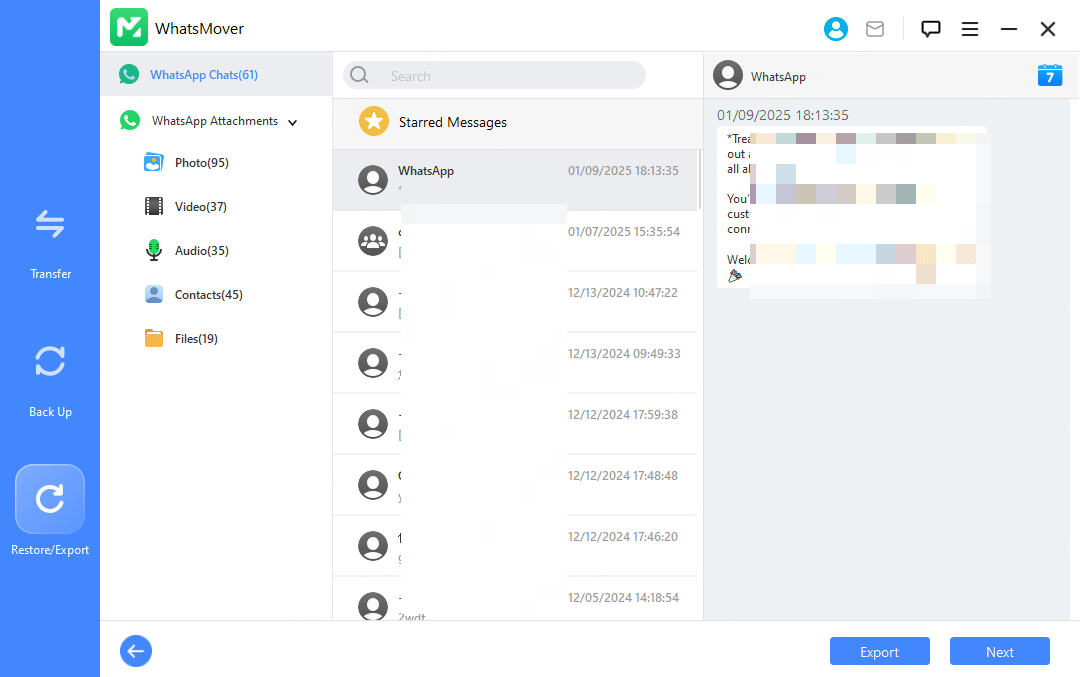User Guide Of WhatsMover
Here is a detailed guide on how to transfer WhatsApp, backup WhatsApp, restore WhatsApp backup, export WhatsApp using WhatsMover.
Part 1. Transfer WhatsApp
WhatsMover supports transferring WhatsApp data directly between iPhone and Android, regardless of operating system. Including: from Android to iPhone, from iPhone to Android, from Android to Android, from iPhone to iPhone.
Step 1 Connect Your Devices
Connect your device to computer with a USB cable, and select "Transfer and Merge" or "Transfer".
Transfer and Merge : Transfer specific WhatsApp data from the source device to the target device and merge it with existing WhatsApp data on the target device.
Transfer : Transfer data from the source device to the target device. Existing WhatsApp data on the target device will be overwritten, so it is recommended that you back up your WhatsApp data beforehand.
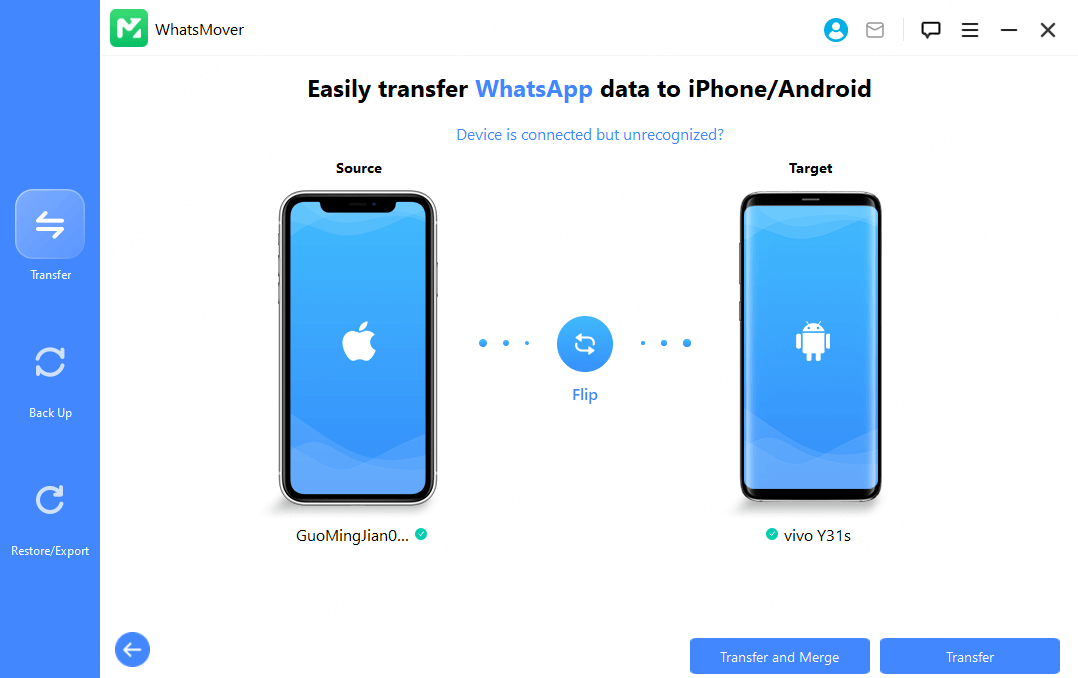
Step 2 Transfer WhatsApp Data
Select the WhatsApp data to be transferred and start the transfer process.
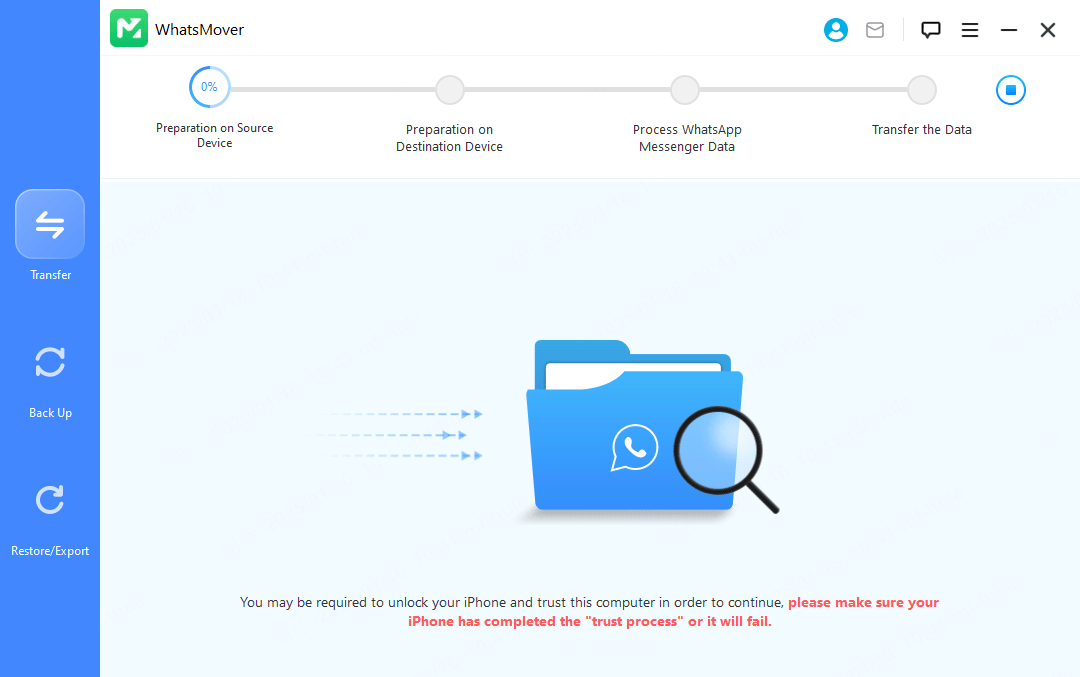
For iPhone : Turn off "Find My iPhone", unlock the screen and trust this computer on your iPhone.
For Android : Enable USB debug mode and allow access to your device data.
Step 3 Complete WhatsApp Transfer
Once the transfer is complete, you can view the transferred WhatsApp messages and attachments, including voice messages, photos, and videos on the target device.
The transfer time depends on the size of the WhatsApp data. Usually it will be completed within half an hour.
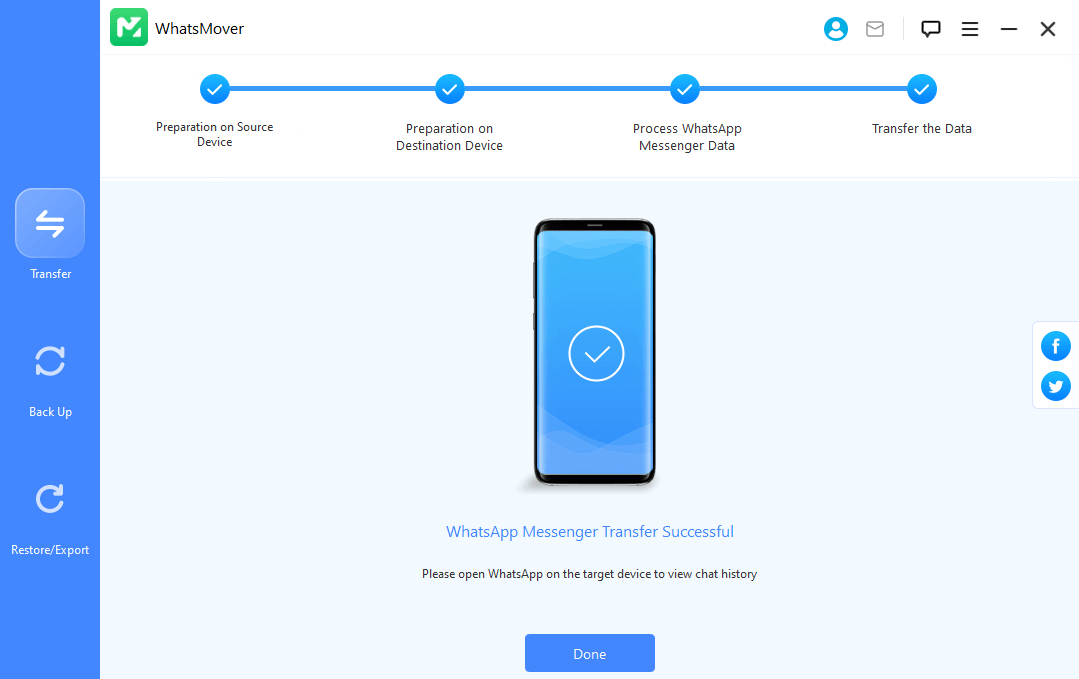
Part 2. Backup WhatsApp
WhatsMover supports backing up WhatsApp data from iOS/Android devices to PC. You can choose to backup WhatsApp from iPhone/Android devices or from Google Drive.
Step 1 Connect Your Devices
Connect your Android or iPhone to your computer with USB and click "Back Up".
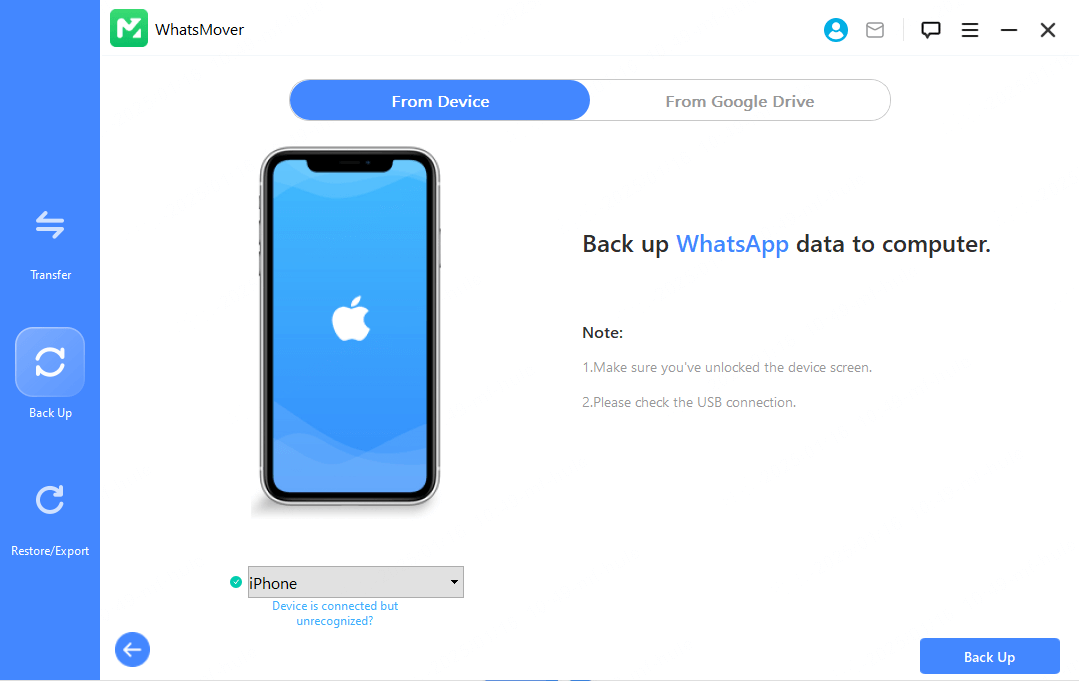
Step 2 Backup WhatsApp Data
The program will automatically perform the backup process.
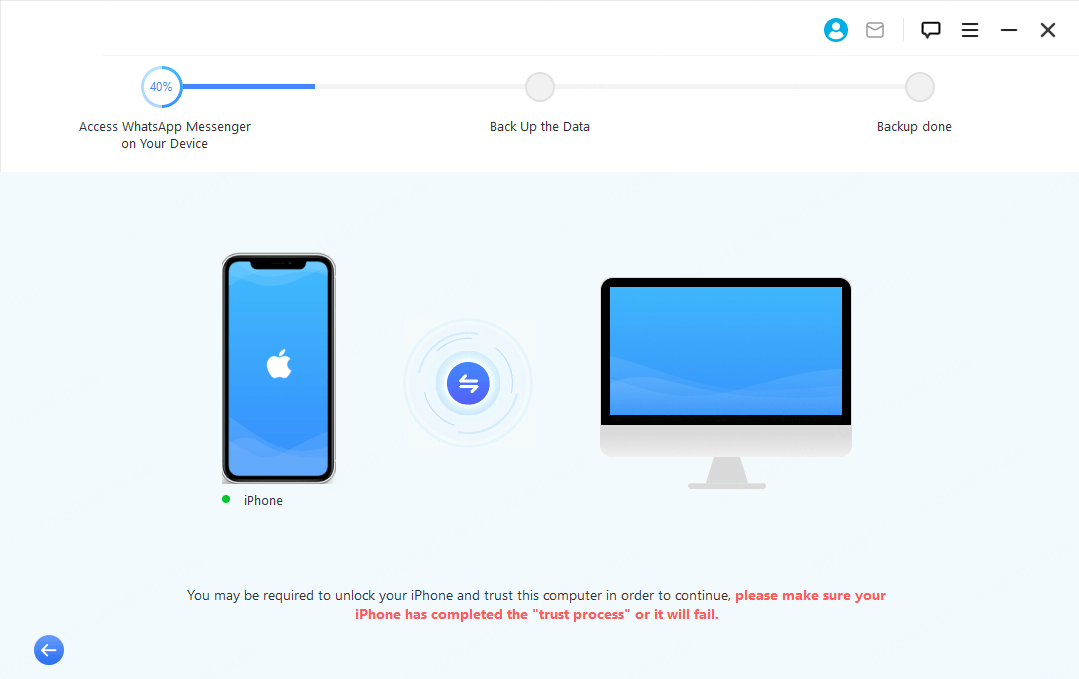
Step 3 Complete WhatsApp Backup
Wait for the backup to complete. The backup time depends on the size of the WhatsApp data.
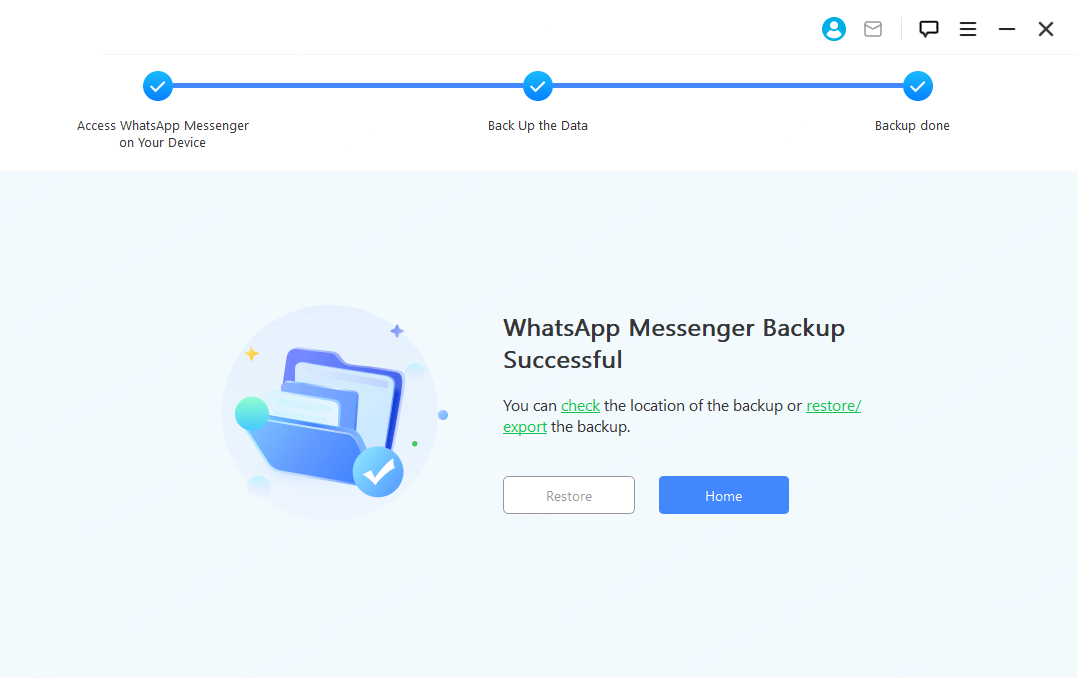
Part 3. Restore WhatsApp
WhatsMover can recover WhatsApp backup from Android, iPhone or Google Drive to a new phone.
Step 1 Select WhatsApp Backup
Select the WhatsApp backup file you want to restore and click the "Restore" button. You can preview the chats and attachments in the backup before restoring.
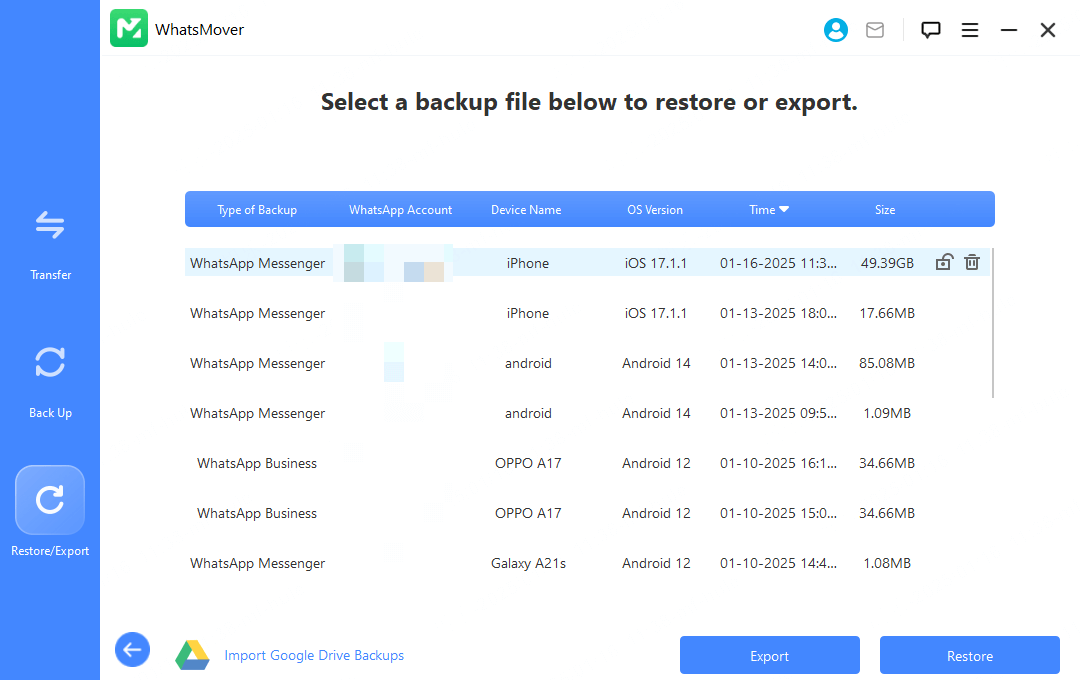
Note : WhatsApp data on the target device will be deleted. Please make sure to back up your data beforehand.
Step 2 Restore WhatsApp Backup
Connect your iPhone or Android to computer with USB, click the "Restore" button to start restoring WhatsApp backup to your device.
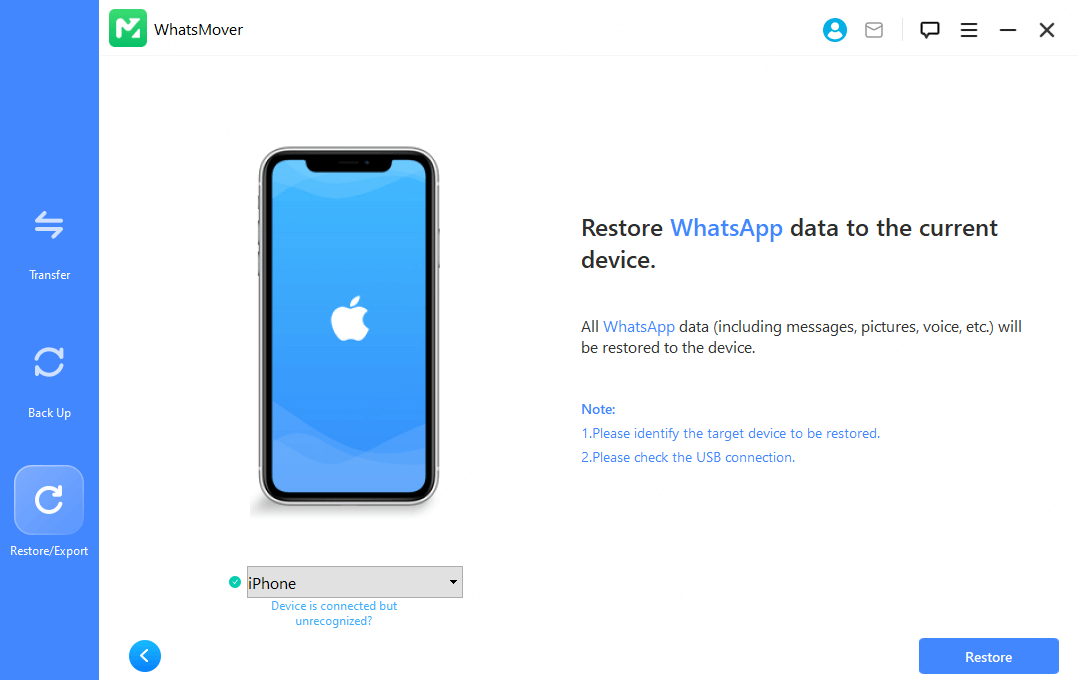
Note : If you are restoring an iPhone, make sure you have installed WhatsApp on your iPhone and turned off "Find My iPhone".
Step 3 Complete WhatsApp Restore
Wait for the recovery to complete. Once done, you will be able to view WhatsApp data on your device.
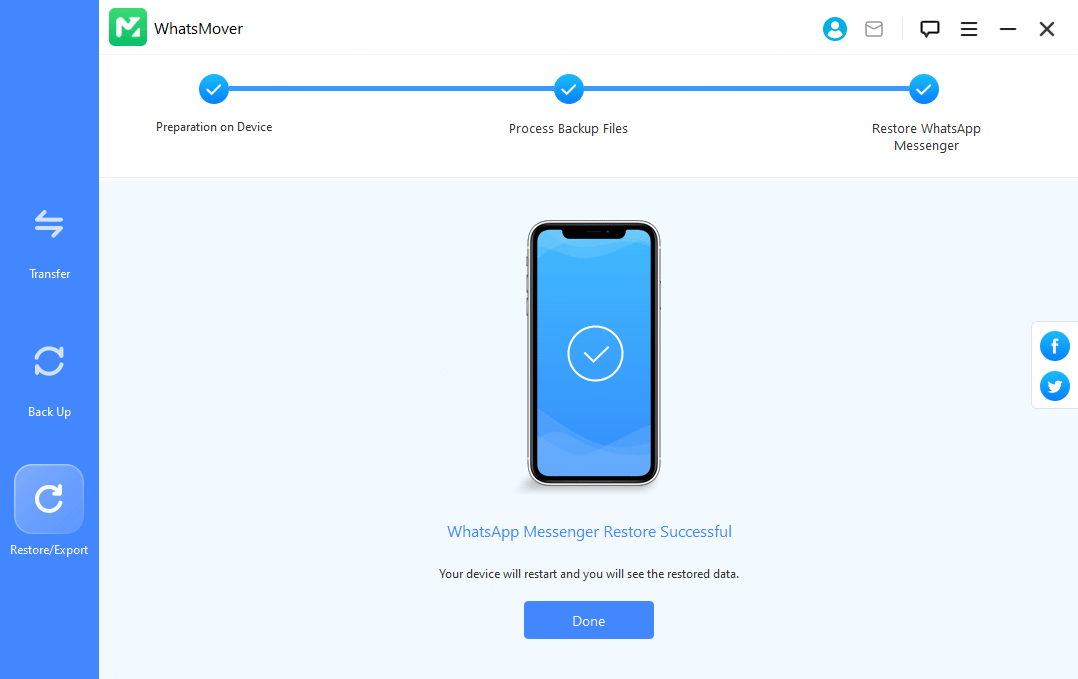
Part 4. Export WhatsApp
WhatsMover can export WhatsApp messages, contacts, photos, videos and audios individually, or export all chats and attachments at once.
WhatsApp chats can be exported as HTML or CSV/XLS files.
HTML : You can read WhatsApp chat messages as if they were on your phone.
CSV/XLS : You can view all chat messages as log files.
Step 1 Select WhatsApp Backup
Choose the WhatsApp backup file you want to export and click the "Export" button. The program will start scanning the selected backup file.
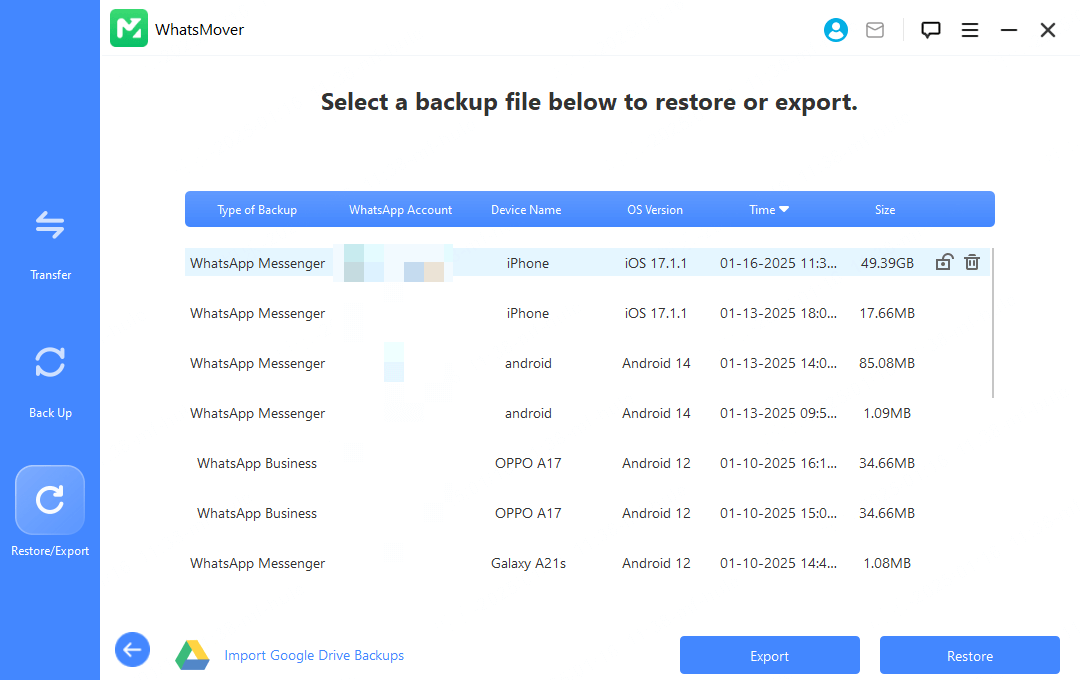
Step 2 Export WhatsApp Backup
Once the scanning is complete, all the WhatsApp chats and attachments from the backup file will be displayed on the screen. Preview and then click the "Export" button.
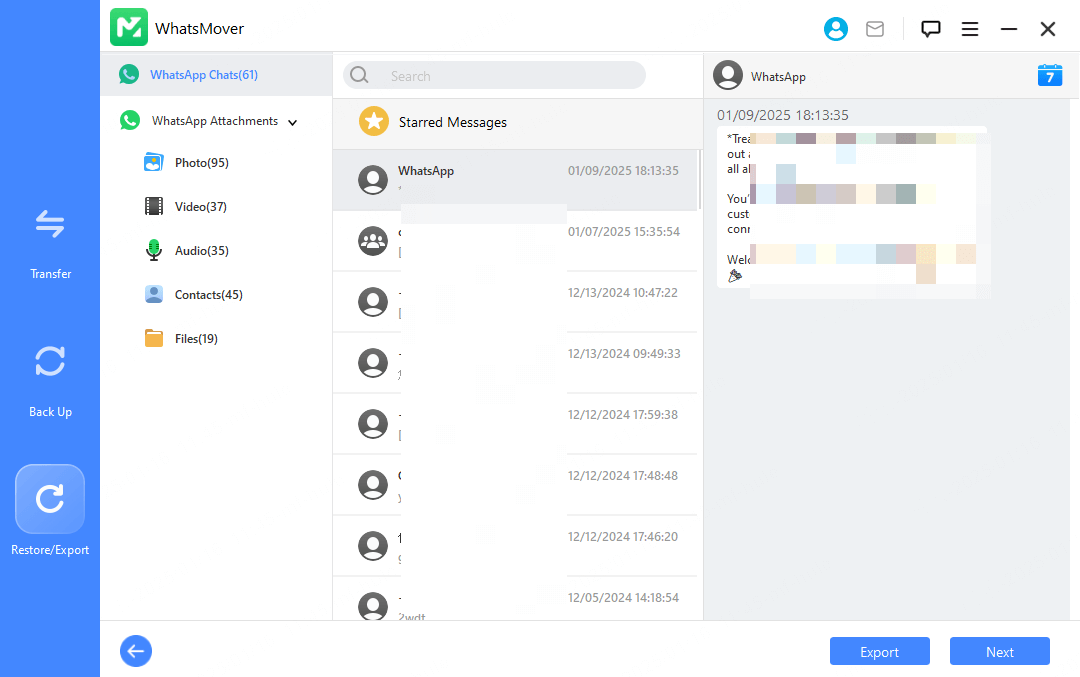
Step 3 Complete WhatsApp Export
Just wait for the export process to complete. The export time depends on the size of the WhatsApp data.
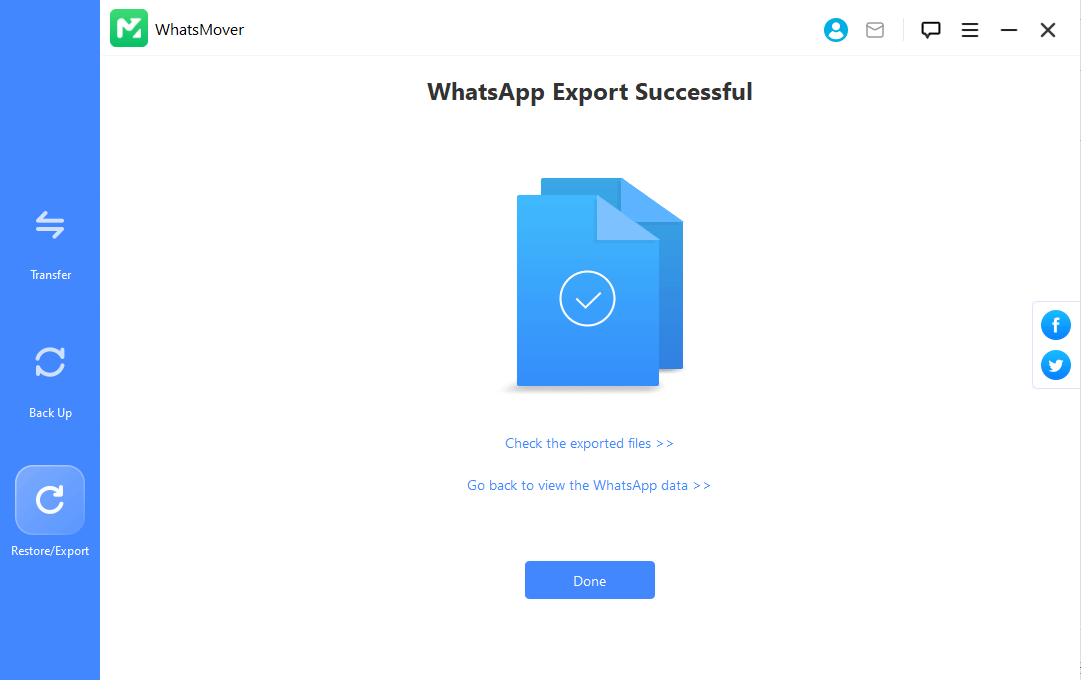
Part 5. Restore/Export Google Drive Backup
WhatsMover can also restore and export WhatsApp backups from Google Drive.
Step 1 Sign In To Google Account
Click "Import Google Drive Backups" and sign in to your Google account.
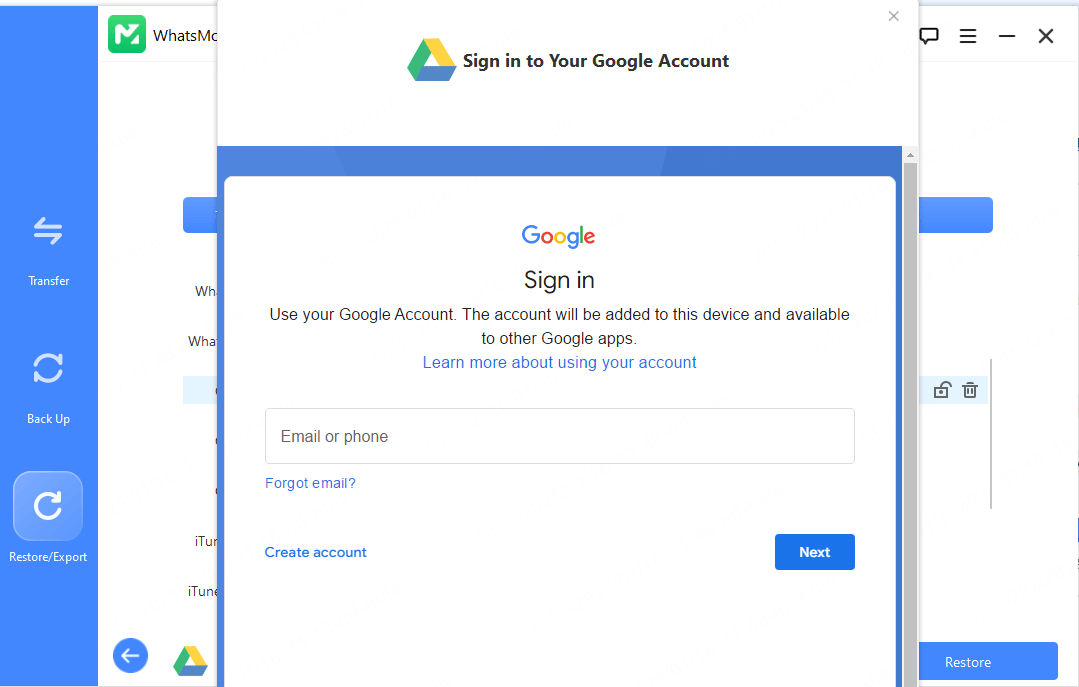
Step 2 Download Google Drive Backup
Click the Download button to download the WhatsApp backups from Google Drive to local. The downloaded Google Drive backups will be automatically added to the backup list.
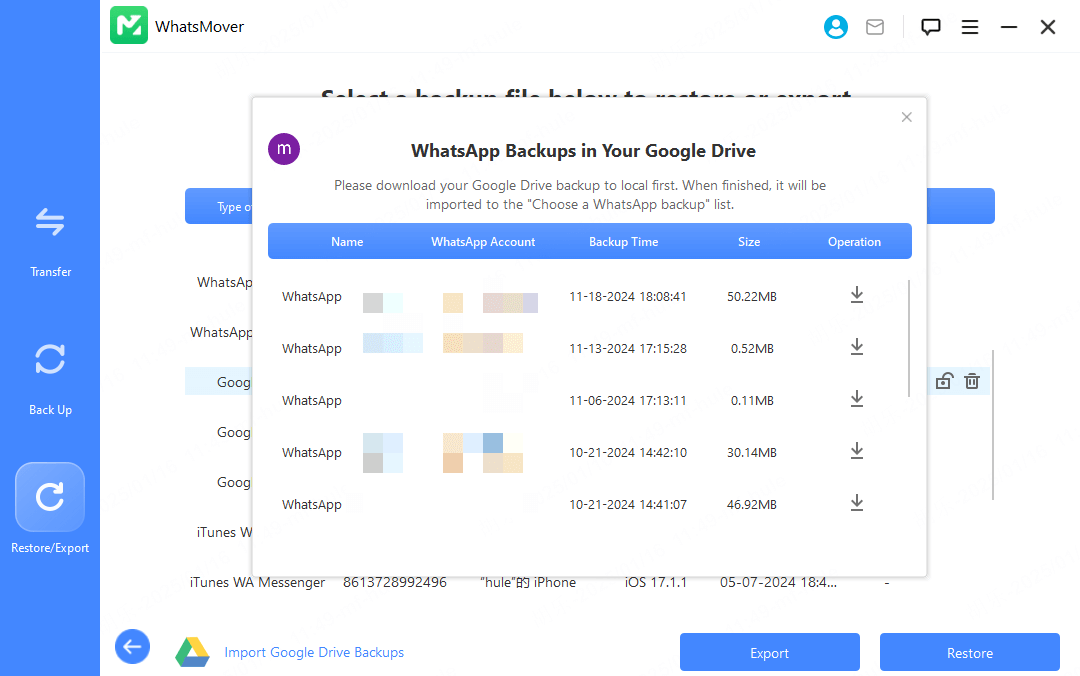
Step 3 Export/Restore Google Drive Backup
Select the downloaded Google Drive backup file, then click "Export" button to export it to your PC or click "Restore" button to restore it to your device.
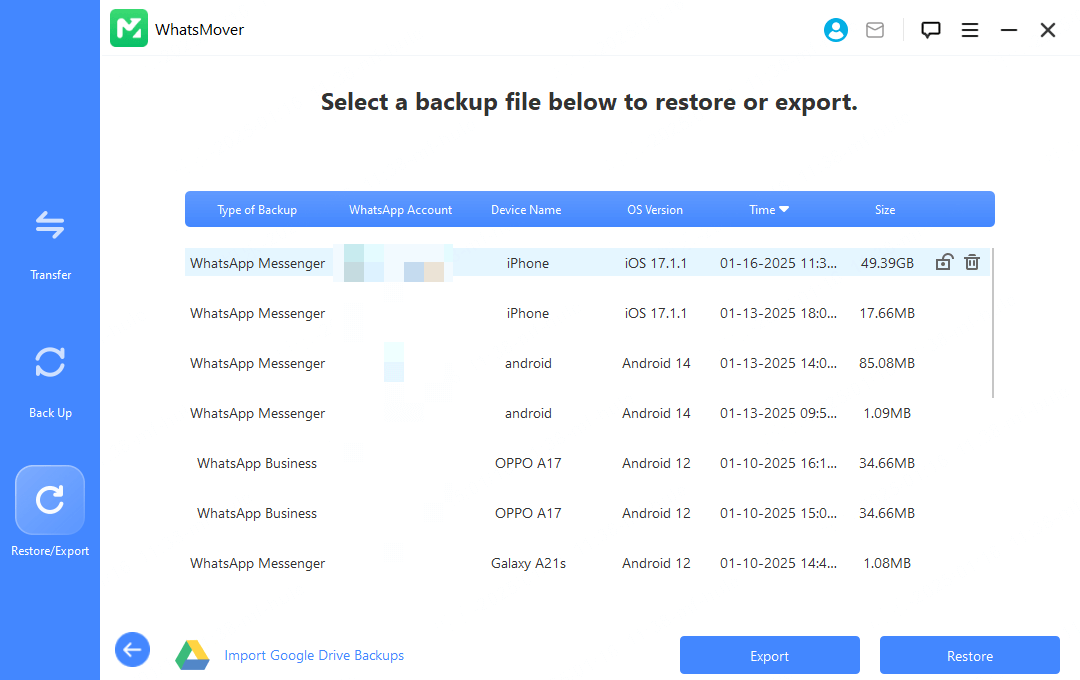
Step 4 Enter The Key
Enter the 64-character key for key verification and data analysis.
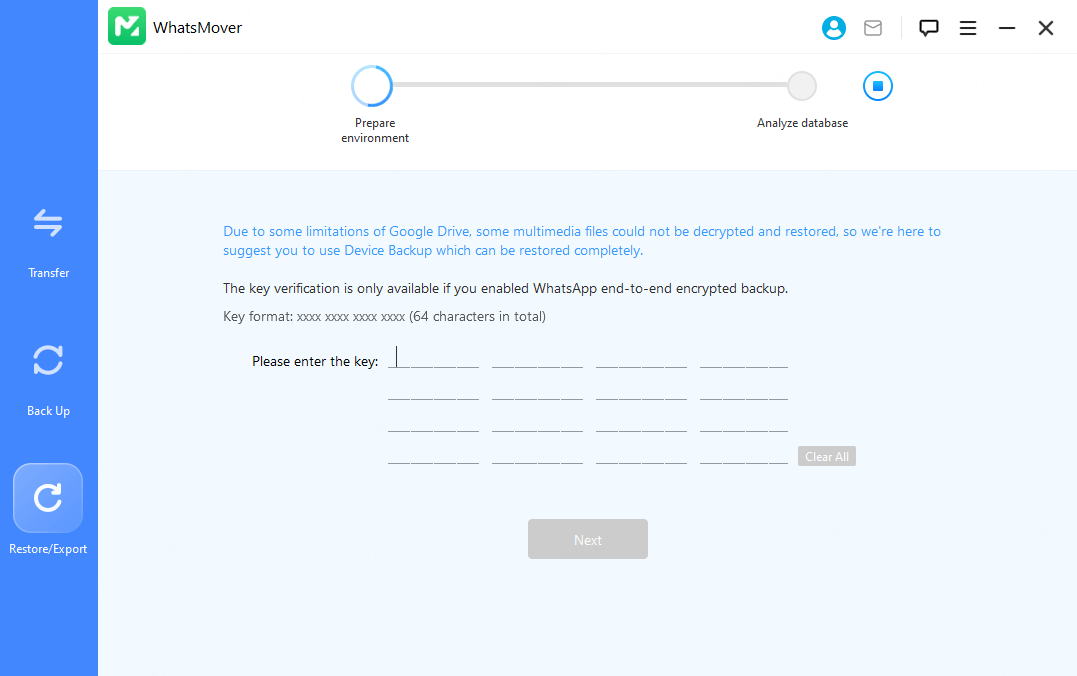
Step 5 Restore/Export WhatsApp Backup
Now you can proceed to restore or export WhatsApp backup downloaded from Google Drive. For details, please refer to restore WhatsApp in Part 3 and export WhatsApp in Part 4.