The iCloud is the default platform for all iPhone backups, including WhatsApp. It is relatively secure and readily available for data restoration. However, it is not one without a downside.
When you sign up for iCloud, you are only given a free space of 5GB to save all your backups. It goes without saying that this storage space will be exhausted sooner rather than later.This need to purchase a new storage space so soon has led to users seeking cloud alternatives like Google Drive with more free space.
In this article, we will be taking you through everything you need to know to effectively backup WhatsApp to Google Drive on iPhone. Enjoy!

- Part 1: Is It Possible to Back Up iPhone WhatsApp to Google Drive?
- Part 2: How to Back Up WhatsApp to Google Drive on iPhone?
Is It Possible to Back Up iPhone WhatsApp to Google Drive?
As mentioned earlier, the default cloud WhatsApp backup platforms for iPhone is iCloud, and for Android, it is Google Drive. But why are users becoming increasingly interested to backup WhatsApp chats from iPhone to Google Drive?
The reason is obviously the whopping 15GB free space offered by Google Drive, which is considerably higher than what is available on iCloud. But as tasty as it looks, another question arises:
Is it possible to backup WhatsApp iPhone to Google Drive directly?
As much as you would want it to be possible, there are no official means to do this due to the encoding difference between theses two platforms. This difference creates a barrier between iPhone WhatsApp backup and Google Drive, making it impossible to backup or restore WhatsApp from Google Drive to iPhone.
Unofficially though, there are ways to achieve this, which we will be discussing in the following sections of this article to help you backup WhatsApp photos and chats on iPhone to Google Drive.
How to Back Up WhatsApp to Google Drive on iPhone?
There are two effective ways of creating a backup of your WhatsApp data on Google Drive. One is extremely limited as it can only back up photos and videos, while the other creates a full backup of all your WhatsApp data. Without much ado, let's get right to business!
Method 1: Back Up Only WhatsApp Photos to Google Drive
By default, you can use Google Drive to back up your Calendar, Contacts, and photos on your iPhone. With these default features, you can also backup your WhatsApp photos on Google Drive without using any third-party software. Below are the steps to follow.
Step 1: Open WhatsApp and go to Menu (three vertical dots) > Settings > Chats. From here, toggle on the Save to Camera Roll switch to save WhatsApp images on your iPhone automatically.
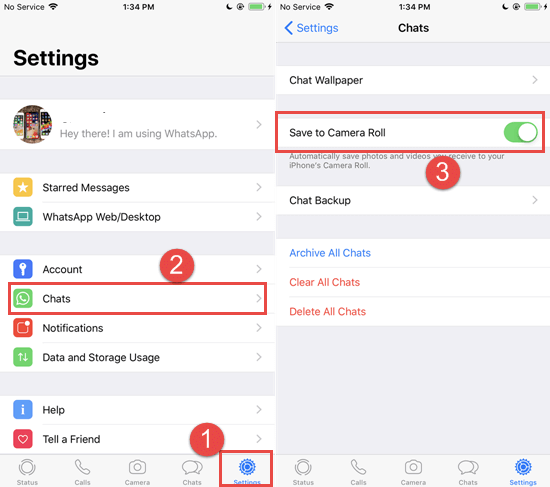
Step 2: Open the Google Drive app on your phone and tap the menu button (three horizontal lines at the top left corner). Now, select the Settings option followed by Backup.
Step 3: Tap the Photos & Videos option and toggle the switch to activate auto backup.
Step 4: Lastly, tap the Start Backup button and wait for the process to finish.
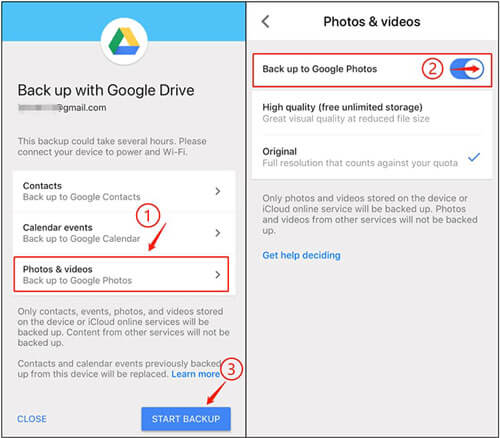
Easy as you like! And you have your photos automatically backed up to Google Drive till you decide otherwise.
Method 2: Back Up All WhatsApp Chats on iPhone to Google Drive
This is the part of the article you have been looking forward to. It involves two stages: transferring WhatsApp data from iPhone to Android, and then from Android to Google Drive. Looks complex, right? Follow the breakdown below and you will find it easy.
1 Transfer WhatsApp from iPhone to Android
Despite the excellence of WhatsApp, there is still no official means of transferring WhatsApp from iPhone to Android. You can only do this with the help of an effective third-party tool and for such a purpose I’d like to recommend the WooTechy WhatsMover software.
WhatsMover - WhatsApp transfer tool can bypasses the encoding difference barrier between Android and iPhone, which, in turn, allows you to move your data from iPhone to Android effortlessly and vice versa. It is not limited to WhatsApp transfer but also the best you can get for other WhatsApp administrative tasks such as backup, exportation, and restoration on either iPhone or Android.
Free Download
Secure Download
Step 1: Launch WhatsMover and click on the Transfer WhatsApp between Devices tab on the left plane. Connect the two devices to your PC via USB cable and make sure they are recognized.
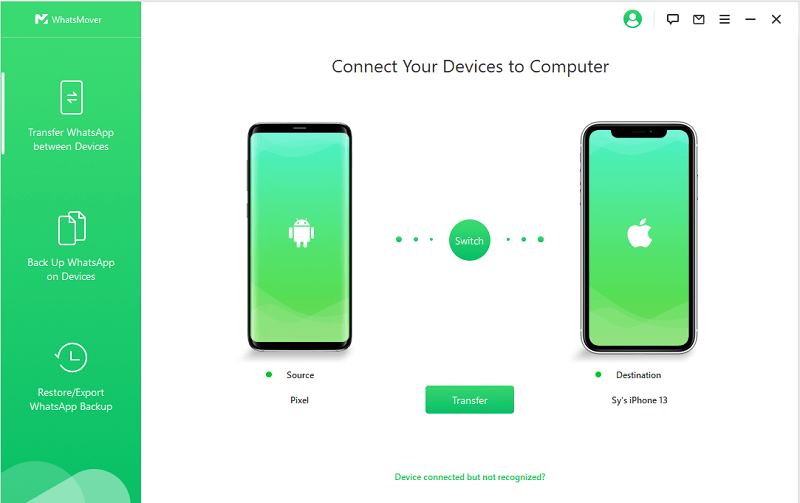
Step 2: Click on the Transfer button and select your WhatsApp type when prompted, it will start WhatsApp chat transfer immediately.
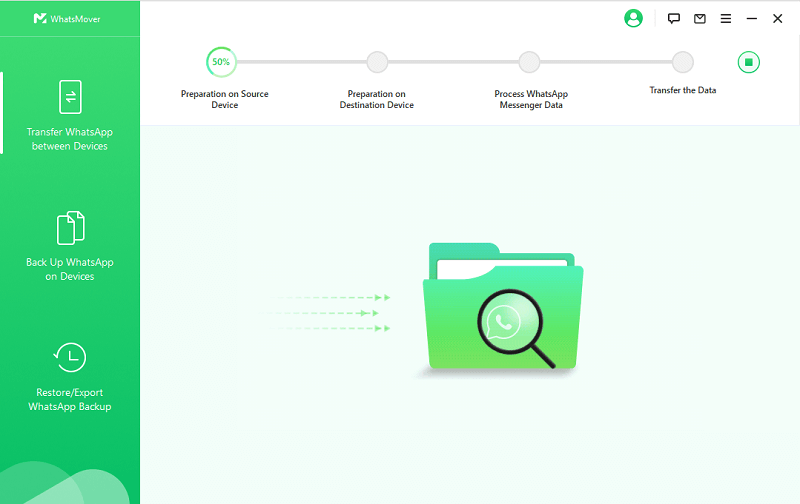
Step 3: Wait for the transfer process to complete, you can then check all the WhatsApp messages on your Android once done.
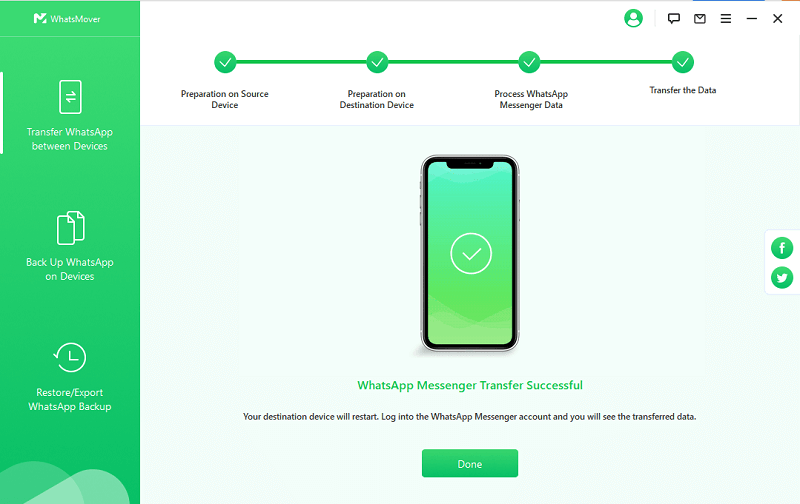
2 Backup WhatsApp Chats on Android to Google Drive
Now, you WhatsApp data is stored on your Android phone. The next step is to back up the WhatsApp data to Google Drive that is the default option for Android WhatsApp backup.
Step 1: Open WhatsApp, and navigate to Settings > Chats > Chat Backup.
Step 2: Select the Back up to Google Drive option and select a Google account for the backup. If you have not logged in to your preferred account, select the Add Account option to log in.

Step 3: Lastly, tap the Back up over button to select either WiFi or Cellular network. Now, wait for the process to complete.
With the stages above, we have shown you how to backup WhatsApp to Google Drive on iPhone. However, you really don't need to go through all of these troubles if you had used the WooTechy WhatsMover software to back up your data.
WhatsMover - Best WhatsApp Backup Tool

100.000+
Downloads
- No storage limitation as the WhatsApp data will be backed up on your computer.
- 100% secure, your WhatsApp backup won’t be overwritten or deleted.
- Restore WhatsApp backup to any iPhone or Android device.
- You can even export all WhatsApp chats to HTML, PDF, CSV, or XLS format and view the content easily.
Free Download
Secure Download
Sum Up
We have come to the end of this extensive guide on how to backup WhatsApp to Google Drive on iPhone. Although there is no official way to do so directly, we can get this done with the use of the WhatsApp transfer software, by which you can actually reduce time and increase the efficiency of backing up your WhatsApp iPhone to Google Drive. It is safe to say: this software is your best bet to achieve this cross-cloud platform backup.








