
My Google Drive is almost full. Is there a way today to get every single WhatsApp message from Google Drive, so I can store them on my PC?
While Google Drive is a secure cloud backup for WhatsApp data, it becomes problematic when users want to download a copy of this backup on their PC or mobile phone for ease of accessibility.
If you are faced with this problem, breathe a sigh of relief as this article contains simple and reliable ways to download WhatsApp backup from Google Drive. We have also spiced this article up with some extra bites to ensure you have total control of your WhatsApp data. Enjoy!
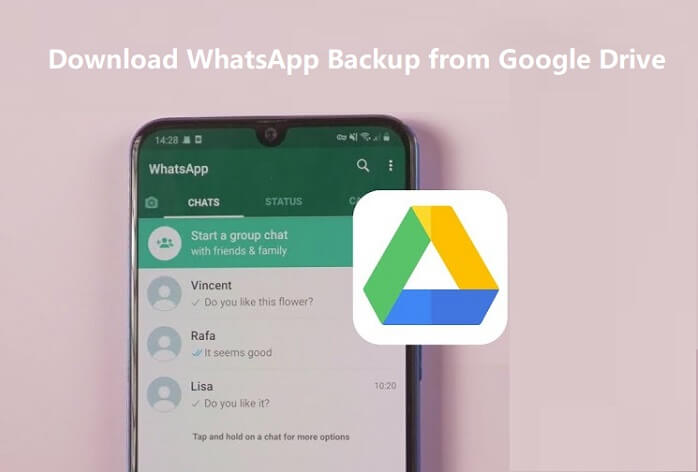
- Part 1. Is It Possible to Download WhatsApp Backup from Google Drive?
- Part 2. How Do I Download A Backup from Google Drive?
- 2.1 Directly Download WhatsApp Backup from Google Drive to PC
- 2.2 Download WhatsApp from Google Drive to PC via Elcomsoft Explore for WhatsApp
- 2.3 Download WhatsApp Backup from Google Drive to Android
- 2.4 Download WhatsApp Backup from Google Drive to iPhone with A Third-Party Tool
- 2.5 Download WhatsApp Backup from Google Drive to iPhone with Email
- Part 3. Can I Download WhatsApp Backup from Google Drive and Upload to iCloud?
Part 1. Is It Possible to Download WhatsApp Backup from Google Drive?
There are no official means of downloading your WhatsApp backup from Google Drive to PC or phone. This is because Google Drive keeps the WhatsApp backup encrypted, only to be restored to the parent platform (Android WhatsApp).
However, you get a WhatsApp backup from Google Drive. But this is also limited as you can only find and delete the backup but can't read it.
How Can I Access WhatsApp Backup on Google Drive?
To access your WhatsApp backup on Google Drive, you can navigate to two places: One is your computer, the other is your Android device. The followings are the concrete locations you can access your WhatsApp Backup on Goolge Drive.
1 On PC
Step 1: Go to drive.google.com on Chrome and select the Storage option on the left plane.
Step 2: Click the Backups option at the top right corner of the screen and scroll down to locate your WhatsApp backup.
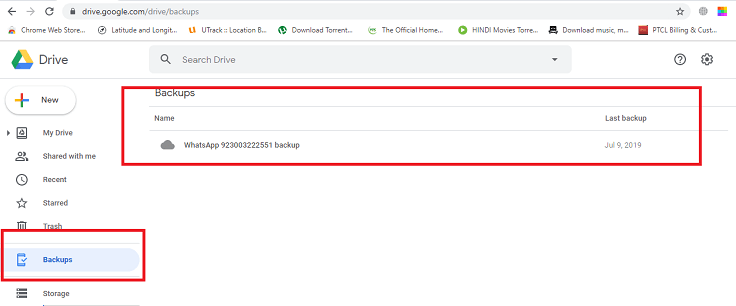
2 On Android
Open the Google Drive app and tap the three horizontal lines (menu button) at the top left corner. Now, select the Backups option and locate your WhatsApp backup amdist the backups there.
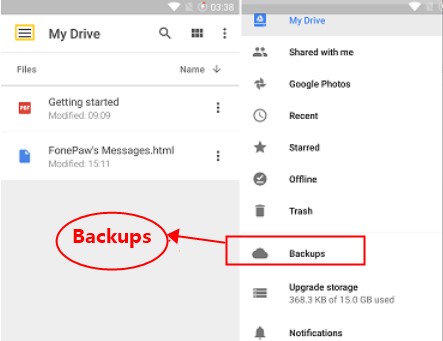
But everything stated here is only official. Unofficially, however, you can download WhatsApp backup from Google Drive with the help of third-party software. This will be explained in the subsequent sections of this article.
Part 2. How Do I Download A Backup from Google Drive?
Since your WhatsApp in your Google Drive is encrypted, there is no directly method to download your WhatsApp backups on your computer. However, here still gets 2 useful alternatives to help you out, which will be outlined from the easier one to the more difficult one.
2.1 Directly Download WhatsApp Backup from Google Drive to PC
As mentioned earlier, you can only download WhatsApp backup from Google Drive to PC with third-party software. And there is no better software for this task than WooTechy WhatsMover, which can download your WhatsApp backup from Google Drive to PC without any hassle.
Moreover, this software does not just download WhatsApp backup from Google Drive to PC, but also decrypts it , makes it readable, bringing a great conveience to all of WhatsApp users. Even though you are a newbie user, you can handle it quickly, since there are only a few clicks needed during the whole process.
The Shining features of WooTechy WhatsMover:

100.000+
Downloads
- Download all kinds of your WhatsApp backup from Google Drive to the PC, including messages, pictures, videos, documents and other attachments.
- Allow you to download each or all WhatsApp backups from Google Drive and directly read them in a preferable format (PDF/CSV/XLS) on your computer.
- Download more than 40000 WhatsApp messages from Google Drive, so you don't need to worry about any storage limitaiton of you WhatsApp data.
- All your WhatsApp backups can be protected with 100% security and further completely shown on your computer after the whole process is done.
Free Download
Secure Download
Below are the steps to download WhatsApp backup from Google Drive to PC using the WhatsMover software.
Step 1 Download and install the WooTechy WhatsMover software on your PC. Launch it and click the Restore/Export WhatsApp Backup tab on the left plane.
Step 2 Click the Import Google Drive Backups button in the bottom left corner and log into your Google account you used to back up your WhatsApp data on your Android phone.
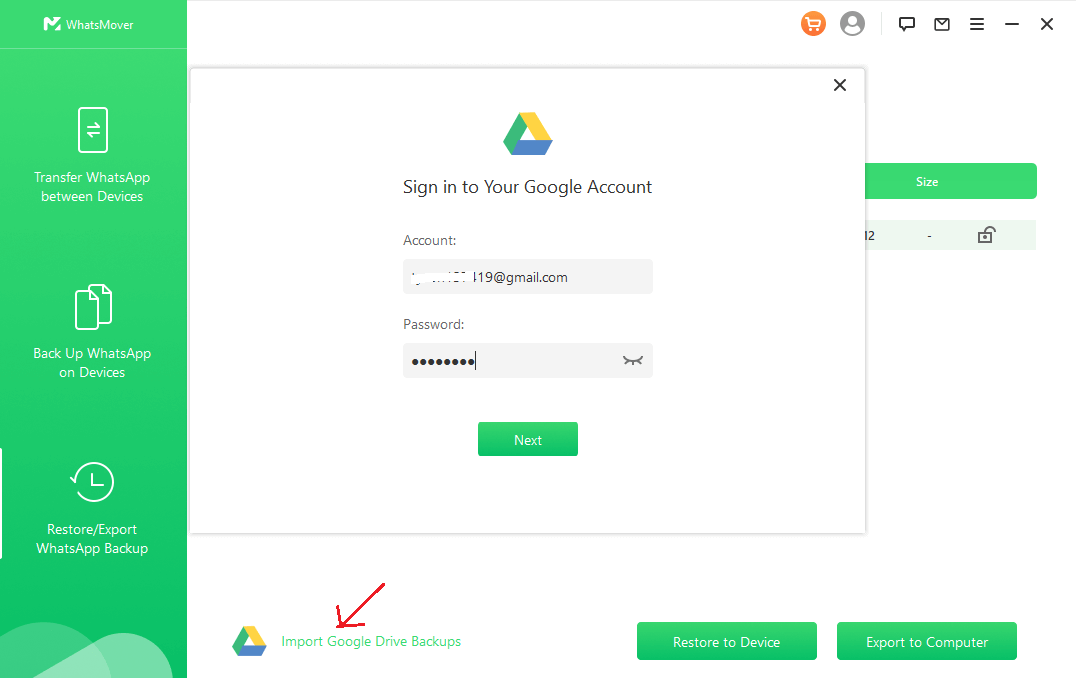
Step 3 Click on the download icon at the front of the backup you need. Wait for the download to complete, and the backup will be automatically saved to the WhatsMover backup list.
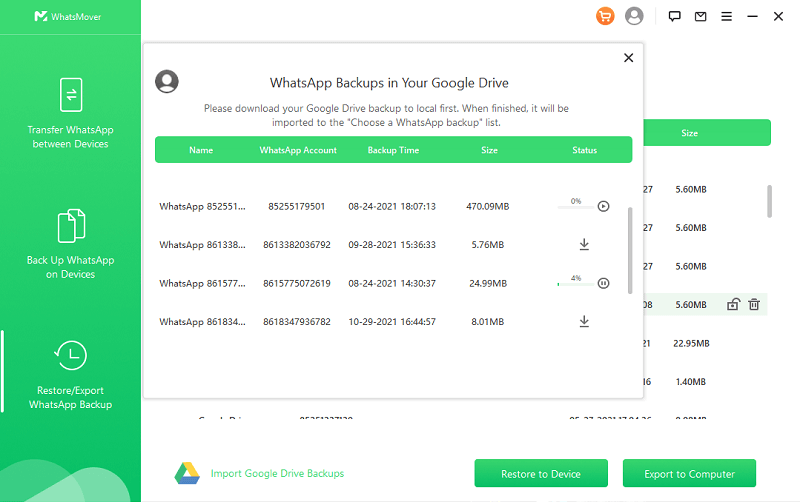
You have successfully completed the WhatsApp backup download from Google Drive with the above steps. If you wonder to get the backup file in PDF, XLS and HTML formats, then you can do the operations below:
Select the Google Drive backup you downloaded and click the Export to Computer button.
Enter the phone number you used on WhatsApp to create the backup on Google Drive. This is important for the verification of your account and the decryption.
A verification code will be sent to the number you just entered. Enter it on WhatsMover when prompted.
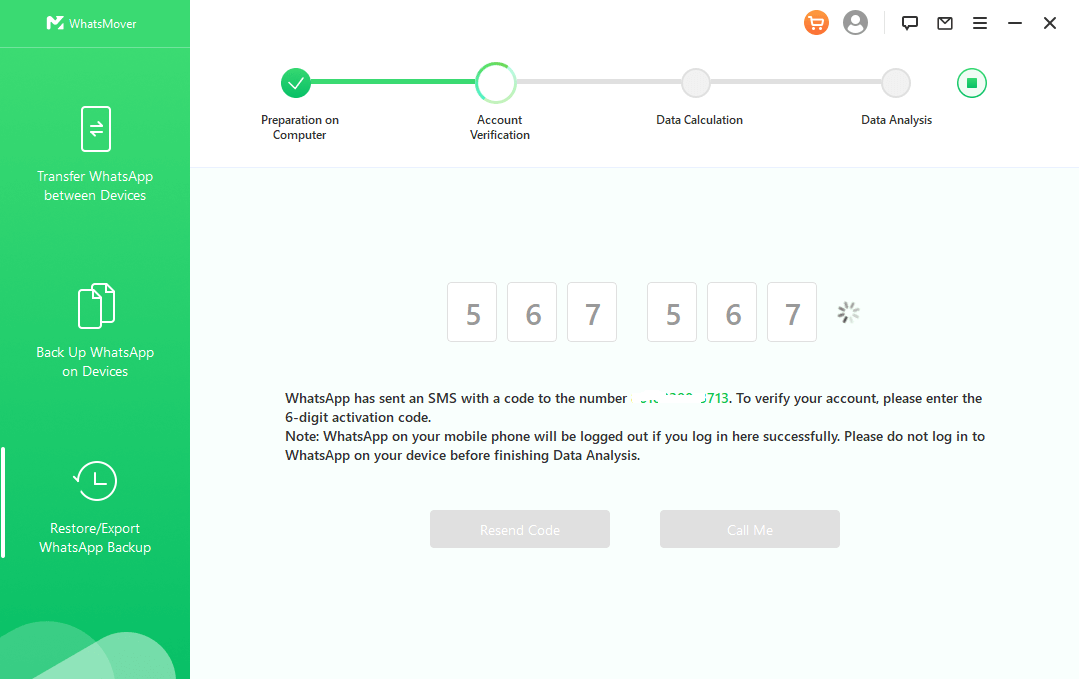
Wait for the data analysis to finish, and the content of your backup will be displayed. Then select which format you need and click Export icon. It won't take too much time, you can get the file on your PC.
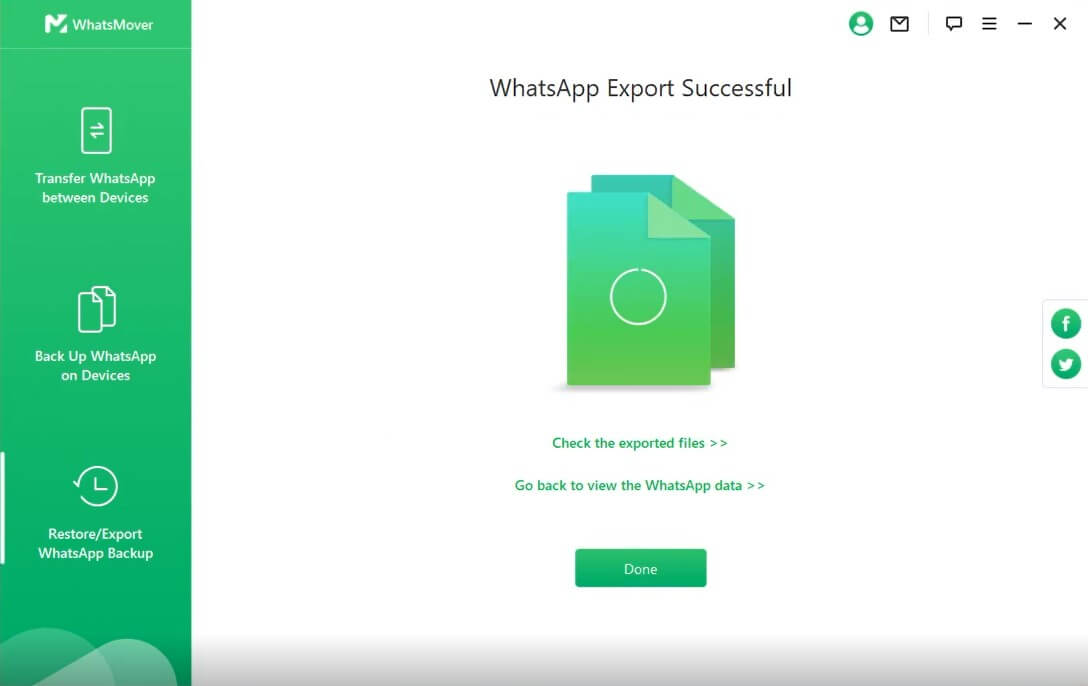
2.2 Download WhatsApp from Google Drive to PC via Elcomsoft Explore for WhatsApp
Elcomsoft Explore for WhatsApp is another useful third-party tool to download WhatsApp from Google Drive to your computer. Here are the steps to complete the operation:
Step 1 Download and install Elcomsoft Explore for WhatsApp on your computer, and open it.
Step 2 Then you can see an Android icon at the bottom of the screen, tap on it. And then click Download from Google Drive button.
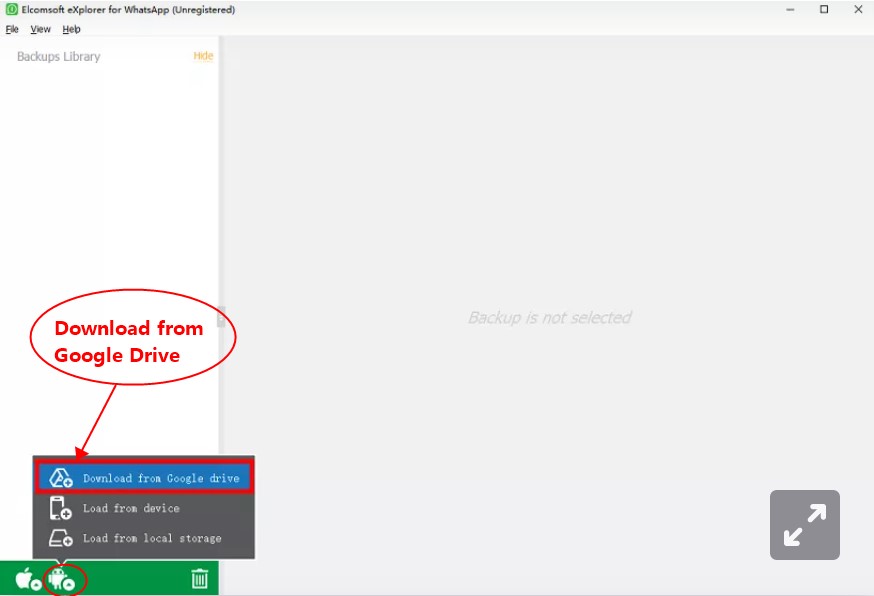
Step 3 Enter the two-factor authentication code in the corresponding box on your Google account when you are promoted. Then the download process will be started.
Step 4 Once completing the download process, you will get the WhatsApp data, which is encrypted.
Step 5 Select Decrypt button for the program, then enter a vertification code from your WhatsApp and click Send icon to get the code.
Step 6 Enter the code, then your WhatsApp data can be decrypted.
2.3 Download WhatsApp Backup from Google Drive to Android
Downloading WhatsApp backup from Google Drive to Android is pretty straightforward. This is because Google Drive is the default cloud platform for WhatsApp data backup and restoration on Android.
Note that you need to properly back up your WhatsApp on Google Drive before attempting to restore it.
Step 1 Back Up your WhatsApp Data to Google Drive
You first need to back up your WhatsApp on your Android device to the Google Drive, in order to get a recent WhatsApp backup, just follow the prompts: Settings > Chats > Chat backup, then click the green BACK UP icon.

Step 2 Restore WhatsApp Backup from Google Drive
After backing up the WhatsApp data to Google Drive, you need to restore the backups to your Android device. Just uninstall and then reinstall the WhatsApp app on your Android phone.
Go to the WhatsApp app you just installed, log in with the same phone number you used to back up the WhatsApp data, and enter the vertify code. Then click OK button.
You will be asked to restore your WhatsApp data from a most recent WhatsApp backup. hit the Restore button. When the resoration process is done, click Next. Then you can see all your WhatsApp backup fully restored.
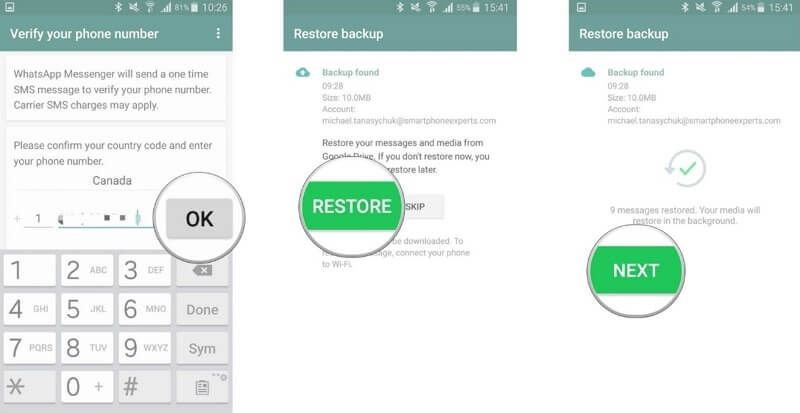
2.4 Download WhatsApp Backup from Google Drive to iPhone with A Third-Party Tool
Honestly, we cannot downlaod WhatsApp backup from Google Drive directly to an iPhone device, since Google Drive is not compatible with Apple's devices. However, there are still alternatives to get this done.
The easiest and fastest alternaitve to download your WhatsApp backup to iPhone is to use WooTechy WhatsMover. Aside from downloading WhatsApp to the PC, this tool can also support to download the backup to your iPhone or Android devices and you can further access and read the backup on your phone easily.
Free Download
Secure Download
You first need to finish the first 3 steps mentioned on 2.1 section to download the WhatsApp backups you need to your PC, then follow the steps below to restore them to your iPhone:
Connect your iPhone device to the computer with a working USB cable, tap Restore to Device icon on the bottom left corner.
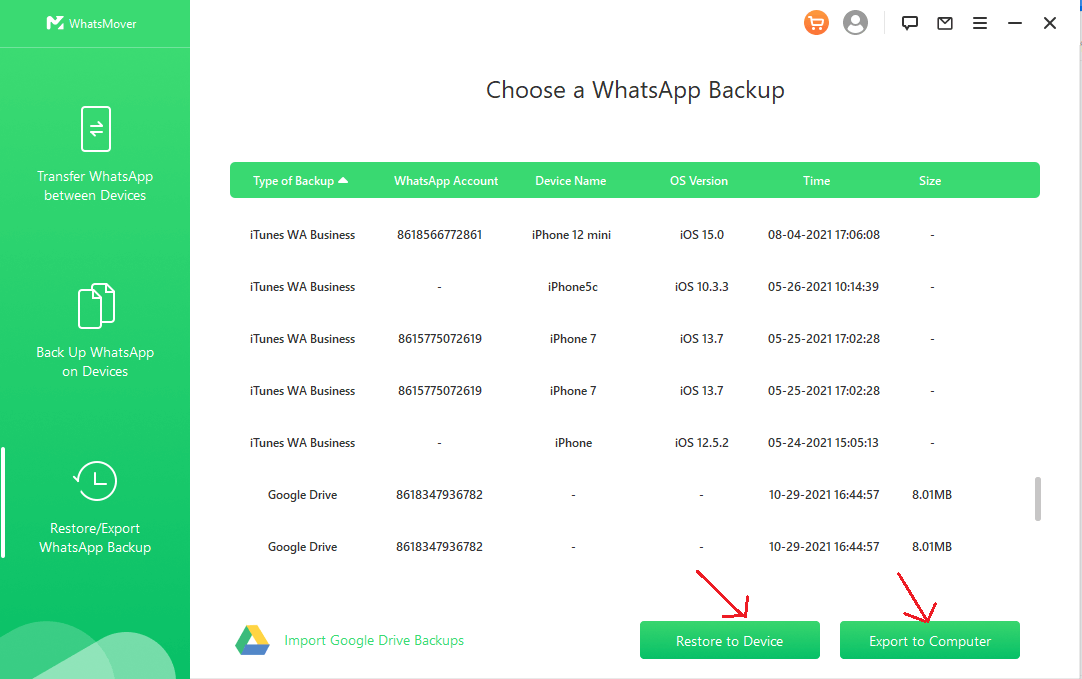
Click Restore button to start the process. Wait for a while, you can complete transferring the WhatsApp backup to your iPhone.
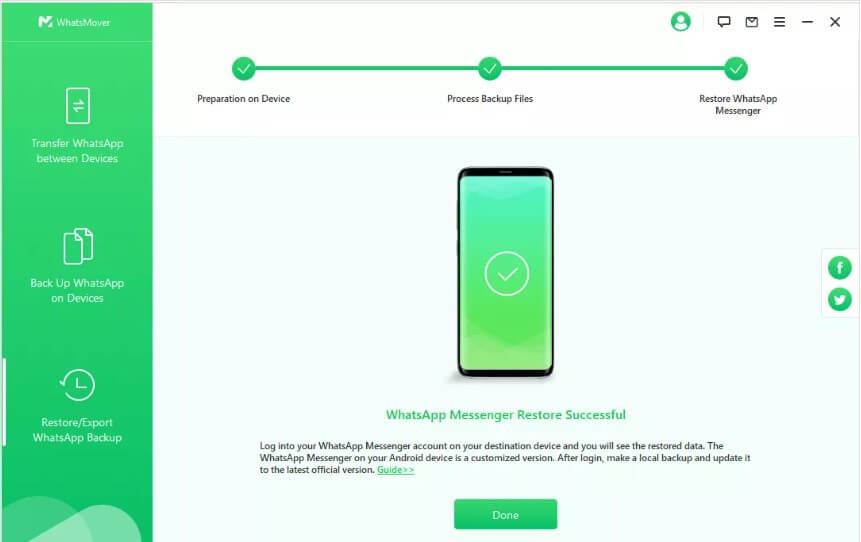
2.5 Download WhatsApp Backup from Google Drive to iPhone with Email
Another available alternative to download your WhatsApp backup from Google Drive to your iPhone is to use Email. To get this done, you first have to back up your WhatsApp data on Android device to Google Drive and then restore them back to WhatsApp like the steps in 2.3 section. Then follow the operations below.
Go to the chat you want to export WhatsApp data, then tap the three vertical dots > More > Export Chat buttons.
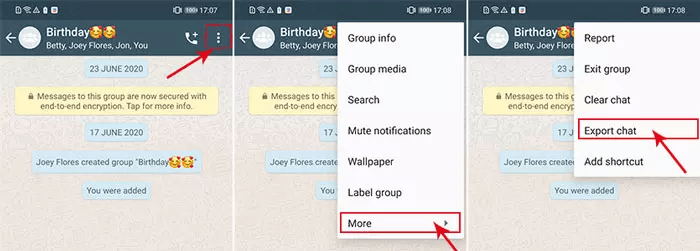
You will be prompted to select WITHOUT MEDIA or ATTACH MEDIA. Now, click the Mail icon from the list of apps displayed and enter your email as the recipient, click Send.
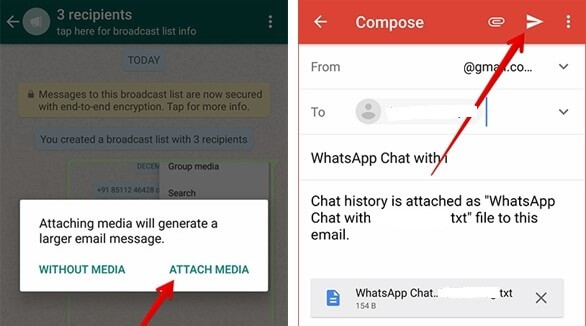
Open the Email app on your iPhone device, log in the recipient you used to export the WhatsApp data. You can get a .txt file, which is your WhatsApp backup from the Google Drive.
Part 3. Can I Download WhatsApp Backup from Google Drive and Upload to iCloud?
Yes, you can certainly download WhatsApp backup from Google Drive and upload to icloud. Athough Google Drive and iCloud are respectively the offiicial cloud for Android and iPhone devices and they are not compatible with each other officially, there are still good methods to get this done.
For example, WooTechy WhatsMover can be the best method to help you download WhatsApp backup from Google Drive and upload it to your iCloud with the fastest speed and highest success rate.
You can just follow the steps from 2.4 section to download WhatsApp backup from Google Drive to your iPhone, and then further back up the WhatsApp data from your iPhone to iCloud. Then you can successfully download your WhatsApp backup from Google Drive to your iCloud.
As secure as Google Drive is for WhatsApp backup, it has proven an impossible nut to crack when users need to download the backup directly from the platform.
This article discussed the solutions to this problem extensively, recommending the WooTechy WhatsMover software as the most secure way to download your WhatsApp from Google Drive to PC directly and restore it to both android and iPhone devices.
If you are looking for a good method to download WhatsApp backup, just click the Download Now button below, you can get this wonderful tool to help you out.
Free Download
Secure Download








