Considering the risk of accidental loss of cell phone data, many WhatsApp users will export WhatsApp, especially export WhatsApp chat to Excel. One is to back up WhatsApp, and secondly, they can check WhatsApp chat anytime and anywhere.
But, do you know how to export WhatsApp chat to Excel? Worry no more! This insider tutorial will show you 2 fastest ways to export WhatsApp to Excel! You will be able to export all your WhatsApp chats in just 1 minute! Let's get started!
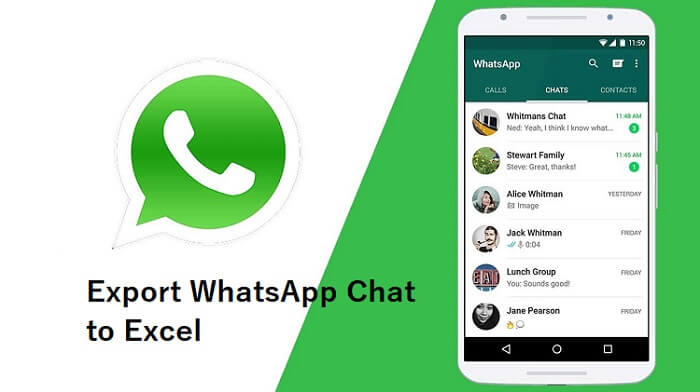
- Part 1: How to Export WhatsApp Chat to Excel?
- Way 1. Export WhatsApp Chat to Excel with Email
- Way 2. Export WhatsApp Chat to Excel with WhatsMover
- Part 2: FAQs About WhatsApp Export
Part 1: How to Export WhatsApp Chat to Excel?
Way 1. Export WhatsApp Chat to Excel with Email
The built-in WhatsApp chat exportation option is via Email. This method is straightforward, albeit a limited size for each exportation. Below are the 2 stages of exporting WhatsApp messages to Excel.
[Stage 1] Export WhatsApp Chat to Email
The first stage is to export the chat from your mobile WhatsApp to email. This can be done on either iPhone or Android by following the steps below:
Step 1. Open WhatsApp and select the chat you want to export.
Step 2. Export the chat:
On Android, tap the 3 dots at the top right corner of the screen and select More > Export Chat.
On iPhone, tap the contact name and select Export Chat from the options.
Step 3. Select whether or not to attach media files. It is recommended that you do not add media files as they are large and cannot be converted to Excel format.
Step 4. Choose the email app and enter your email address as the recipient email, now send the email.
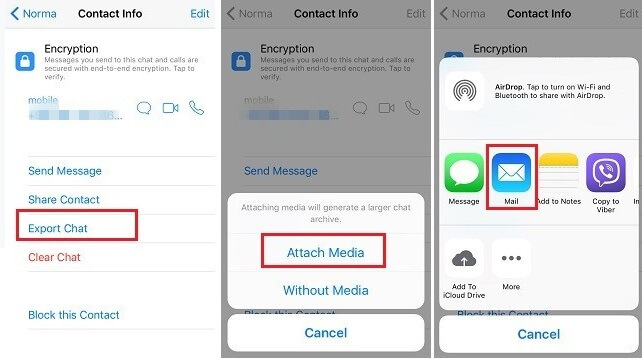
[Stage 2] Convert the Exported WhatsApp Chat to Excel
Since the chat exported via email is in text file format, you need to complete the process by converting it to an Excel format for smooth reading.
Step 1. Log in to the mailbox on your computer and download the exported chat file.
Step 2. Launch Microsoft Excel and open a new sheet. Click on the Data tab at the top of the screen and, subsequently, the From Text/CSV option.
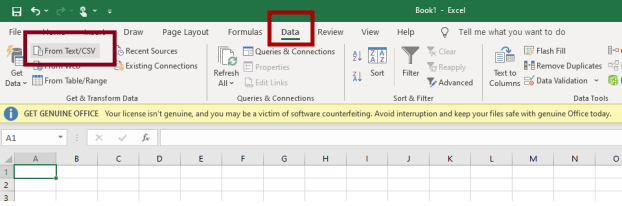
Step 3. Choose the exported chat in text format and click on Import to get started.
Step 4. From the window displayed, click on the Load button at the bottom of the page and your exported chat will be neatly arranged in the sheet. Now save the file.
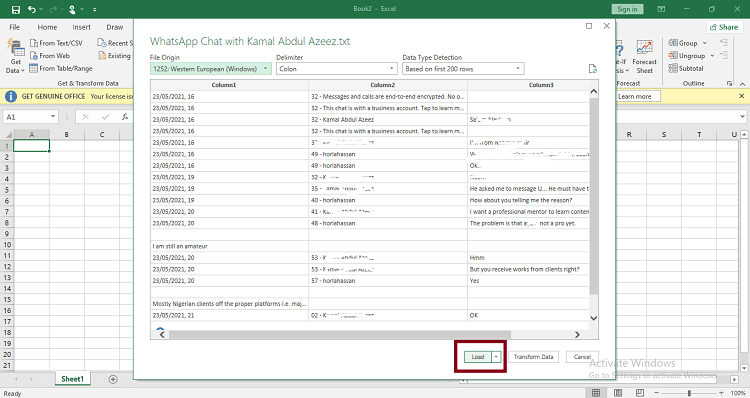

- You can only export one chat at a time using email. This means that if you need to export multiple chats to Excel, you will need to repeat the above steps over and over again.
- You can't export more than 40000 WhatsApp messages at a time using the email method.
Way 2. Export WhatsApp Chat to Excel with WhatsMover
As far as WhatsApp management tasks such as easy chat exportation and secure data backup are concerned, there's hardly any option that can match the simplicity and practicality of WhatsMover. It is a comprehensive WhatsApp management tool that is easy to use and 100% secure.
With WhatsMover, you can easily export WhatsApp to Excel with super-fast speed. Think about how much of a hassle it is to export WhatsApp via email, but this software helps you bypass all those limitations without violating any privacy of your WhatsApp data!
WooTechy WhatsMover - Best Tool To Export WhatsApp

5,000,000+
Downloads
- Export all WhatsApp chats at once, no 40000 messages limit
- Export all WhatsApp data types, including chats, messages, contacts, images, videos, files, and emojis
- Export to different formats including Excel, PDF, HTML, and CSV for easy viewing on PC and mobile
- Apart from WhatsApp export, you can also transfer, backup and restore WhatsApp data on iPhone and Android
- Multi-language support, including English, Spanish, French, German, Italian, Chinese, Japanese and more
- Easy to use, simple steps, no technical knowledge required
Free Download
Secure Download
How to Export WhatsApp Chat to Excel with WhatsMover?
Step 1. Download, install and launch WhatsMover on computer. Select Back Up WhatsApp on Devices and click Back Up to backup your WhatsApp chat.

Step 2. Choose the Restore/Export WhatsApp Backup option to switch to the export mode. Select the backup you just created and click Export to Computer.

Step 3. Select the WhatsApp chats to export. Then choose the export location and save as XLS format suitable for Excel, click Export.
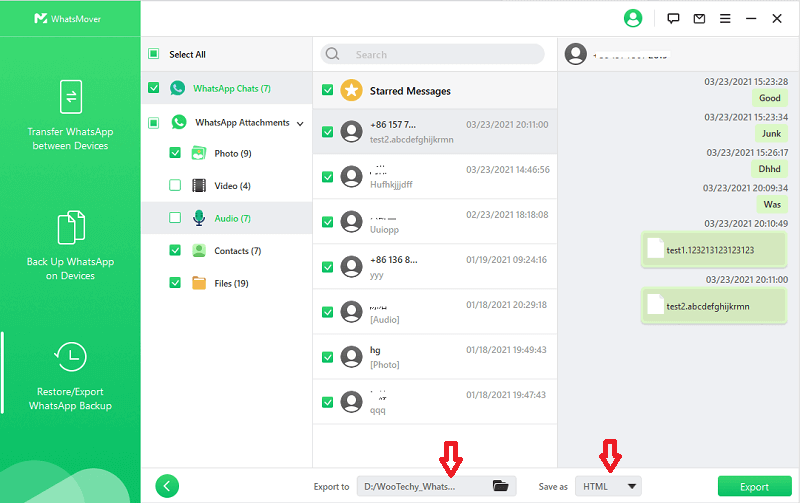
Step 4. Once the export is complete, click Done. Your WhatsApp chats have been exported successfully!
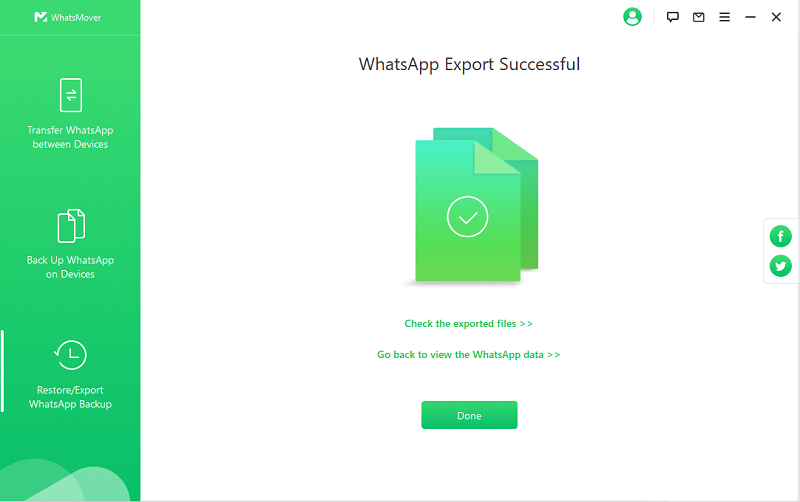
Now you have your WhatsApp chat saved on your computer and you can directly open on Excel without any further adjustments!
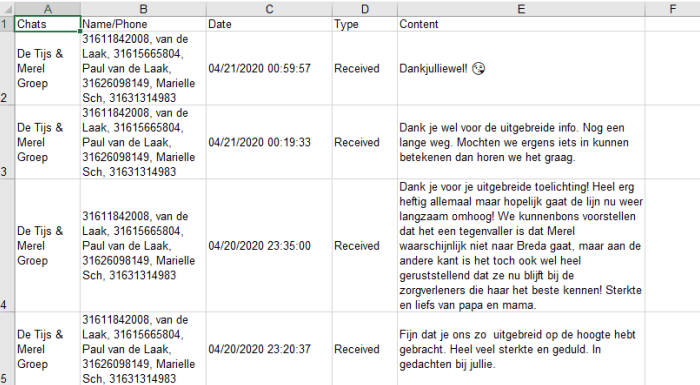
Free Download
Secure Download
Part 2: FAQs About WhatsApp Export
Q1. Can I Export More Than 40000 WhatsApp Messages at Once?
No, officially. This is because the email, which is the official in-app exportation option, can only export a maximum of 10000 messages with media files at once and 40000 messages without media files.
However, you can do this with WhatsMover. It can export WhatsApp chat without the 40000 messages limit and whether you have media files or not.
Q2. How to Export Entire WhatsApp Chat As PDF?
One tricky method to do this is to take a screenshot of the entire chat log and then convert the image to PDF. But this method is not quite feasible if you have lengthy conversations to export.
Fortunately, WhatsMover can also export WhatsApp chat to PDF, and the process is not complicated at all, almost the same as exporting WhatsApp chat to Excel in Method 2 above. The only difference is that in the last "Save As" step, choose PDF format instead of XLS format.
Conclusion
Well, these are the 2 best ways to export WhatsApp chat to Excel. Undeniably, if you want to export WhatsApp chats in the easiest and fastest way, then the first recommendation will definitely be WhatsMover!
As a powerful and easy-to-use WhatsApp export tool, WhatsMover solves the limitations of exporting WhatsApp chats using email and the difficulties of exporting multiple WhatsApp messages at once, allowing you to effortlessly export all of your WhatsApp data, including WhatsApp chats, messages, contacts, videos and even emojis! Just try it for free now!
Free Download
Secure Download








