Trying to import WhatsApp chat from Email but don't know how to do it? You are in the right place! This post will share with you a quick method on how to import Whatsapp chat from Email to iPhone and Android. What's more, you'll get insider tips to import WhatsApp chat without any data loss! Read on!

- Part 1. How To Import WhatsApp Chat From Gmail?
- Part 2. How To Import WhatsApp Chat From Email?
- Part 3. [Insider Tips] Best Way To Import WhatsApp Chat
Part 1. How To Import WhatsApp Chat From Gmail?
WhatsApp chats could be imported from Gmail if it was already backed up on a Gmail account before requesting to be imported. If your WhatsApp messages and files weren't backed up using the default way of doing so on WhatsApp, then they cannot be imported. However, you are allowed to use this way only on Android device.
1 Back Up WhatsApp To Gmail
Step 1. Open WhatsApp > More > Settings > Chats > Chat backup.

Step 2. You choose a Gmail account to back up your chats; however, you can create a local backup on your device.
Step 3. Click BACK UP icon to start it. If you have done these steps, restoring or importing your backup chats isn't difficult, but make sure your WhatsApp backup Gmail with the same phone number.
2 Import Chat From Gmail To WhatsApp
Step 1. Uninstall and reinstall your WhatsApp, vertify your phone number which must be same with the one your used before.
Step 2. Click Restore icon when prompted, you can start to import the WhatsApp from Gmail.
Step 3. After finish the restoration process, select Next button, you can import all your WhatsApp to your device with Gmail.
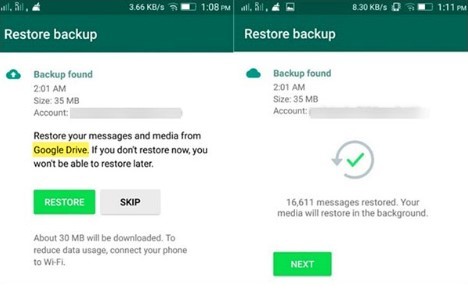
Part 2. How To Import WhatsApp Chat From Email?
The pros of importing WhatsApp chats from Email is one way to recover lost chats without using the local backup, Google Drive or iCloud options. Here are some advantages to importing WhatsApp chats via Email.

-
1. Preserve Your Data
You can preserve your data by recalling it via email before your Google Drive /iCloud backup reaches its limit. - 2. Present Your Chats in Better Format
If you need to present your chat for formal purposes, importing them via WhatsApp is a more effective method to recall them.
Import WhatsApp Chat From Email To Android
Here are the detailed steps on how to export WhatsApp chat from email to Android device.
Step 1. Open the WhatsApp app on your Android device. Click the three dotted icon at the top right corner of the screen. Click Chats > Chat history > Export chat. You are then to select the Email option to export them.
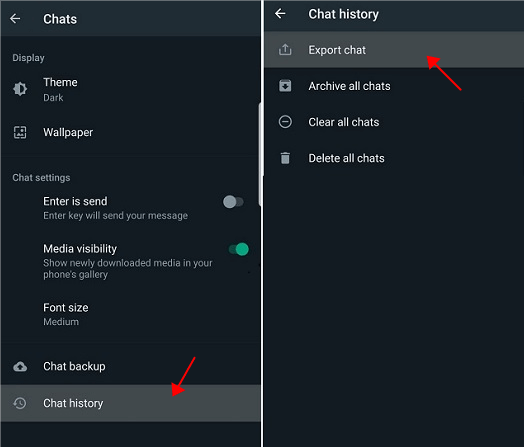
Step 2. A list of conversations will appear on your device screen. Select the messages you want to backup via email and if you'd like them to be sent with or without media.
Step 3. Imput your email address in the dialog box and select the Send button. After you've sent the chats, you can check through your mailbox to download the chat back.
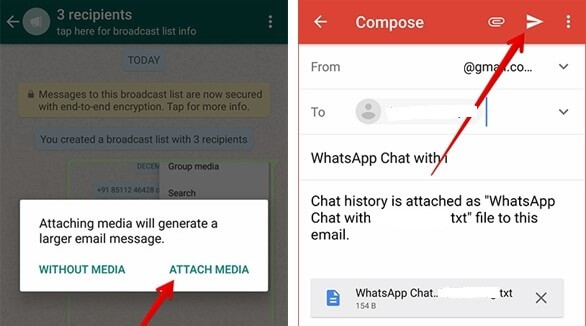
Step 4. Then you can log in the Email account on any device you need to access and read.
Import WhatsApp Chat From Email To iPhone
Well, as for iPhone device, you are also allowed to use Email to export and import your WhatsApp messages. Here are the following steps on how to export WhatsApp chat from email to iPhone device.
Step 1. Launch your WhatsApp. Tap More options. You will find it at the top right corner of your device's screen. It has three vertical dots.
Step 2. A list of drop-down menus will be presented to you, then click on Export Chat.
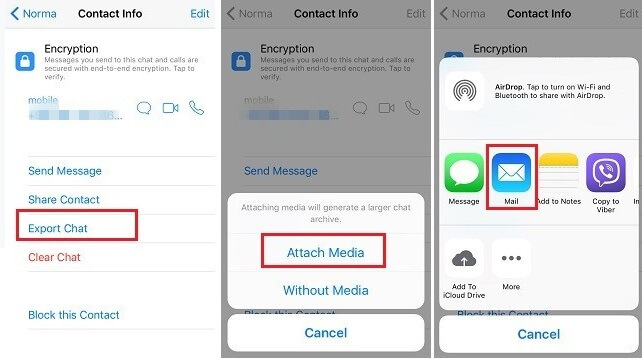
Step 3. Afterward, you can now select if you want to export messages only or messages with media together. And choose Mail icon and enter your email address as the recipient. And finally, click Send icon.
Step 4. Now you can log in your Email account on your device or other devices to get the WhatsApp file you just exported.
Part 3. [Insider Tips] Best Way To Import WhatsApp Chat
Although using email to import WhatsApp chats seems an available way, you need to face with several obstacles as well:

- You must be patient to wait the whole process to finish, since it costs too much time.
- If you're exporting chats and media, you can only export up to 10,000 of your latest chats. However, if it's not with media, then you can export 40,000 chats. This is because that is the maximum email size.
- You are just allowed to export WhatsApp chats from one contact each time, so you need to repeat the operation if you need to get more WhatsApp messages from other contacts.
Suppose some of you can't bear these disadvantages, so here is WhatsMover coming, which is a totally official and professional WhatsApp data management tool with users from all around the world.
This tool can freely back up all the WhatsApp data including contacts, messages, images, stickers, videos, files and more on your WhatsApp or WA Business without any storage limitation and further restore them back to your device directly if you need.
WooTechy WhatsMover - Best Tool To Export WhatsApp

5,000,000+
Downloads
- Export all WhatsApp data types, including contacts, chats, messages, images, videos, files, and emojis
- Export to different formats including Excel, PDF, HTML, and CSV for easy viewing on PC and mobile
- Apart from WhatsApp export, you can also transfer, backup and restore WhatsApp data on iPhone and Android
- Multi-language support, including English, Spanish, French, German, Italian, Chinese, Japanese and more
- Easy to use, simple steps, no technical knowledge required
Free Download
Secure Download
1 Back Up WhatsApp To PC
Step 1. Download and install WhatsMover on your computer, open up and select Back Up WhatsApp on Devices on the left side. Now plug your Android or iPhone device to the PC with USB.
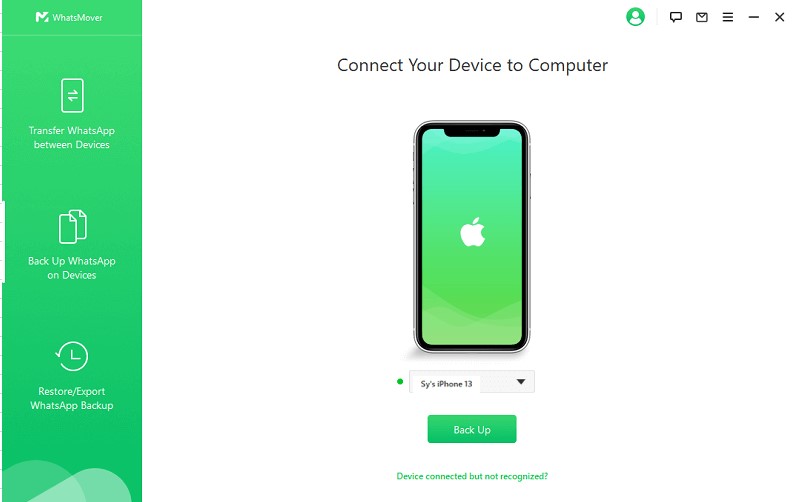
Step 2. Click Back Up icon on the left side, you can initiate the process. Wait for a minute, you can finish the WhatsApp backup to your computer.
2 Import WhatsApp Backup To Device
If you delete some import WhatsApp messages suddenly, you can use WhatsMover to restore them back.
Step 1. Launch this tool, select Restore/Export WhatsApp Backup option.

Step 2. Connect your device to the PC via a cable. You can look through a list of WhatsApp backup you created before
Step 3. Click Restore to Device button on the bottom, you can preview the WhatsApp backup in detail, click which kinds of backup you need to restore, and tap Next icon to start the process.
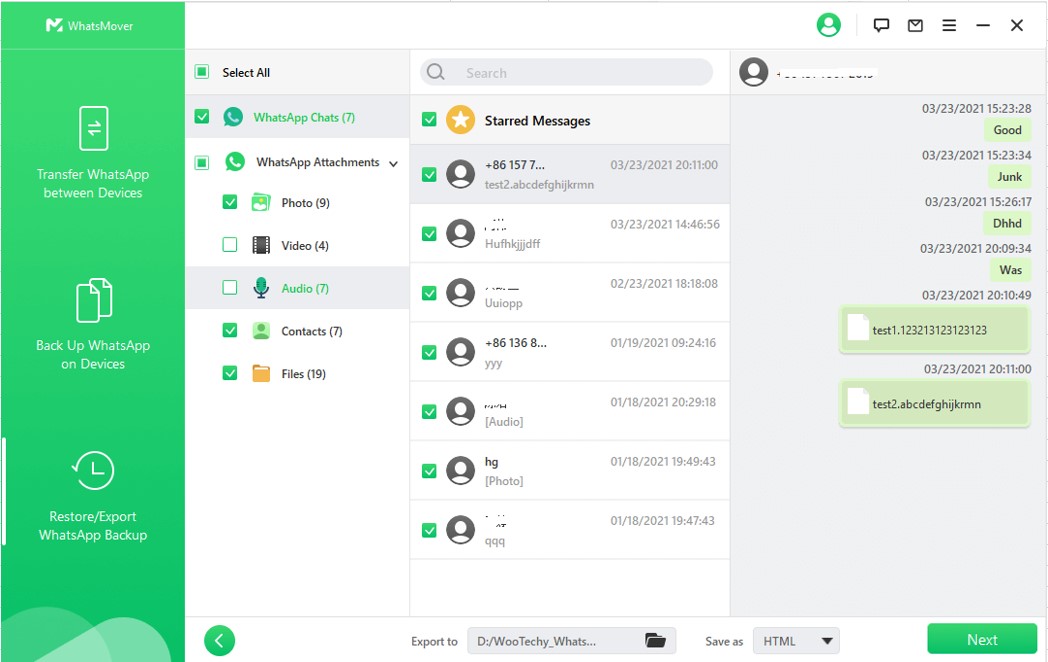
Step 4. Just in a second, you can finish restore the deleted WhatsApp chats back to your device.
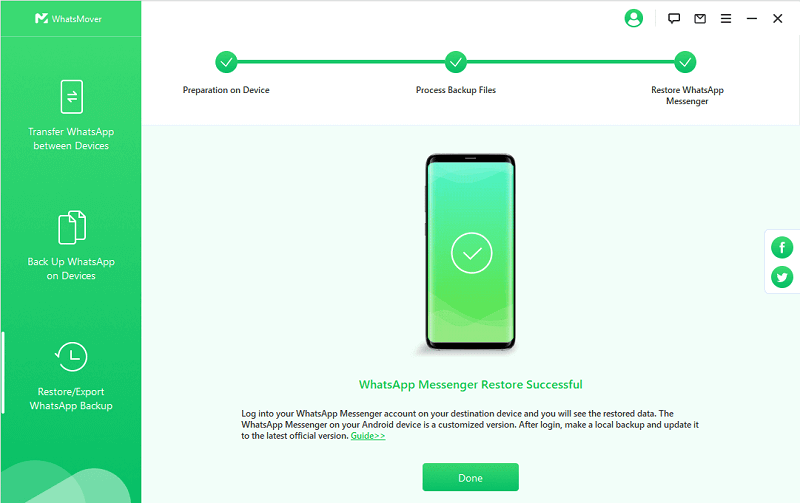
Conclusion
Well, this article shares with you the detailed method on how to import WhatsApp chat from email to Android and iPhone which is helpful for all WhatsApp users. It's worth emphasizing again that if you want a faster and easier way to import WhatsApp chats, WhatsMover is highly recommended and it's definitely your best choice to import and export your WhatsApp data. Try it for free now!
Free Download
Secure Download








