Did you know that almost 2 billion users use WhatsApp every month? And being such a widely used app, every individual using it has a gazillion WhatsApp media files saved on their devices.
But, with limited storage on your smartphones, it gets difficult to keep everything saved as the storage space runs out eventually. So, the best way to keep your meaningful and memorable media files with you is to move WhatsApp media to SD card.
This article will go over 3 simple methods about how to move WhatsApp to SD card.
- Part 1. Is it Possible to Move WhatsApp to SD Card?
- Part 2. How to Move WhatsApp to SD Card
- 1. Move WhatsApp to SD Card with Windows Explorer
- 2. Move WhatsApp to SD Card With WooTechy WhatsMover
- 3. Move WhatsApp to SD Card with File Manager
- Part 3. How to Change WhatsApp Storage to SD Card
Part 1. Is it Possible to Move WhatsApp to SD Card?
Yes, it is very much possible to move WhatsApp to an SD card. In fact, you can even set WhatsApp's default storage from internal storage to an SD card so that all your media files are automatically saved in your external storage. We have discussed the steps for this later on in the article.
However, if you haven't done so yet and all your WhatsApp media is saved on your internal storage, you can easily move it to an SD card using the 3 ways discussed below.
Part 2. How to Move WhatsApp to SD Card
Here are 3 simple and easy methods to save WhatsApp media to an SD card:
1. Move WhatsApp to SD Card with Windows Explorer
The most basic and easiest way to move WhatsApp media to an SD card is via Windows Explorer. All you need is a USB cable, and you're ready to transfer! Here's how:
Take a USB cable and connect your device to your computer. Also insert your SD card to your computer.
Once the computer detects your device, you will get a prompt about what to do next. Select Open Folder to View Files.
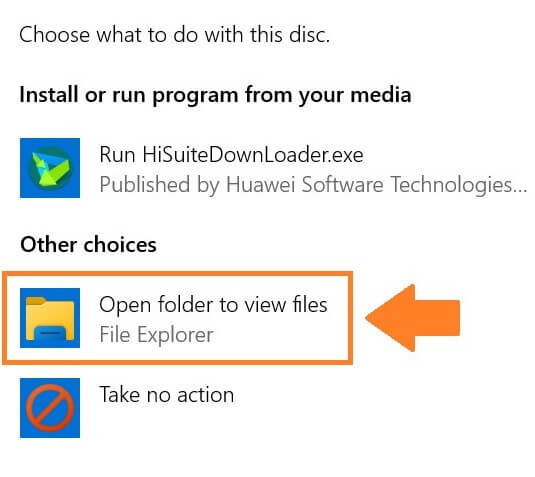
Now go to the device storage and click on the WhatsApp folder. From here, you can copy all the media files you wish to save on an SD card.
Now go to your SD card storage and paste your WhatsApp media into it.
And that's how to move WhatsApp to an SD card using Windows Explorer.
2. Move WhatsApp to SD Card With WooTechy WhatsMover
Another easy, reliable, and foolproof way to move WhatsApp media to an SD card is through a WhatsApp transfer software like WooTechy WhatsMover. It can not only back up your WhatsApp on smartphones, but also move it to SD card in several clicks.
Key Features of WooTechy WhatsMover:

100.000+
Downloads
- Support all types of WhatsApp data including chats, attachments, contacts, voice notes, etc.
- Easy to operate, it is 100% safe and has a 100% success rate of transferring your WhatsApp to SD card.
- You can also use it to transfer WhatsApp from one phone to another.
- During the process, the data won’t be lost and the quality remains intact.
Free Download
Secure Download
Download and launch WooTechy WhatsMover on your PC. Connect your device to your PC with a USB cable and insert the SD card to your computer. Choose Backup WhatsApp on Devices and then Backup.

The backup process will take a few minutes, after which you will get a notification of completion. Then go back to the main screen of WhatsMover and click Restore/Export WhatsApp Bakup.

Choose your WhatsApp backups and click Export to Computer. Select SD card location and finally click Export. Your WhatsApp will be moved and saved to your SD card chosen.
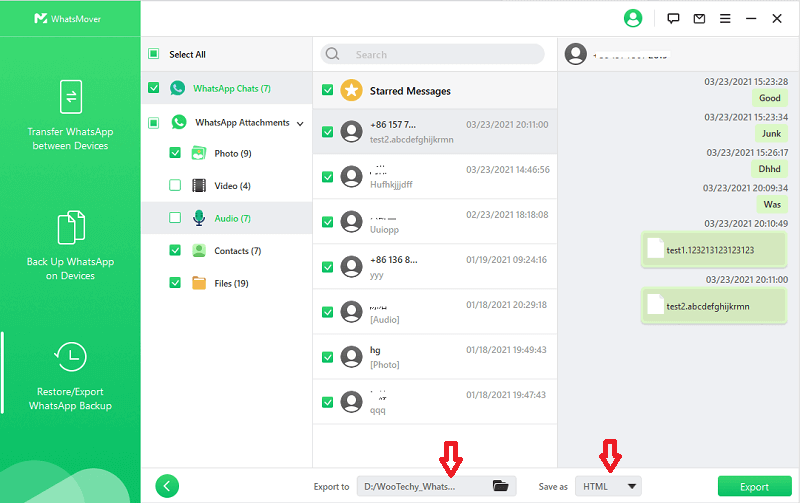
So, in just 3 steps and a few clicks, you can save WhatsApp media to an SD card in a safe, secure, and reliable method without losing any information.
3. Move WhatsApp to SD Card with File Manager
If you want to move WhatsApp to an SD card without using a third-party software or a computer, you can do it directly through your phone using the File Manager.
Open the App drawer or tools folder on your device and click on File Manager. It might be available by the name of My Files, Files, or File Browser depending on which phone you have.
Over here, you will see a list of all the files and folders saved on your device. Scroll through the list, select the WhatsApp folder, and tap Move.
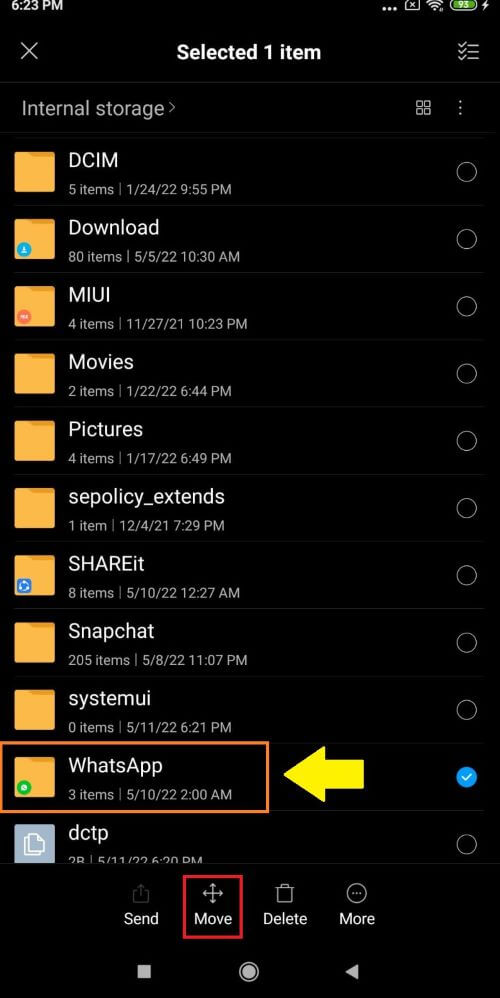
Next, select SD Card from the list to move the folder to your external storage.
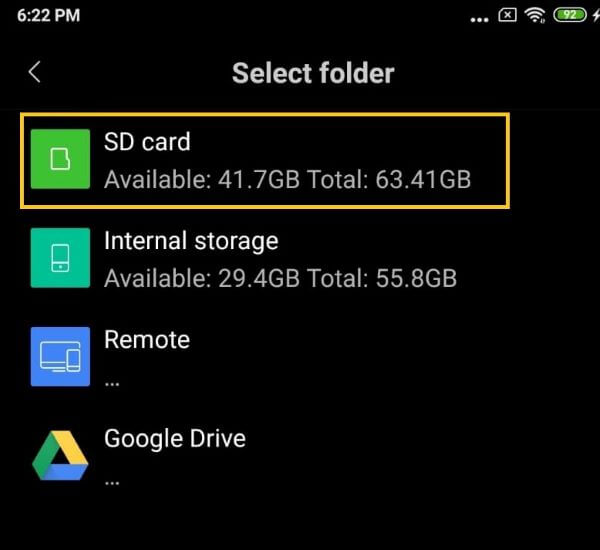
Now, wasn't that easy? A few taps here and a few taps there, and your WhatsApp media is transferred to an SD card.
However, if you want to save yourself the hassle of moving your WhatsApp media from internal storage to external storage, you can also change the default storage settings of WhatsApp to an SD card.
Part 3. How to Change WhatsApp Storage to SD Card
If your phone has limited storage and you keep getting the "Storage Limit Full" notification, it's time to change your WhatsApp storage settings from internal storage to SD card.
It's pretty easy, and I guess it's the easiest and most hassle-free way to move WhatsApp to an SD card by default. Here are the steps for it:
On your phone, go to Settings > Storage.
Now tap on the apps you would like to move and set its storage to SD card or external storage.
This way, all your WhatsApp media will be directly stored on the SD card, and you won't have to go through the time-consuming trouble of moving WhatsApp media to the SD card manually.
If your device is rooted, then you have to change WhatsApp’s default storage to SD card with the help of apps like XinternalSD.
Get the copy of XinternalSD apk file on your phone and open the app. Go to the Settings. Enable Custom path to internal SD card and change it.
Click Enable for apps and enable WhatsApp option. Restart your phone and your storage is set to the SD card by default.
Conclusion
It is quite common for your phone's storage to run out. This calls for external storage or an SD card to save your WhatsApp media. But the question is, how to move WhatsApp to an SD card?
For this, we have discussed 3 different ways to save WhatsApp media to an SD card. While using Windows Explorer and File Manager are also quick and easy ways, if you want foolproof security and a seamless transfer, WooTechy WhatsMover is a highly recommended option. With this tool, you can be sure of a complete and successful transfer without the risk of losing your data.
Free Download
Secure Download
However, if you want to make the process direct and don't want to use a PC or third-party app to move WhatsApp to an SD card, you can always set WhatsApp’s default storage from internal storage to an SD card.
So, never lose or delete your important media files; transfer your WhatsApp to an SD card instead!








