
One of my colleagues sent me a very important WhatsApp voice note about my upcoming business meeting. I want to save it on my iPhone, but I am unable to find it. Can anyone tell me where are WhatsApp voice notes stored on iPhones? Please help me I need that voice note urgently.
For those who use WhatsApp regularly, sending voice notes or audio messages has become an indispensable feature. You can send voice messages and listen to them whenever it is convenient for you. There is no rush to listen to audio messages immediately as it is with calls. However, we all receive many WhatsApp messages daily, and sometimes it becomes challenging to keep up with the read and unread voice messages.
Even the most attentive users can spend minutes to hours searching for the particular voice message they missed to save or listen. Are you going through a similar situation and can't figure out how to save WhatsApp audio in iPhone? Don't worry; we have got your back because, in this article, we will tell you the top 6 most effective and useful methods to save WhatsApp voice message on iPhone, so keep reading:
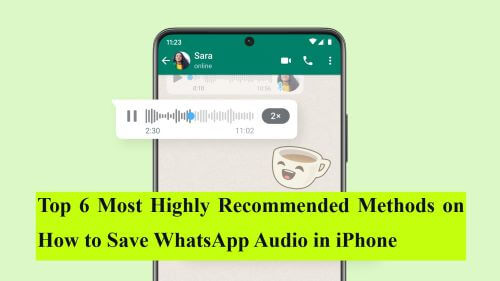
- Part 1. Where Are WhatsApp Audio Files/Voice Notes Stored in iPhone?
- Part 2. How to Save WhatsApp Audio on Android
Part 1. Where Are WhatsApp Audio Files/Voice Notes Stored in iPhone?
As you can't access iOS files directly on an iPhone, downloading WhatsApp audio files is even trickier on an iPhone than on an Android. Are you still looking for where are WhatsApp audio files stored in iPhone; you won't be able to find the WhatsApp voice notes folder on your iPhone's storage because WhatsApp does not keep audio messages on iPhone. The voice notes can only be listened to by opening them in a specific WhatsApp chat session. On the other hand, Android users can quickly retrieve voice messages from internal storage.
Part 2. How to Save WhatsApp Audio in iPhone
1Save WhatsApp Audio by Sharing with Email
Mailing WhatsApp audio file to yourself is the simplest way to save them. Attach the audio files you want to send using the attachment option. Follow these steps to download WhatsApp voice message on iPhone:
Step 1: Find the Audio
Find the audio clip from the WhatsApp chat that you'd like to save. Select it and tap on the Forward button.
Step 2: Send via Email
Select the Mail option and enter your email address as the receiver to send the audio message to yourself.
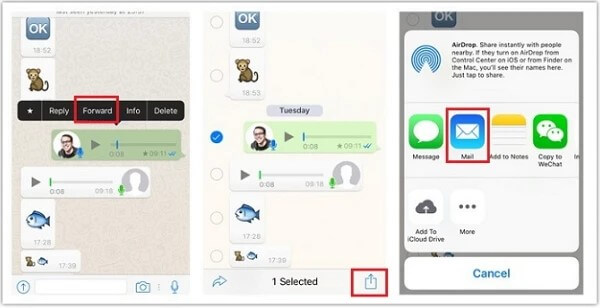
Step 3: Save the Audio
Log in to your email account and save the attachment.

- An email has a file size limit, and you can't send audio messages larger than 25MB in size.
2Save WhatsApp Audio on WhatsApp WebPage
WhatsApp Web is a free version of WhatsApp that allows you to communicate with your contacts directly from your web browser. The WhatsApp web and desktop apps are smartphone extensions that replicate all of your WhatsApp conversations and texts. Follow these steps to download WhatsApp voice message from iPhone to PC:
Step 1: Open WhatsApp Web
Go to the WhatsApp website on your PC.
Step 2: Scan the Code
Open your WhatsApp account on your iPhone. Select the Menu option and click Settings. Tap on WhatsApp Web and point your phone to your computer screen to scan the code.
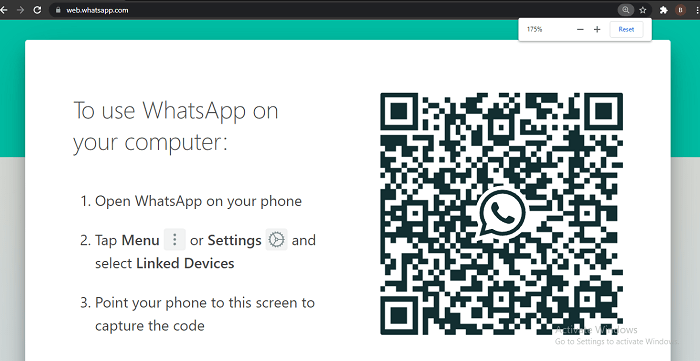
Step 3: Save Audio on PC
Once you log in to WhatsApp web, find the audio file in your chats and right-click to download it on your PC.
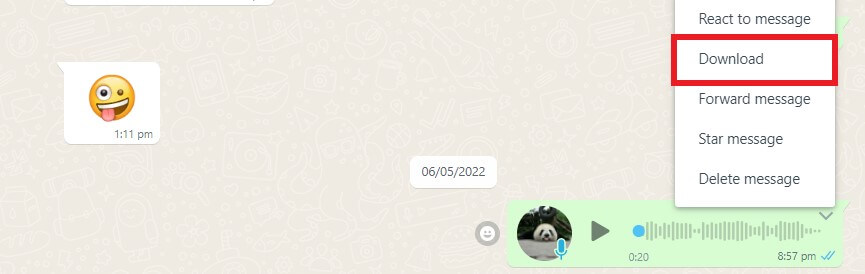

- If you have a weak internet connection, WhatsApp web will disconnect and might be not working at times.
3Save WhatsApp Audio Using WooTechy WhatsMover
If you are looking for an all-in-one solution to save WhatsApp audio on iPhone, you can use a professional WhatsApp data management tool like WooTechy WhatsMover. It is simple to use and widely compatible with all iPhones as well as all iOS versions including the latest iOS 15.5.
Not only audio messages, but this app can also allow you to save photos, chat history, videos, and attachments. There is no file size limit; you can save unlimited WhatsApp data from your iPhone to your computer with just one click and free of charge.
WhatsMover – The Best WhatsApp Data Manager

100.000+
Downloads
- Back up and save all WhatsApp data including chat history, photos, videos, contacts, and other attachments.
- 100% secure, the whole process is protected and your data privacy is ensured.
- Save your WhatsApp audio in iPhone to computer with unlimited and free storage.
- No data loss, your data is safe with WhatsMover and it won’t be deleted or overwritten automatically.
- You can also use it to further restore the backup, transfer or export your WhatsApp data.
Free Download
Secure Download
Follow these steps to save WhatsApp audio in iPhone to PC:
Step 1: Download WhatsMover
Download and install WooTechy WhatsMover on your computer. Open the app and connect your iPhone to your PC after selecting Back Up WhatsApp on Devices.

Step 2: Backup WhatsApp Audio and Voice Notes
Click on Back Up after your iPhone is detected. Tap to choose whether you want to back up your WhatsApp or WhatsApp business account.

Step 3: Save Data
You can selectively choose to save your WhatsApp data such as the audio files and voice messages. Wait for a few minutes and save the data to your computer when the backup is complete.
4Save WhatsApp Audio Using iCloud
iCloud service is a free data storage service that helps consumers avoid data loss and free up iPhone storage. Cloud storage allows users to exchange and access files without using their local storage systems. Follow these steps if you want to know how to save WhatsApp audio in iPhone with iCloud:
Step 1: Open iCloud
Navigate to iCloud in your iPhone's Settings.
Step 2: Turn on iCloud Drive
If iCloud Drive is switched off, tap it to turn it on. Tap on the Settings option and click on your name. Select iCloud and tap on iCloud Backup if you're running iOS 10 or later.
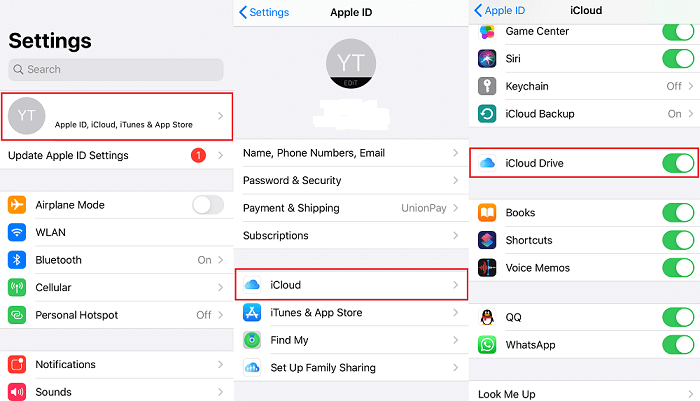
Step 3: Backup WhatsApp Messages
Scroll down the list of applications to find WhatsApp and make sure it's turned on. WhatsApp's audio and voice messages will then be stored up on iCloud automatically.

- All WhatsApp data will be backed up on the iCloud and the size is limited to 5 GB for free.
5Save WhatsApp Audio Using iCloud Drive
iCloud Drive is Apple's overall cloud service's folder-syncing component. Users can store photographs, documents, and music on remote servers and download them to their macOS, Windows, or iOS devices via iCloud. Your files are automatically synced across all devices associated with your account. Follow these steps to save WhatsApp voice messages in iPhone:
Step 1: Select the Audio File
Select the audio file you wish to save from WhatsApp. Then press and hold it until the pop-up windows appear.
Step 2: Save File on iPhone
Choose Forward, then press the share symbol. Select Save to Files and then click On My iPhone.
Step 3: Access Audio through iCloud Drive
Go to your computer and go to icloud.com. Log in to your Apple ID and access your audio file by going to iCloud Drive.
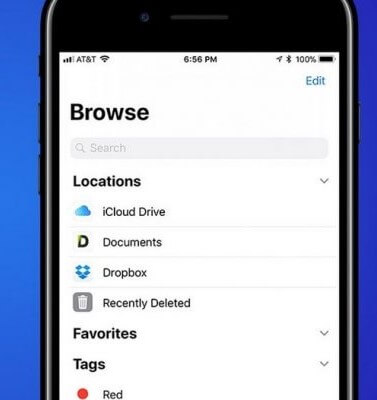

- Due to size limitations on iCloud Drive, you can't upload a file larger than 15GB.
6Save WhatsApp Audio Using iTunes
Apple iTunes allows you to download, buy, and manage movies, music, audio, apps, and other media on your computer. You can also use iTunes to save WhatsApp audio. If you want to know how to save WhatsApp audio files on your iPhone using Apple's iTunes, follow these steps:
Step 1: Locate the File
Locate the audio file you wish to save from WhatsApp. Then press and hold it until the pop-up windows appear.
Step 2: Forward the File
Select Forward, press the share symbol in the lower right corner, and click Save to Files.
Step 3: Save it on iPhone
To store the audio file on your device, select On My iPhone. Then you can use iTunes on your PC to retrieve this audio file.
Step 4: Retrieve via PC
Connect your iPhone to your PC, then open iTunes app. To locate the iTunes Media folder, go to Edit and select the Preferences option. Click on Advanced. Drag the audio file from the iCloud folder on your computer to the iTunes Media folder.
Go to Music after clicking the device icon and click Sync after enabling Sync Music option.
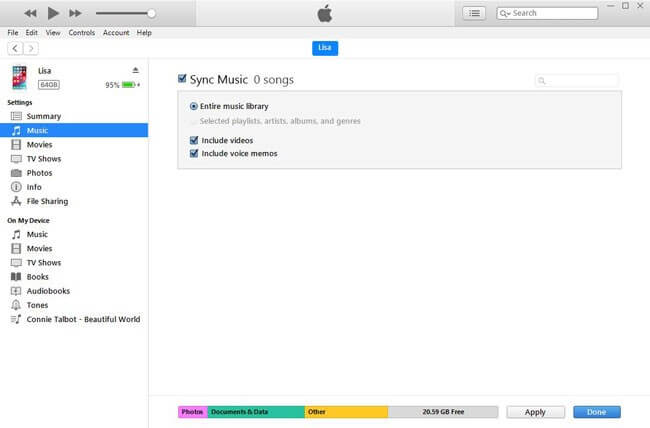

- The process is a little complicated and the process isn't ensured.
Conclusion
If you want to know how to save WhatsApp audio in iPhone, you can use any of the 6 methods mentioned above. However, most of these methods are time-consuming, slow, or have a file size limit, but if you want a safe and effective way to save WhatsApp audio and voice messages on iPhone, we recommend using WooTechy WhatsMover. It has no file size limit and is compatible with most popular devices.
Free Download
Secure Download








