As we all know, WhatsApp automatically saves photos on your phone. When a WhatsApp friend sends you a picture in a chat, WhatsApp not only saves the picture in the chat, but also saves it to your phone's gallery. That's why you often find pictures in your phone's gallery that you don't know where they came from, and it makes it hard to find photos and videos you've taken. What's more, the constant stream of WhatsApp photos, videos and GIFs takes up a lot of storage space on your phone!
If you want to know how to stop WhatsApp from saving photos on iPhone or Android, you've come to the right place! This complete guide will show you some quick ways to stop WhatsApp from automatically downloading photos and saving them to your phone's albums! There are also some useful tips about WhatsApp backup too! You definitely can't miss it! Read on!
- Part 1: How to Stop WhatsApp from Saving Photos?
- Way 1. How to Stop WhatsApp from Saving Photos on iPhone?
- Way 2. How to Stop WhatsApp from Saving Photos on Android?
- Part 2: How to Backup WhatsApp on iPhone & Android?
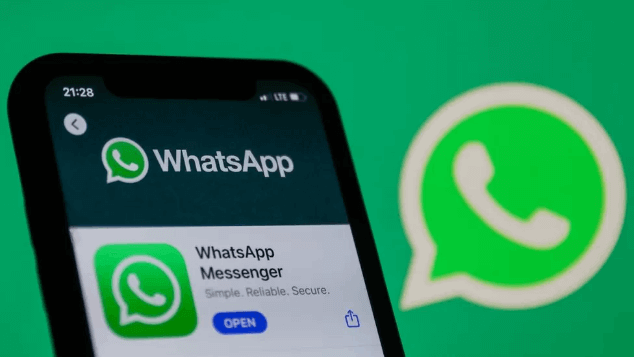
Part 1: How to Stop WhatsApp from Saving Photos?
Now we will discuss how to stop WhatsApp from saving photos on iPhone and Android respectively and the corresponding detailed steps.
Way 1. How to Stop WhatsApp from Saving Photos on iPhone?
[iOS] Turn off Save to Camera Roll on WhatsApp
Step 1: Launch WhatsApp.
Step 2: Tap on the Settings tab.
Step 3: Select Chats.
Step 4: Turn off the Save to Camera Roll option.
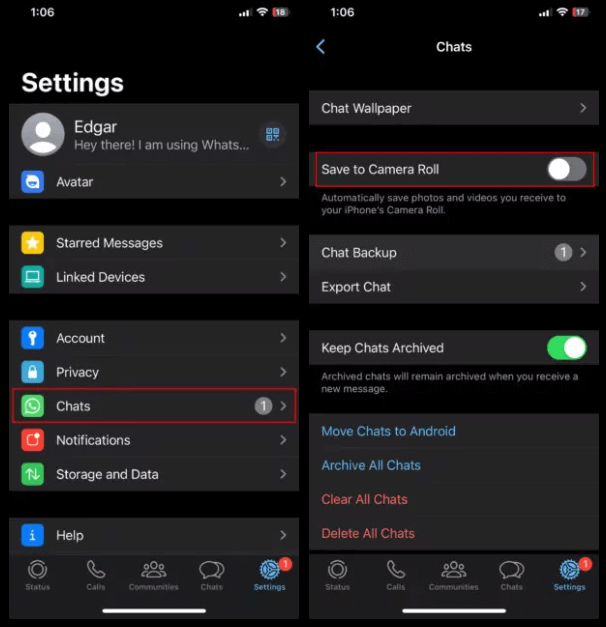
[iOS] Turn off Save to Camera Roll for Specific Person on WhatsApp
Step 1: Launch WhatsApp.
Step 2: Tap on a conversation with the person you want to turn off Media visibility for.
Step 3: Tap on the person’s name, nickname, or number.
Step 4: Select the Save to Camera Roll option.
Step 5: Select Never.
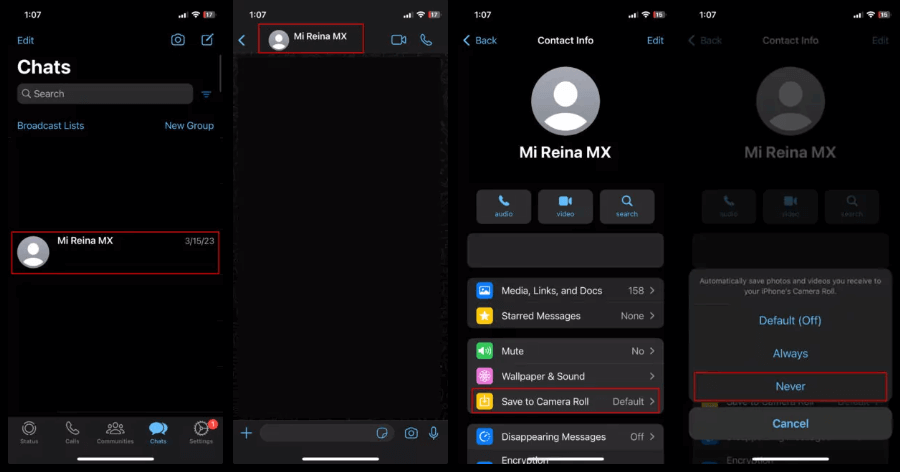
Way 2. How to Stop WhatsApp from Saving Photos on Android?
[Android] Turn off Media Visibility on WhatsApp
Step 1: Launch WhatsApp.
Step 2: Hit the three-dot menu button on the top-right corner.
Step 3: Select Settings.
Step 4: Go into Chats.
Step 5: Toggle off Media visibility.
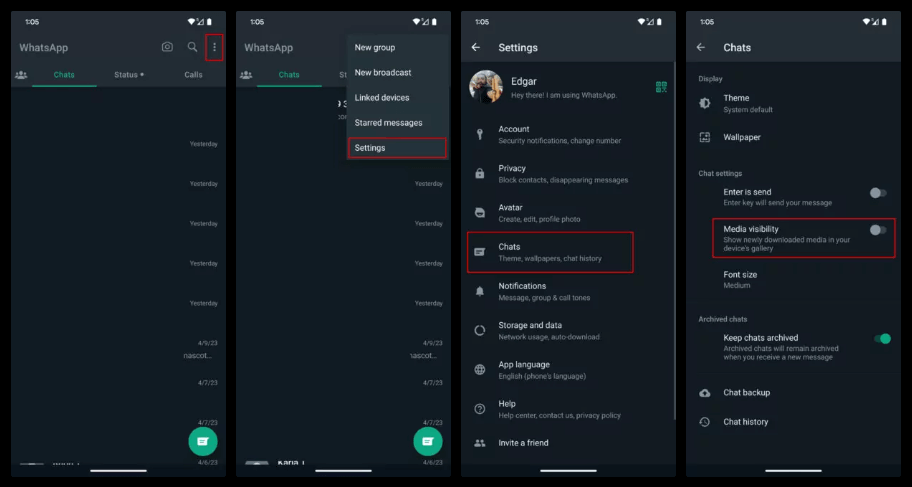
[Android] Turn off Media Visibility for Specific Person on WhatsApp
Step 1: Launch WhatsApp.
Step 2: Tap on a conversation with the person you want to turn off Media visibility for.
Step 3: Tap on the person’s name, nickname, or number.
Step 4: Find the Media visibility option.
Step 5: Select No. Then click OK.
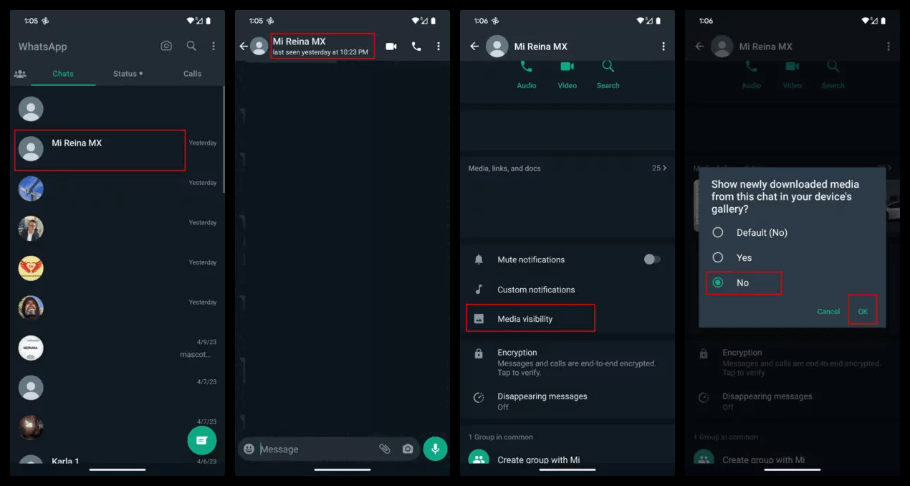
Part 2: How to Backup WhatsApp on iPhone & Android?
There's another trouble that's also quite common - in order to save phone's storage space, you want to clear WhatsApp cache, but you just accidentally empty all your WhatsApp chats! It already sounds suffocating! That's why we always emphasize on WhatsApp backup. And if you haven't backed up WhatsApp so far because you're afraid of the hassle, you can't miss out on this super handy WhatsApp backup tool - WooTechy WhatsMover!
This professional WhatsApp backup software can back up all WhatsApp data quickly and securely, including chats, photos, videos, emojis, files, contacts and other attachments. The whole process is just a few simple clicks and there is no storage space limit. It makes WhatsApp backup so easy and convenient that it already has a large number of loyal WhatsApp users!
WooTechy WhatsMover - Best Tool For Free WhatsApp Backup

5,000,000+
Downloads
- Unlimited Free WhatsApp Backup: Backup all WhatsApp/WhatsApp Business data on iPhone and Android to PC for free, including chat history, photos, videos, emojis, contacts, without any storage limit
- Seamlessly WhatsApp Transfer: Transfer WhatsApp/WhatsApp Business directly between iPhone and Android, including Android to iPhone and iPhone to Android, without limitation of phone system
- Export WhatsApp Files at Any Time: Access, preview and restore WhatsApp backup files at any time, as well as export to HTML, PDF, CSV or XLS formats
- Highly Secure: WhatsApp backup files will not be lost, overwritten or compromised. All WhatsApp privacy is protected and 100% safe
- Easy to Use: The whole WhatsApp backup process can be completed in minutes with just a few simple clicks
Free Download
Secure Download
How to Backup WhatsApp Free with Wootechy WhatsMover?
Step 1: Download and install WooTechy WhatsMover on computer, launch it and click Back Up WhatsApp on Devices. Then connect your device to PC with USB cable.

Step 2: Select your WhatsApp type and then click Back Up to start backing up your WhatsApp data.
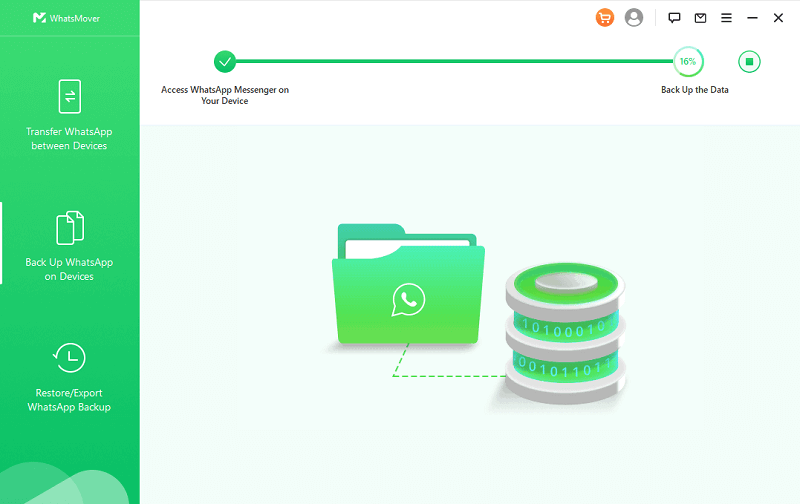
Step 3: Once the backup process is complete, click Done. Now your entire WhatsApp data is backed up on computer successfully!

[Video Tutorial] How to Backup WhatsApp Free?
Conclusion
Well, now you know how to stop WhatsApp from saving photos on iPhone and Android! It's worth emphasizing again that in order to avoid losing your important WhatsApp data, always remember to back up your WhatsApp regularly! And for that WooTechy WhatsMover is the best WhatsApp backup tool you can't afford to miss! As the most popular WhatsApp backup software, it can quickly backup all your WhatsApp data for free in just a few simple steps, making WhatsApp backup very easy! Try it now!
Free Download
Secure Download








