We all use WhatsApp, and we all have tons of videos saved on our phones sent by our friends and family.
Everything is great until you run out of storage space on your phone!
"What should I do with the videos?"
"Should I delete them? No!"
"Should I transfer them to my PC? Yes!"
But how to transfer videos from WhatsApp to PC?
By using the following 5 methods!
How Do You Transfer WhatsApp Videos?
If you ever come across a situation where you have to transfer WhatsApp videos to PC, here are 5 tried and tested methods.
1. Transfer WhatsApp Videos to PC in 1 Click
The first method to transfer WhatsApp videos to PC is via a WhatsApp transfer tool like WooTechy WhatsMover.
It is a software that helps you transfer WhatsApp videos to your PC via backing them up to the computer for free and without the risk of losing it. It has unlimited storage and saves your files in various formats. Plus, it supports all iPhones and Android devices, so it can easily transfer WhatsApp videos from iPhone or Android to PC. Finally, it is easy to use and has a high success rate.
So, to transfer WhatsApp videos to PC in a foolproof manner via WhatsMover, follow these steps below:
Connect your device to your PC, launch WooTechy WhatsMover, and select the Backup WhatsApp on Devices option.
Free Download
Secure Download
Once the software recognizes your device, click on Back Up. It will ask you whether you want to backup WhatsApp or WhatsApp Business. Select the preferred choice.

If you have an iPhone, the backup will start instantly. However, for Android devices, the software will install a customized application on your phone to be able to access WhatsApp data. Follow the on-screen instructions for it.
It may take several minutes for the WhatsApp data to backup, and you will receive a notification when it's done. Click Done. You can check the location of your saved videos on your PC by clicking on the option on-screen.

Hence, in 5 simple steps, you can easily transfer your WhatsApp videos to PC safely and reliably.
2. Transfer WhatsApp Videos to PC with USB Cables
Another quick and easy way to transfer WhatsApp videos to PC is using a USB cable to connect your iPhone or Android device and then copy WhatsApp videos to PC.
Here are the steps for it:
Connect your iPhone or Android device to your PC with a USB cable. For Android, when the autoplay notification pops up, click on Transfer files. For iPhone, unlock your device.
Launch File Explorer on your computer and click This computer. Select your phone and open the Internal Storage.
For Android, go to WhatsApp > Media folders and select the WhatsApp Images folder. For iPhone, go to DCIM. Here you'll find all the folders, according to dates, containing your WhatsApp images and videos.
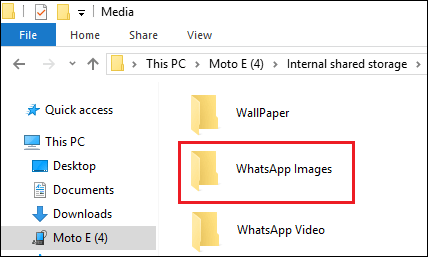
Copy all the videos you want to transfer to your PC and save them to your computer's local storage.
3. Transfer WhatsApp Videos to PC with Email
The 3rd method on our list to transfer WhatsApp videos to PC is to send them to PC via email. The steps are quite simple:
Launch WhatsApp on your iPhone or Android device and select one chat.
Click Export Chat and choose Attach Media. Therefore, your videos are included and you can start to send them via email. Next, just follow the instructions on your phone's screen.
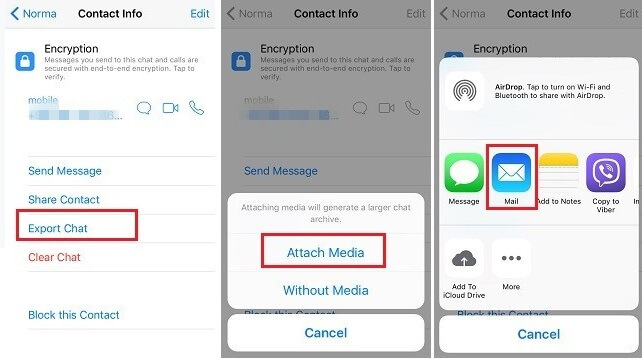
If you have downloaded your WhatsApp videos, then they are saved on your devices. On your Android device, open Gallery > Others > WhatsApp Video, and on your iPhone, go to Photos.
In this way, you can long-press one video till the option to select multiple videos appears. Once you have selected all the videos you wish to save, click on Share > Mail. Enter your email address in the given space, and send the email.
After the above two options to transfer your WhatsApp videos to PC, open your email from your PC, and download the videos you sent from your phone to the desired folder on your PC.
This method is quite simple and straightforward; however, it is not time-efficient as it takes several minutes to attach the videos to the email, depending on the size and number.
4. Transfer WhatsApp Videos to PC with WhatsApp Web
Using WhatsApp Web to download videos is also quite an easy way to transfer WhatsApp videos to PC.
Launch your browser on your PC and go to WhatsApp Web.
A QR code will appear on the screen. Scan it from your phone to start using WhatsApp on your PC.
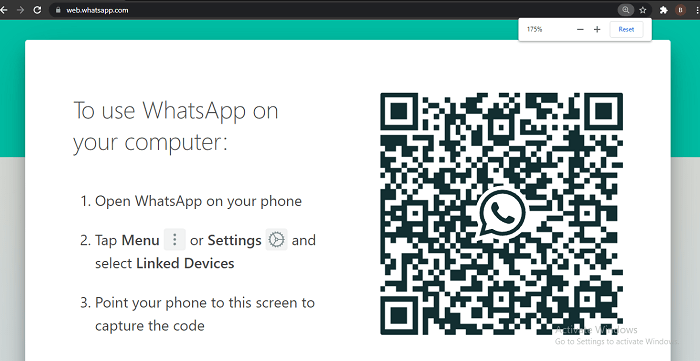
Now, open the conversation which contains the video you want to transfer.
Click the small arrow on the side of the video and select Download. Alternatively, you can also click on the video and select Download from the options at the top right corner of the screen.
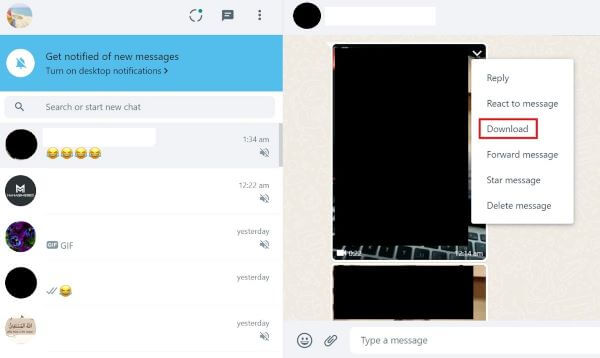
On File Explorer, go to This PC > Downloads to access the downloaded video.
The downside of this method is that you can only download one video at a time. So, if you want to transfer bulk videos, we would not recommend this option.
Pro Tip:
Make sure that your phone and PC are connected to the same Wi-Fi network for this method to work. If your phone is offline (not connected to a network) or both devices are connected to different networks, WhatsApp Web won't work, and you can't download WhatsApp videos on PC.5. Transfer WhatsApp Videos to PC with iCloud Drive
We have good news for all iPhone users out there! You can now transfer WhatsApp videos to your PC right from your iPhone with iCloud Drive.
Go to Settings > Apple ID > iCloud and turn on the toggle for iCloud Drive and WhatsApp.
Launch WhatsApp on your phone, and go to Settings > Chat > Chat Backup > Back Up Now. This will back up all your WhatsApp conversations and videos to iCloud.
Now sign in to iCloud with your Apple ID from your PC. Click on Photos. Go to Media Types > Videos.
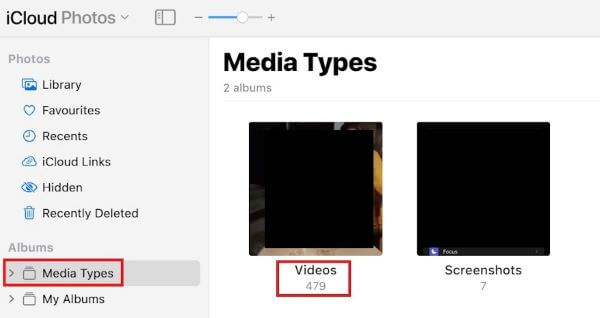
Select multiple videos with Ctrl + Click and click on the download option on the top-right to download the video to your PC.
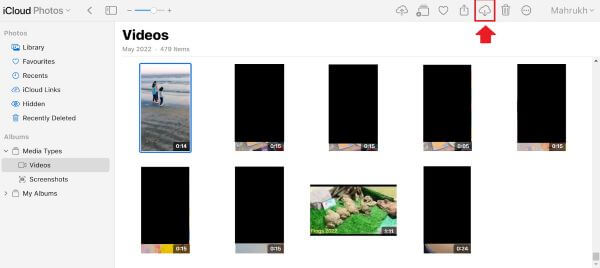
Conclusion
If your phone has run out of storage space, or you simply want to transfer WhatsApp videos to PC, you can do so in several ways. These include using a professional WhatsApp transfer tool like WooTechy WhatsMover, using a USB cable, via email, WhatsApp Web, and iCloud Drive.
So, save your important WhatsApp videos on your PC using these methods, and never delete or lose a video again.
Free Download
Secure Download








