To import WhatsApp chat to your PC and cellular devices, read through our guide. We'll go over everything you need to know about this subject. It can be a major hassle trying to transfer and import all your chat data to your various phones and devices. But we’ll go over the important steps of this process here to make things easier for you.
- 1. Backup and Import WhatsApp Chats with WooTechy WhatsMover
- 2. Backup and Import WhatsApp Chats to PC via Email
- 3. Import WhatsApp Chats to a New Phone via Chat Backup (For Android)
- 4. Import WhatsApp Chats to a New Phone via iCloud Backup (For iPhone)
- 5. Import WhatsApp Chats to a New Phone via iTunes Backup (For iPhone)
1. Backup and Import WhatsApp Chats with WooTechy WhatsMover
So, how exactly can you import WhatsApp chats to your device or to your computer? The best way we recommend doing this is through professional WhatsApp manager -- WooTechy WhatsMover. If you want a simple and struggle-free import process, this is the way to go. With a couple of easy-to-follow steps you can import your WhatsApp chats in no time at all.
Key Features of WooTechy WhatsMover:

100.000+
Downloads
- Import chats on WhatsApp to phones and PC with a 100% success rate and with the fastest speed.
- Compatible with all models of iPhone and all brands of Android phones like Samsung and more.
- Support all WhatsApp data including chat history, photos, videos, contacts and attachments.
- Able to import WhatsApp chats from an old phone to another new phone without OS restrictions.
- Can import exported WhatsApp chat to PC or restore them to devices.
Free Download
Secure Download
We will show you how to import WhatsApp chat to PC and phones in the example of from Android to iPhone respectively.
How to Import WhatsApp Chat to Your PC with WhatsMover:
Step 1 Make sure you have WhatsMover downloaded on your computer, and open the app. Connect the device that has your WhatsApp chat data on it. Use a USB cord to connect the device and make sure your device is trusted by your computer and that Android devices are debugged.
Step 2 Next start to back up the data so that your chat data is imported into your computer. Hit the Backup WhatsApp Devices button on your side menu. Click the Back Up Button.

Step 3 Let the backup download on your computer. You can check where it downloaded exactly from the WhatsMover app through the check link at the bottom of the page.

How to Import WhatsApp Chat from Android to iPhone with WhatsMover:
Step 1 Retrieve your phone that you want to import data to and the device that has your old chat data. Connect your devices and press the Transfer button on WhatsMover's screen.
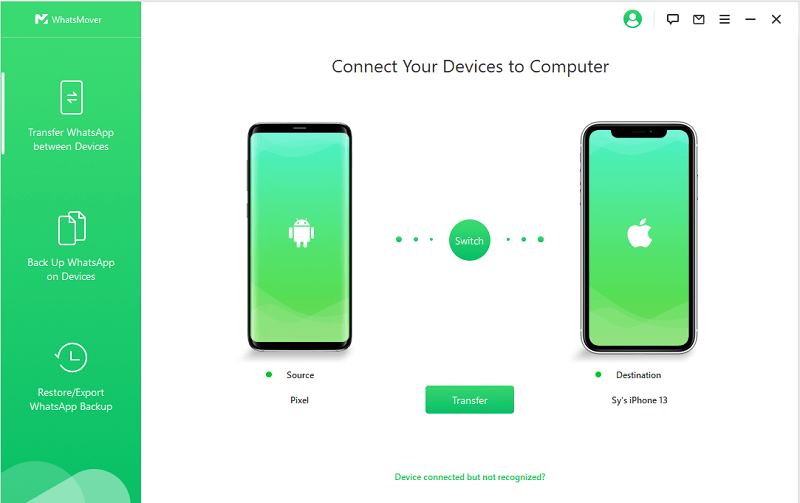
If you have an iPhone make sure that Find My iPhone is off. The data import will take place and download on your new phone.
Step 2 If you are importing chat data from Google Drive, though, Click on Restore/Export WhatsApp Backup instead. Click Import Google Drive Backups.
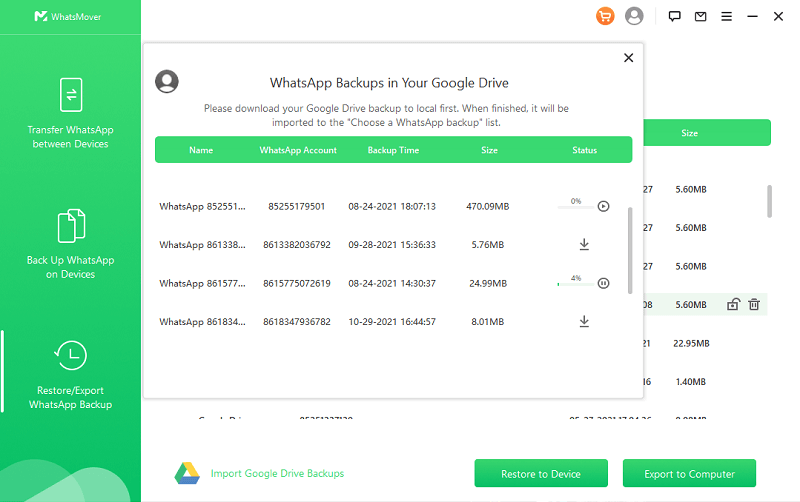
Step 3 Once the data is downloaded hit Restore to Device and the data will be imported and restored to your phone.
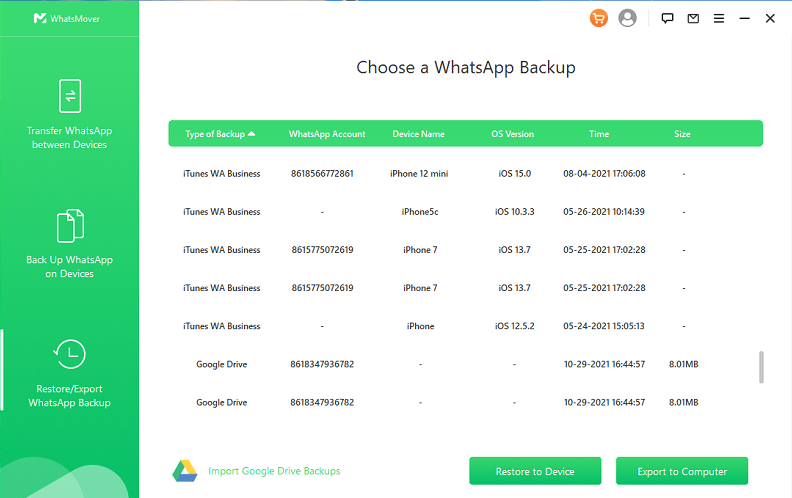
2. Backup and Import WhatsApp Chats to PC via Email
You can also backup and import your WhatsApp Chat to PC through your email with these steps:
Step 1 Open up WhatsApp, then press the menu button. It's the three-dot icon. Press More > Export Chat then click Attach Media if you want your videos saved.
Step 2 Click Mail and then send your backup to your email.
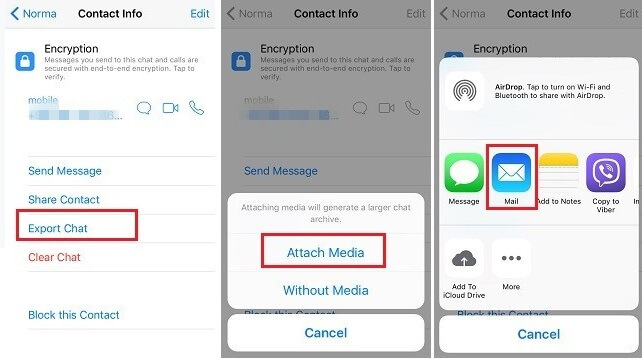
Step 3 From here your chats will all be transferred to your email.
Step 4 Log into your email account on your PC and download this file.
3. Import WhatsApp Chats to a New Phone via Chat Backup (For Android)
A new Chat Backup feature has been implemented with the latest WhatsApp update. So you can access your backup chat data on your new phone through Google Drive backups.
Step 1 On your old phone, open up WhatsApp. Click Settings > Chats > Chat backup > Back up to Google Drive > Daily.

Step 2 When the backup is created and saved, open your new phone and download WhatsApp.
Step 3 Log in with the same phone number and log in info. Then the backup data for your chats will automatically import itself by restoring the Google Drive backup.
4. Import WhatsApp Chats to a New Phone via iCloud Backup (For iPhone)
If you have an iPhone, you can use iCloud to import WhatsApp chats to your new iPhone. This can only be done between two iPhones though.
Step 1 On your old phone, go to WhatsApp Settings > Chats > Chat Backup > Back Up Now. Also make sure you are signed into iCloud.
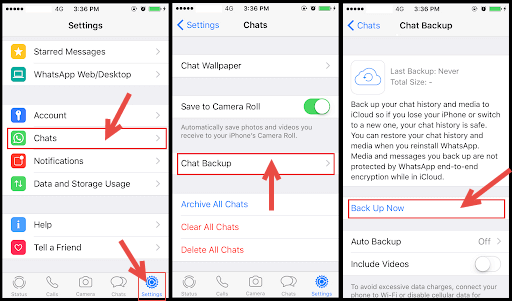
Step 2 The backup will go to your iCloud. Open up your new phone and download WhatsApp.
Step 3 Log into your WhatsApp account with your phone number and info.
Step 4 A Restore button will pop up. Click Restore Chat History and your WhatsApp chat is successfully imported to your new phone.
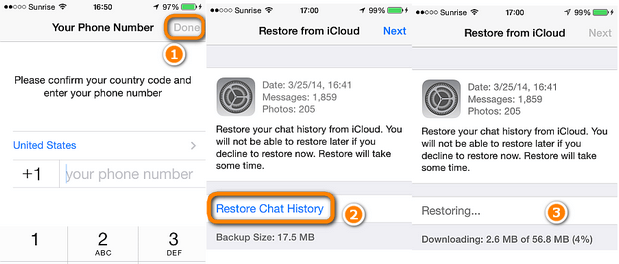
5. Import WhatsApp Chats to a New Phone via iTunes Backup (For iPhone)
Finally, you can import WhatsApp Chats to your phone through iTunes. This method is similar to the iCloud method but has a few different steps involved.
Step 1 Use a USB cord to connect your old iPhone to your computer. Then open iTunes and click on your old iPhone and hit Summary.
Step 2 Click Back Up Now, this will create a backup for your old iPhone which includes your WhatsApp data.
Step 3 When your backup has downloaded to iTunes completely, unplug your old phone. Plug in your new iPhone, then open iTunes again.
Step 4 Go to the side menu and click on Summary. Click Restore Backup.

Step 5 The backup that you downloaded to your computer through iTunes will download and be imported to your new phone.
Conclusion
Getting your WhatsApp chats imported to your devices can seem like a struggle at first. But WooTechy has made the process much simpler. We highly recommend trying out our WhatsMover software to help you import WhatsApp chat to your PC and phones easily.
But, if you want to try out other methods to import your chat data, we also went over this information in our post as well. Read through all the sections of this guide to find out everything you need to do.
Free Download
Secure Download








