Move to iOS, specifically designed by Apple, is aimed to transfer data from Android to iPhone quickly, including contacts, message history, calendars, and the all-important WhatsApp chats.
This seems to be a great helper when people wonder to switch data from Android to iPhone, right? However, it's reported that many users have been complaining about Move to iOS not working issue happening from time to time, which is pretty annoying.
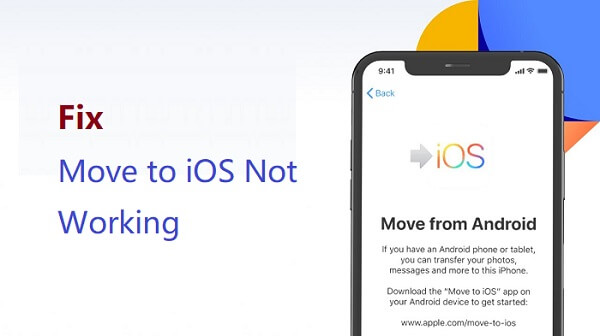
So What can you do to fix this issue? Take it easy, this article takes an aim to help you solve Move to iOS not connecting to iPhone and Android devices with a full guide in detail. Just go ahead, and find out which one is your solution.
- Part 1. Why Is Move to iOS Not Working
- Part 2. 9 Quick Fixes to Troubleshoot Move to iOS Not Working Issue
- Part 3. Is There An Alternative to Move to iOS?
Part 1. Why Is Move to iOS Not Working?
Move to iOS is an Android app with no companion app on iOS to pair. This, plus the fact that it carries out the data transfer over a Wi-Fi network, leaves many possible causes as to why it fails at times. The following are the most common reasons why is Move to iOS not working:
1. Android phone is running an OS below Android 4.0.
2. iOS device is running an OS below iOS 9.0.
3. Your Android and iPhone are connected to different Wi-Fi networks.
4. Poor network connection.
5. Storage space is not adequate on the receiving device (iPhone).
6. Some stucks on your phone devices and Move to iOS app.
7. The working process of the Move to iOS app is interrupted or disrupted on the Android phone by another task (e.g., phone call) at the time of transfer.
Part 2. 9 Quick Fixes to Troubleshoot Move to iOS Not Working Issue
You have already known the possible reasons why your Move to iOS not connectiong issue occurs, which can help to better find out the effective solutions to get this done. Below are the 9 quick fixes you can apply to fix Move to iOS not working error.
1. Check If Security Code Is Correct
When you use Move to iOS to transfer WhatsApp from Android to iPhone, you need to vertify a security code to connect your iPhone and Android devices.
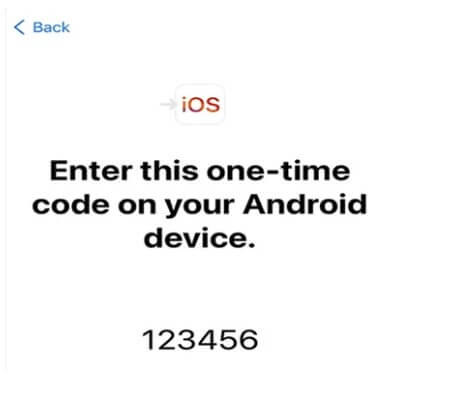
Thus you have to check whether you fell in a wrong security code to cause your Move to iOS not working. You should pay attention to the letter capitalization and the space between letters.
For example, if your security code is "126578", you cannot fill in it as "12 6578".
2. Check the Devices Compatibility
Before you attempt data transfer with the Move to iOS app, you should check if your Android and iPhone meet the minimum requirements to use the app.
An Android device must be running Android 4.0 or higher, while an iPhone must be running iOS 9.0 or higher to successfully transfer data with the Move to iOS app. If any of the device does not meet this requirement, you can’t use this app for your data transfer.
For iPhone users, go to Settings > General > About> Version to confirm your iOS version.
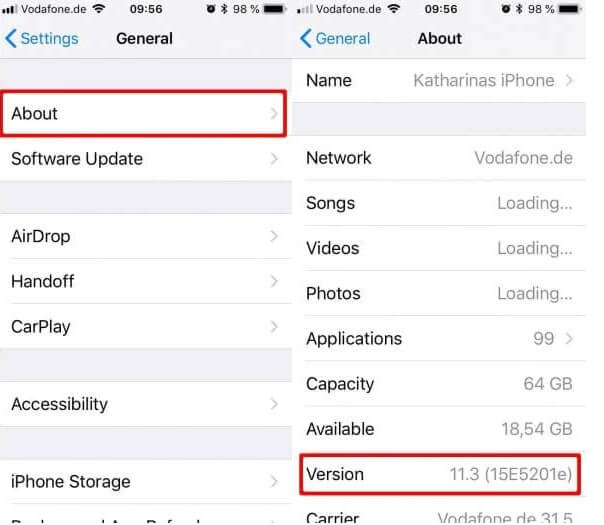
For Android users, taking Samsung as an example, go to Settings > About phone > Software information > Android version, and you will see your phone’s factory data, including the Android version.
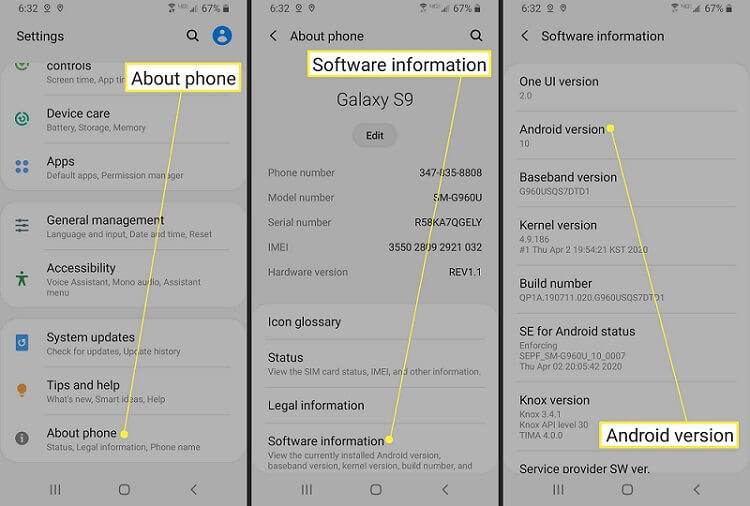
Then you can check whether your WhatsApp transfer with Move to iOS can operate normally.
3. Check Internet Connection on Both Devices
As stated earlier, one of the causes for Move to iOS not working is the failure to connect the Android and iPhone to the same Wi-Fi. Because this app relies on a stable network connection or a strong WiFi environment to transfer WhatsApp data from Android to iPhone.
To confirm this, go to Settings on both devices to ensure they are connected to the same network. You may also cut all current networks and reconnect them again, or change them to other much stronger WiFi networks.
4. Check Your iPhone Storage
As the receiving device, the iPhone must have enough space to accommodate the data to be transferred from Android. Or else, Move to iOS transfer will be interrupted at some point. The below is how to check your iPhone's storage.
Navigate to your iPhone's Settings, click General > iPhone Storage button, then you can see your iPhone's remaining storage.
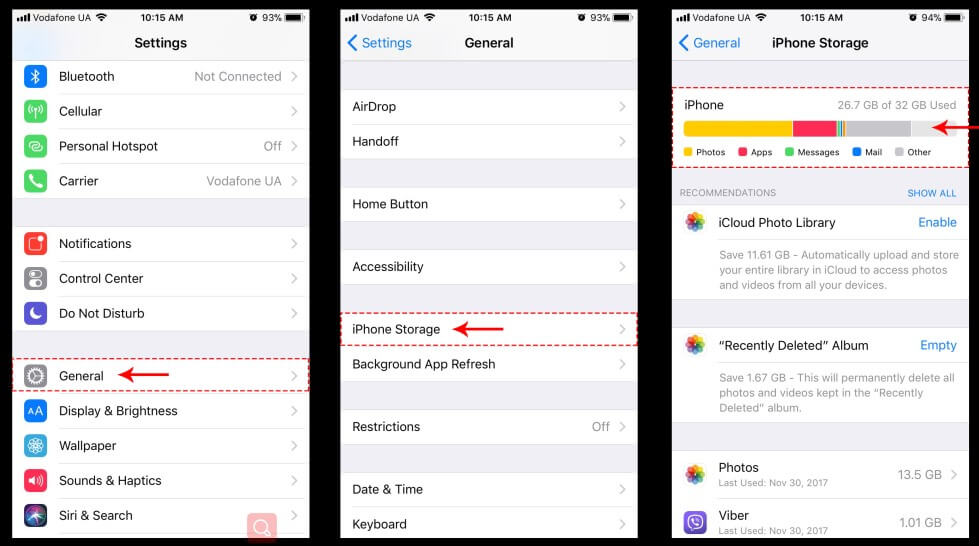
If your iPhone is short on storage, you can delete some media files and apps to create space. Also, you can reduce the size of the data to transfer from your Android to match the space available on the iPhone. Just make sure your iPhone has enough space with a little extra to accommodate the incoming data.
Now try again to transfer WhatsApp from your Android to iPhone with Move to iOS app, it may work well.
5. Uninstall and Reinstall Move to iOS
However, if you still cannot compete the transfer process with Move to iOS app, there may be some stucks on your Move to iOS app, so you can try uninstalling and reinstalling this app. This operation can clear some unnecessary cache and bugs in the app.
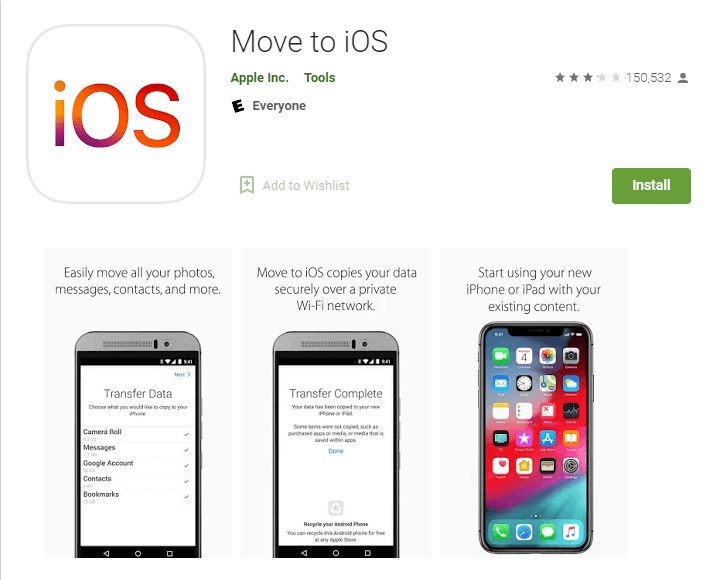
Then try using your newly-reinstall Move to iOS app to transfer WhatsApp from Android to iPhone again to check if the error has been removed.
6. Restart Both Android and iPhone
If your Move to iOS not connecting issue still exsits, you can restart your Android and iPhone devices since they may not run well. As simple as it is, it has been reported to be very effective, especially when Move to iOS could not communicate with the devices or is not connecting at all.
This is because once you restart both devices, any failing and busy processes causing glitches will be closed and returned to normal. Therefore, restart your iPhone and Android, and retry the transfer operation with Move to iOS app.
7. Put Your Phone into Flight Mode
Sometimes, your mobile network might be interfering with your Wi-Fi connection, causing Move to iOS transfer to be interrupted. In this case, you need to put both the iOS and Android devices in flight mode throughout the transfer process.
On Android, pull down the notification plane from the top of the screen and tap the Airplane icon to activate flight mode.
For iPhone users, swipe up on your phone screen to launch the control center and tap the Airplane icon to put your device in flight mode. Or you can go to Settings and turn on Airplane Mode.
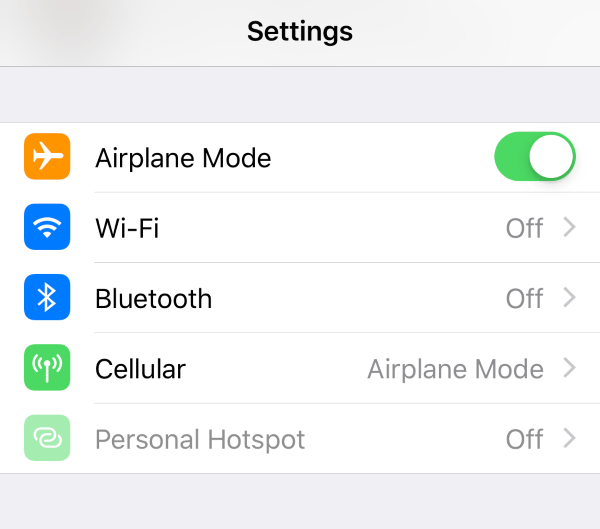
8. Disable Connections Optimizer
Connections optimizer is a feature in some Android 8.0 devices and higher. This feature is integrated to automatically switch between Wi-Fi and mobile data for improved user experience. This is especially useful when you don’t have a stable Wi-Fi or mobile network.
However, it is problematic when using the Move to iOS app, for this app can only work with Wi-Fi. Hence, it is essential to disable this feature before connecting the two devices to prevent data transfer interruption.
Go to Android phone, click Settings > Mobile Networks > Connections Optimizer. From here, disable this feature and turn off your mobile network as well. You can now connect the two devices and start the data transfer one more time.
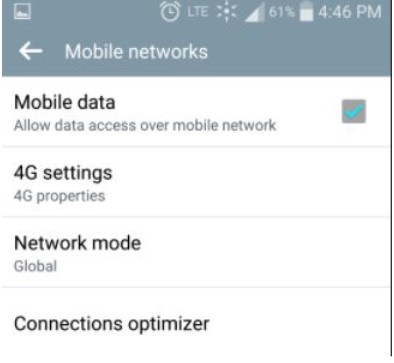
9. Quit Unnecessary Apps
Apps running in the background that have permissions may negatively affect your Wi-Fi connection. Also, some might make use of a large portion of your Android RAM, which can also affect the performance of the Move to iOS.
Hence, it is crucial to close all unnecessary apps to prevent Move to iOS getting stuck or other errors. Then try to use this app to transfer your WhatsApp from Android to iPhone again, the issue should be removed successfully.
Part 3. Is There An Alternative to Move to iOS?
The Move to iOS is truly not a qualified app to transfer WhatsApp data from Android to iPhone, which is evident in its low customer ratings of 2.9. What's worse, there are several cons of Move to iOS app list below which you should know:

- There often occurs stucks referred previously or any other errors during the transfer process with Move to iOS.
- The transfer process will be forced to stop if your WhatsApp data storage is more than 120G, so you are not allowed to use this app to transfer WhatsApp if you have too large WhatsApp cache.
- Your iPhone must be a new phone, or you should set your exsiting iPhone to factory reset, which will affect the use of your other apps on the phone.
- You need to be patient enough to wait the whole process to complete, since it will cost tons of time with several complex operations.
- It should depend on stable and strong WiFi network connection, you must start the operation again once the network is unconnencted.
Apparently, all these disadvantages about Move to iOS cannot be tolerated by anyone. Thus it's necessary for everyone to get a better alternative to transfer WhatsApp from Android to iPhone.
To be honest, there is no better choice for the job than using WooTechy WhatsMover, which is a user-friendly tool built to help users transfer all WhatsApp data from Android to iPhone or vice versa with the fastest speed and biggest convenience.
Most importantly, without setting your iPhone to factory reset, this tool allows you to move your WhatsApp transfer between the devices in a few clicks of mouse, which can save tons of time for you.
Great Features of WooTechy WhatsMover for WhatsApp Transfer

100.000+
Downloads
- Support to move WhatsApp between all models of iPhone devices, like iPhone 4 to iPhone 14 with iOS 16 available and all brands of Android devices, like Samsung, Huawei, Xiaomi, LG and so on with Android 13 allowed.
- Transfer all kinds of WhatsApp data on both WhatsApp Messenger/WA Business without storage limitaion, with messages, pictures, videos, documents and other attachments included.
- WhatsMover can promise to protect the security and privacy of all your WhatsApp data without causing any data loss during the transfer process.
- There won't be any stuck or storage limitation during the whole transfer process, which is much smoother than Move to iOS app.
- Aside from its fantastic WhatsApp transfer function, this tool allows you to back up your WhatsApp chats to PC for 100% free without any OS and storage limitation as well.
Free Download
Secure Download
Below are the 3 simple steps to transfer WhatsApp from Android to iPhone with the WhatsMover software.
Step 1 After installing WooTechy WhatsMover on your PC, launch this tool and connect the two devices to the PC via working USB cables.
Step 2 Click on the Transfer WhatsApp between Devices option on the left plane. Once WhatsMover recognizes your two devices, you can see Transfer button in the middle of the screen, just tap it.
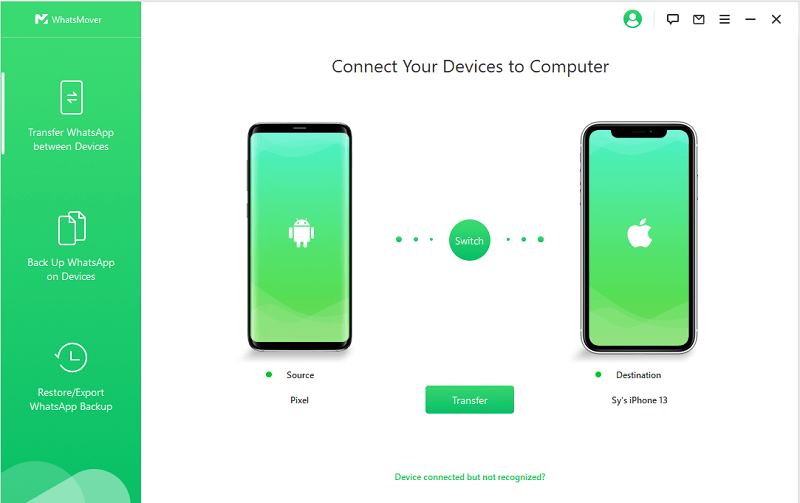
Step 3 Choose to transfer WhatsApp Messenger or WhatsApp Business, and the transfer will be started immediately. Wait for the process to complete and click Done. You can check all the WhatsApp data previously on your Android device shown on your iPhone.
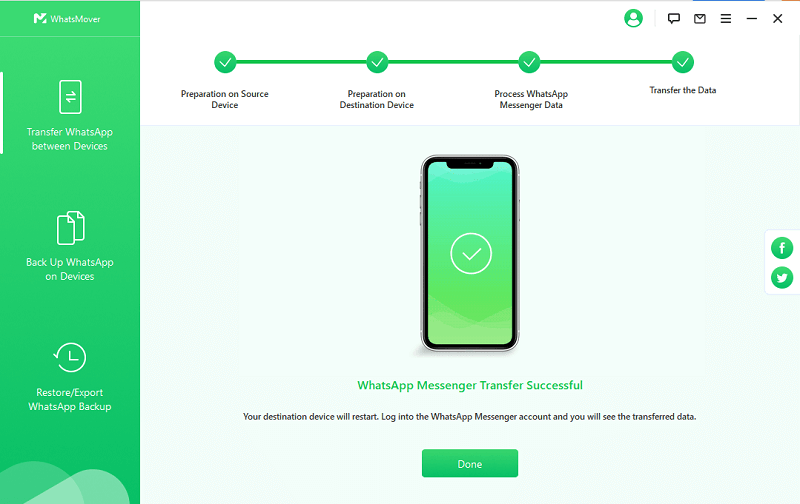
And voila! WhatsApp data is transferred without fuss.
Final Words
All in all, you have learned 9 quick fixes the issue that your Move to iOS is not working from this article, and able to use this app to transfer WhatsApp from Android to iPhone normally.
However, we still highly recommend that WooTechy WhatsMover should be your first choice to complete your WhatsApp transfer, since there won't be any stucks during the transfer process and you don't need to take any risk of your WhatsApp data loss.
Free Download
Secure Download








