Restoring your WhatsApp backup to your iPhone doesn't have to be difficult. If you are trying to restore your data to your new phone or a different iPhone, we'll go over the process step-by-step.
Unfortunately, you can't directly restore your chat history and other data directly through your iPhone. So, we'll talk about how to restore WhatsApp backup on iPhone through iCloud, iTunes, Google Drive, and our WhatsApp Restoration app!
- Part 1: 4 Ways to Restore WhatsApp Backup on iPhone
- 1. Restore WhatsApp Backup on iPhone from iCloud Backup
- 2. Restore WhatsApp Backup on iPhone from iTunes Backup
- 3. Restore WhatsApp Backup on iPhone from Google Drive
- 4. Restore WhatsApp Backup from Old iPhone to New iPhone
- FAQ: Why Can't You Restore Your WhatsApp Chat History on iPhone?
Part 1: 4 Ways to Restore WhatsApp Backup on iPhone
There are 4 main ways to restore your WhatsApp backup on iPhone.
1Restore WhatsApp Backup on iPhone from iCloud Backup
The first way you can restore your backup on the iPhone is with iCloud. If you have lost messages or other data, you can easily get it back with the following steps. This will work if you have deleted your WhatsApp data by accident or if your phone has glitched.
Open up your phone and go to your apps. Hold down the WhatsApp app and delete it. Then go to the App Store and re-download your app. After downloading the app again, you will need to verify your account.
Your phone will get a code from WhatsApp and use this to verify your account.
After this, it's pretty easy to access and restore your backup. WhatsApp will detect your iCloud backup. Just hit the Restore Chat History button that pops up to get all your data back.
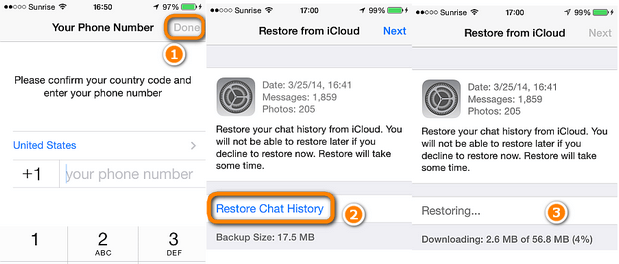
2Restore WhatsApp Backup on iPhone from iTunes Backup
If you don't have an iCloud backup, you can use your backup from iTunes instead. Again, this method can be used for any situation where you have lost data or need to access your WhatsApp backup.
First open up iTunes on your computer. Next you need to plug your iPhone into your computer and press the Trust This Computer button.
Go into your iTunes and click on your iPhone on the side bar.
Then, all you have to do is press the Restore Backup option. Then hit the Restore button that appears on the screen.
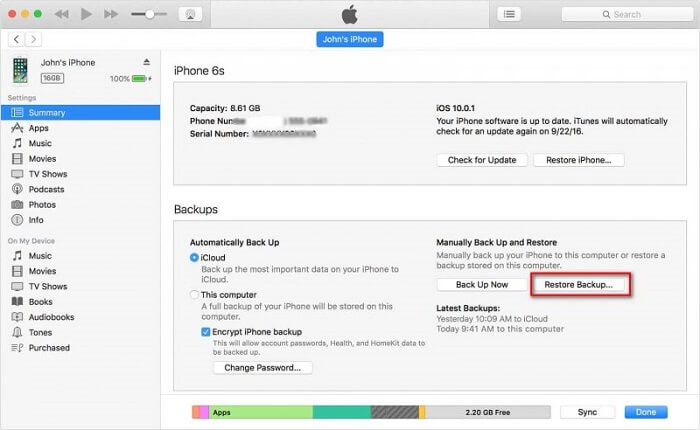
Your WhatsApp data will be restored to your iPhone successfully.
Open up your phone and make sure WhatsApp is downloaded, then log in. All your data will be accessible to you.
3Restore WhatsApp Backup on iPhone from Google Drive
iTunes and iCloud are not the only ways you can back up data. You may have also backed up WhatsApp to Google Drive on iPhone. So, you can also use Google Drive to restore WhatsApp backup on an iPhone. But doing this from Google Drive can get complicated as Google Drive itself cannot restore and decrypt WhatsApp data on its own.
This is because Google Drive backups are mostly compatible with Android phones. Really it is best to backup WhatsApp from iTunes or iCloud and then restore your data. This will work better with your iPhone but if you need to restore a Google Drive backup follow these steps.
First download a third party software that will restore your Google Drive backup. We recommend using our WooTechy WhatsMover app for the best results.
Free Download
Secure Download
Open up your restoring software and select Restore/Export WhatsApp Backup. Press Import Google Drive Backups and download your backup. Make sure you log into your Google account.
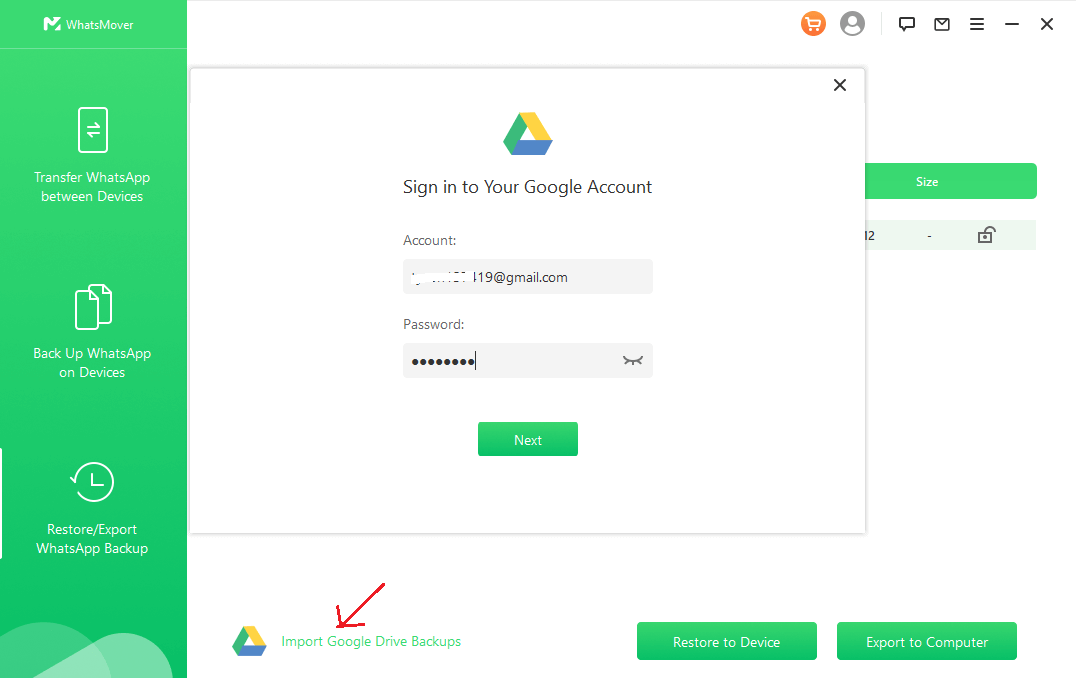
Then select your Google backup from the list of downloaded backups. Plug in your destination new iPhone so you can restore your backup to it.
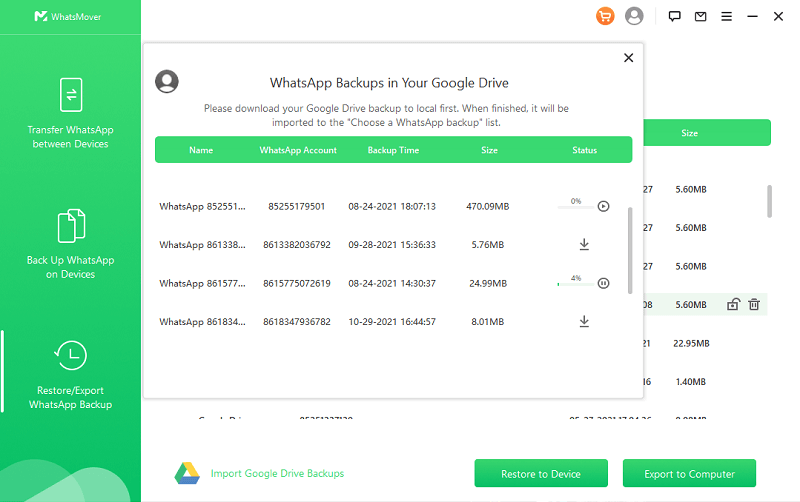
Hit the Restore to Device button. Let your backup restore to your phone, then log into WhatsApp on your device. The WhatsApp backup from Google Drive has been successfully restored to your iPhone.
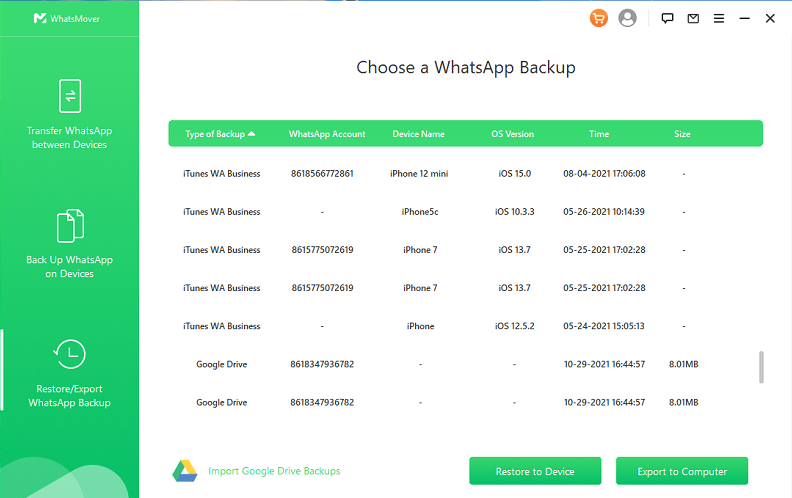
4Restore WhatsApp Backup from Old iPhone to New iPhone
Finally, you can restore your WhatsApp Backup from your old iPhone to your brand new device. This is the easiest way to restore your data as you will be using our WooTechy WhatsMover software to do the data transfer and restoration with the 100% success rate.
WhatsMover – The Best WhatsApp Data Manager

100.000+
Downloads
- Back up WhatsApp data without data loss and then restore it to your iPhone without limitation.
- Directly transfer WhatsApp data from one phone to another phone without OS restrictions.
- Can restore WhatsApp from Google Drive to iPhone, transfer WhatsApp from iCloud to Google Drive, and more.
- 100% safe, it supports all types of WhatsApp data and during the process, your data privacy is completely ensured.
- Can also detect your iTunes backup and restore it to your device.
Free Download
Secure Download
Download WooTechy WhatsMover from our website, then open up the program. Plug in your old iPhone to your computer and trust the computer.
Press the Back Up WhatsApp on Devices option and finish the process by clicking the Back Up button.

Here all your WhatsApp data will be saved on this program, now plug into your new iPhone and trust the computer.
Different WhatsApp backups will be shown, choose the ones you prefer and click Restore to Device. Wait until it is complete and check the WhatsApp messages on your new device now.

FAQ: Why Can't You Restore Your WhatsApp Chat History on iPhone?
If you're having trouble restoring your WhatsApp chat history to your iPhone, read through this section of the post. We’ll go over some of the most common reasons for your WhatsApp iCloud backup won't restore and give you some tips to help you fix this issue.
Your iPhone might not restore your data if your app is not up to date or your internet connection is not stable. Make sure your WiFi is plugged in and connected to the internet before restoring and also check the App Store to make sure WhatsApp is up to date.
Conclusion
We talked about all the best ways you can restore WhatsApp backup on iPhone. The process of restoring your data can be made easy, especially if you download WhatsMover to restore your data. But, make sure to read through all our fixes to find the best option for you!
Free Download
Secure Download








