
Losing images saved on WhatsApp can happen to anyone, and when it happens, it is often very painful. But does it have to be the end? Can images mistakenly deleted on WhatsApp be retrieved without losing any data?

You're about to find out in the rest of this article. Fortunately, you'll learn how to restore WhatsApp images with a full guide in this article. Futhermore, you'll also get the easiest way to make this done. Let's get into it, enjoy!
- Part 1. Can Deleted WhatsApp Images Be Restored?
- Part 2. What Happens If I Delete A Photo On WhatsApp
- Part 3. How To Restore WhatsApp Photos and Videos
- 3.1 Restore WhatsApp Photos And Videos via the Easiest Method (iPhone & Android)
- 3.2 Restore WhatsApp Photos and Videos via iCloud (iPhone Only)
- 3.3 Restore WhatsApp Photos and Videos via iTunes (iPhone Only)
- 3.4 Restore WhatsApp Photos and Videos via Google Drive (Android Only)
- 3.5 Restore WhatsApp Photos and Videos via Local Backup (Android Only)
Part 1. Can Deleted WhatsApp Images Be Restored?
Before we show you how to restore WhatsApp photos and videos, it is important to ask this question. This is because many of you may not know whether or not it is possible to restore deleted WhatsApp images.
The answer is yes. Deleted WhatsApp images can be restored using the right methods and circumstances. The most important condition for anyone trying to restore deleted WhatsApp images is that such an image must have been backed up in the first place.
If the image you're trying to restore was not backed locally or to a Google drive account (for Android users), and iCloud or iTunes (for iPhone users), it might be impossible to do a restoration.
Part 2. What Happens If I Delete A Photo On WhatsApp
When you delete a photo on WhatsApp, whether intentionally or in error, what happens after that might depend on the smartphone you use and its activated settings.
Some phones do keep copies of images saved in the gallery, duplicating each copy in the process. In that case, you can restore WhatsApp photos and videos by looking through your gallery for a duplicate version of the deleted file.
However, not all phones have this feature, and even if it's present on your device, it may not yet have been activated by the time you deleted the picture. If this is the case, you'll have to look at other ways to restore WhatsApp pictures deleted from your phone.
Part 3. How To Restore WhatsApp Photos and Videos
Finally, let's get into the most effective methods via which you can restore WhatsApp images.
3.1 Restore WhatsApp Photos And Videos via the Easiest Method (iPhone & Android)
This is the most straightforward and efficient of all the methods through which you can restore deleted photos on WhatsApp. It's through an application called WooTechy WhatsMover, which is the most convenient and efficient WhatsApp restoration tool.
You are allowed to use this tool to freely back up all your WhatsApp data including images to PC at first and further restore the backups to your Android or iPhone devices directly, with Android 13 and iOS 16 supported.
WooTechy WhatsMover – The One in A Million for WhatsApp Data Restoration with 100% Security:

100.000+
Downloads
- Wide Compatibility: It allows to work with WhatsApp and WA Business on both iPhone and Android tablets/phones, including all major brands like Samsung, LG, Huawei, Motorola, Xiaomi, and more.
- All Data Included: It supports to restore all kinds of WhatsApp data, such as contacts, chat history, photos, videos, and so on.
- Data Privacy Protected: All the data will be protected during the whole backup and restoration process and will appear on your device once the restoration is complete.
- Easy Operation: Just a few clicks are need to complete the whole process, which must be the most convenient tool I have ever met.
- Free WhatsApp Backup Function: WhatsMover supports back up WhatsApp to PC for totally free, which must a great helper for your WhatsApp backup.
Free Download
Secure Download
How to restore WhatsApp images and videos? These are the steps to follow after installing WooTechy WhatsMover to your PC:
Step 1 Back Up WhatsApp Images
Open up WooTechy WhatsMover on your computer, and connect your Android or iPhone device to the PC with a stable cable. Then click Back Up WhatsApp on Devices option on the left side. And then click Back Up icon to initiate the process.

Step 2 Restore WhatsApp Images
After backing up all your WhatsApp images you need, select the Export/Restore WhatsApp Backup option under Back Up WhatsApp on Devices option, then you can see a list of WhatsApp backup including images you just made.

Click Restore to Device icon, you can preview the whole WhatsApp backups and now you can pick WhatsApp photos files, then click Restore icon to start the process.
Step 3 Complete Restoring WhatsApp Images Successfully
It won’t take too much time, you can finish the whole WhatsApp images restoration. You can check all the images on your WhatsApp.
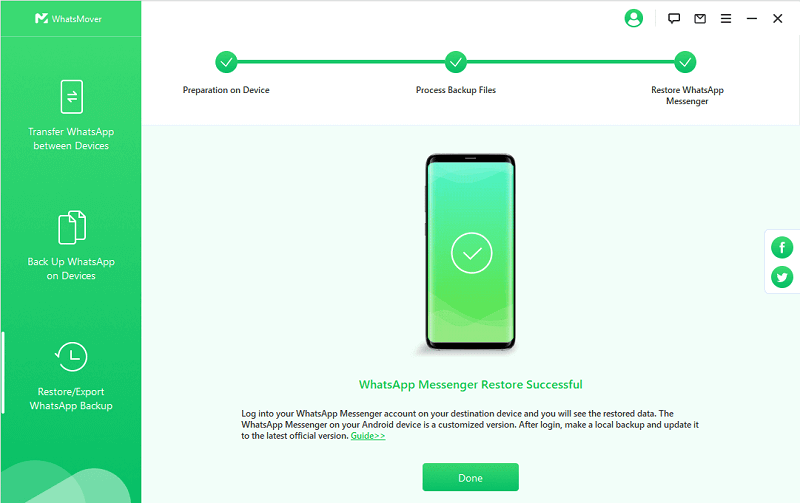
WooTechy WhatsMover -- [100% Free] Video Guide About WhatsApp Backup to PC:
3.2 Restore WhatsApp Photos and Videos via iCloud (iPhone Only)
How to restore WhatsApp photos and videos from iCloud, follow the steps.
Step 1 Open your WhatsApp account, go to Settings > Chats > Chats Backup.
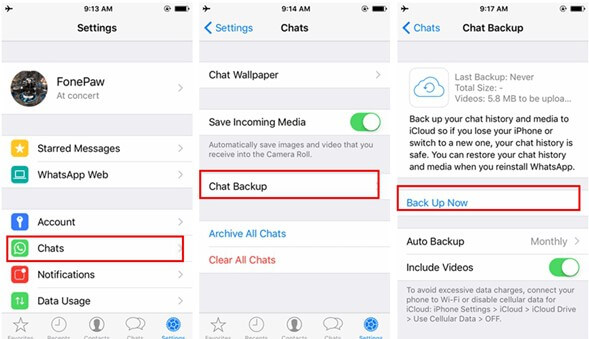
Step 2 Next, click the Back Up Now icon to back up WhatsApp to iCloud.
After backing up WhatsApp images and videos to your iCloud, you an start restore the backups to your iPhone device following the steos below:
Step 1 Uninstall and Reinstall WhatsApp
You need uninstall and reinstall the WhatsApp app : long press your WhatsApp app in 2-3 seconds, then click Remove App and Delete icon to uninstall it.
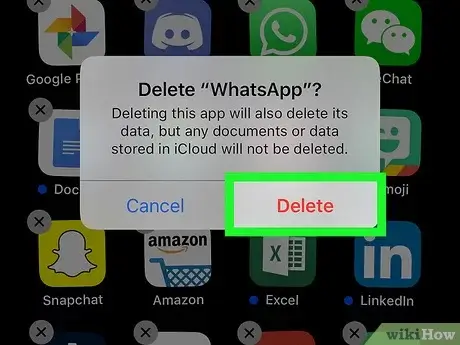
Then search WhatsApp on App Store again to click INSTALL icon to reinstall WhatsApp app .
Step 2 Sign in WhatsApp and iCloud
Then, open the WhatsApp and verify your phone number and iCloud ID. Ensure that both are the same as the ones used to create the backup.
Step 3 Complete Restoring WhatsApp from iCloud
Click on the Restore Chat History option when promoted. It will start restoration process. Wait for it to complete, you can finish downloading WhatsApp from iCloud to your iPhone device.
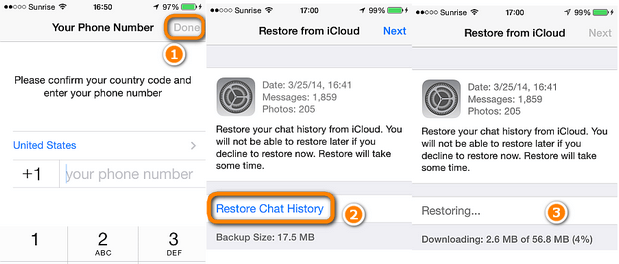
3.3 Restore WhatsApp Photos and Videos via iTunes (iPhone Only)
There is another alternative method to restore WhatsApp videos and images for iPhone users, that's to use iTunes.
Connect your iPhone device to your PC via a working USB cable and launch iTunes. Click on the iPhone icon at the top of the screen immediately after iTunes recognizes your device.
Choose Summary on the left side, then tap on This Computer > Back Up Now. This will create a backup of your iPhone data, including your WhatsApp data, which need to cost much time. Then you can finish backing up your WhatsApp images and videos to the iTunes.
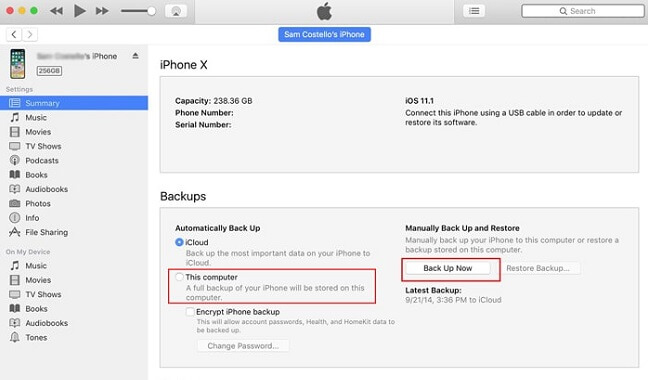
Select the Summary option, then go to the Backups section and tap on the Restore Backup icon.

Select the most recent backups you created from the list of backups shown. Lastly, click the Restore option to begin the transfer. Wait for the process to finish.

- iTunes cannot take only WhatsApp backups. Instead, it takes a full backup of your iPhone data, which is pretty time-consuming.
- You need to restore the whole backup instead of just WhatsApp data.
By the way, if you just want to the WhatsApp backup from iTunes, WooTechy WhatsMover can also do you the favor, since this software is also able to scan your iTunes backup, then you can efficiently export and restore WhatsApp data from the iTunes backup.
3.4 Restore WhatsApp Photos and Videos via Google Drive (Android Only)
Here's how to restore WhatsApp photos and videos via Google Drive. However, this option can only work if your desired file has been backed up on Google Drive.
Step 1 Open the WhatsApp app on your Android device, follow the screen prompts: tap on Settings > Chats > Chat backup.

Step 2 Under BACK UP button, you can see Back up to Google Drive icon, click it and choose a backup frequency mode( Except Never option, other options are all supported) then click green BACK UP button to start to back up your WhatsApp chats to Google Drive.
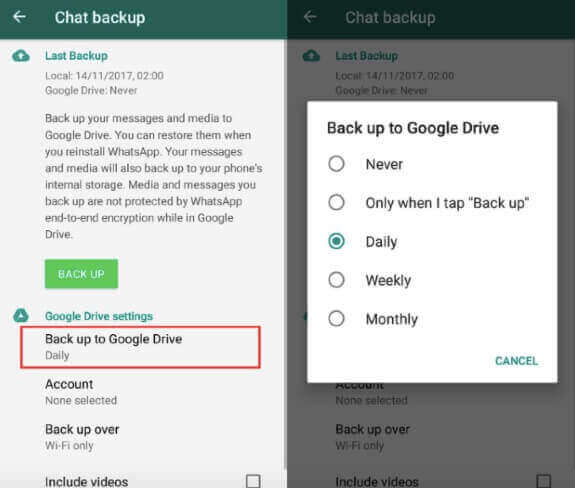
Step 3 Uninstall and Reinstall WhatsApp First, you must uninstall the current WhatsApp on your phone. Then head to Play Store and reinstall it. It'll then ask you for some verifications.
Step 4 After the verification has been completed, the new WhatsApp will scan for available backup from your Google Drive. Click on the Restore button.
Step 5 Complete the process on completion of the restoration process, click on the Next button. You can now access your deleted WhatsApp images and videos.
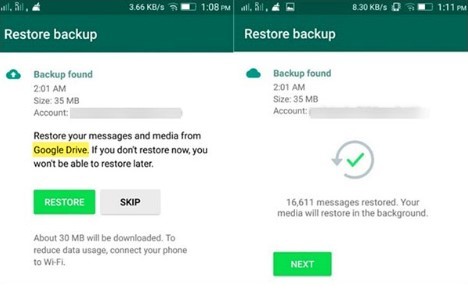
3.5 Restore WhatsApp Photos and Videos via Local Backup (Android Only)
Here's how to restore WhatsApp pictures using the local backup option.
Step 1 Access WhatsApp Folder in phone Storage Punch WhatsApp in your phone storage search bar, or access it manually if possible.
Step 2 Open the Media Folder You'll typically find three folders: Backup, Database, and Media. Select Media and open it.
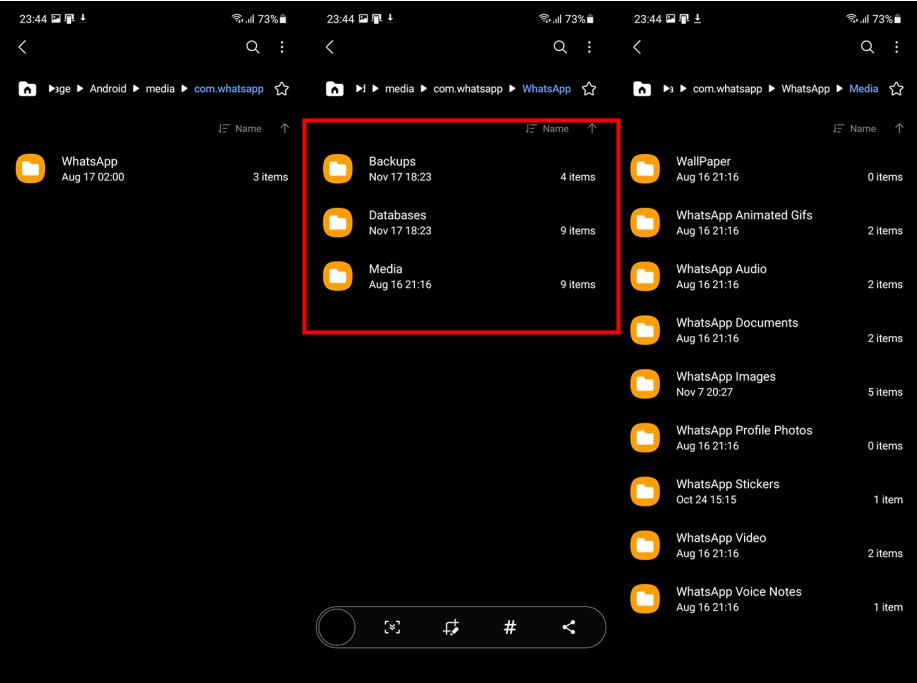
Step 3 Select the File in Question When searching for a Video file, go to the Videos folder and find it. You'll find it in the Image folder if it's an image file. Select the files you need and select Recover.
Note
This option only works when you didn't delete the source file when deleting.Conclusion
All these methods used to restore WhatsApp images are very efficient and easily done. However, the easiest and most perfected method is by using the WooTechy WhatsMover application.
The greatest advantage of using this method is that WhatsMover can protect your WhatsApp data without any data loss and you can access and read your WhatsApp images and video backups on PC anytime you want.
Just click the Download Now button below, you can freely install this great tool to your PC, enjoy it!
Free Download
Secure Download








