Photos are among the most valuable WhatsApp data. They hold unique memories and information that are sometimes impossible to recreate. Sometimes, however, you might need to send these images to people not close by email and you don’t know to go about it.
If you have been finding it difficult to send photos from WhatsApp to email, you don’t need to worry as this extensive guide contains everything you need to get the job done. All you need to do is to follow the instructions to the last letter and you will find the process to be pretty easy. Enjoy!
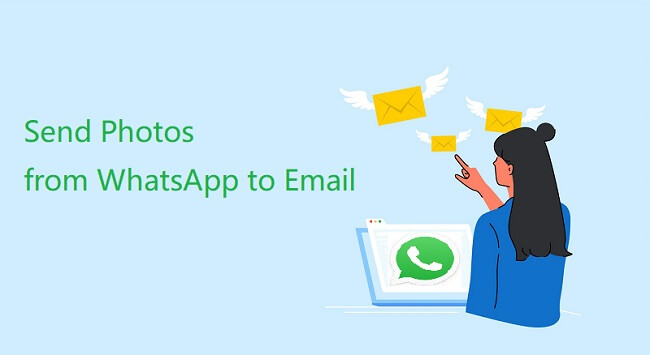
- Part 1. Send Photos from WhatsApp to Email One at a Time
- Part 2. How to Share Multiple Photos from WhatsApp to Email?
- Extra Tip: How to Send Photos from WhatsApp to Facebook ?
Send Photos from WhatsApp to Email One at a Time
Just like forwarding images to contacts on WhatsApp, you can forward a WhatsApp picture to email via the sharing feature, but only one at a time. It is time-consuming if you need to send multiple photos, it is effective nevertheless.
Below is how to send photos from WhatsApp to email one by one on Android and iPhone:
Launch WhatsApp and open the conversation that contains the picture you want to send.
If you are using an Android, select the photo and hold it for a few seconds until highlighted; while just tapping the image if you’re using an iPhone.
Now, tap the Share button and choose the email icon from the list of apps shown. This will open a new email sending window.
Lastly, fill in the recipient email address and send.
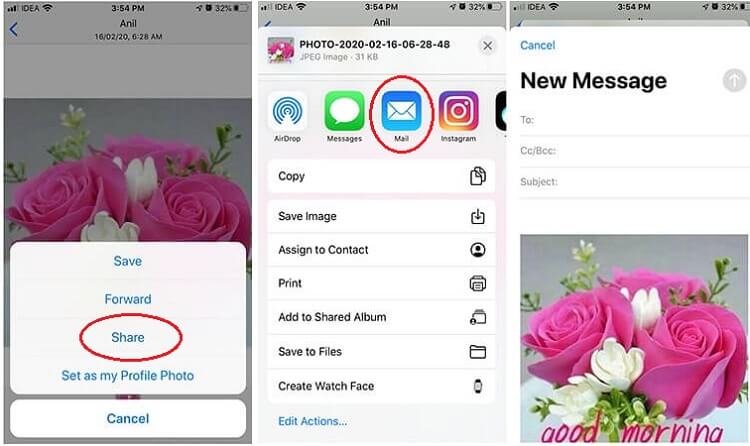
And voila! Picture sent from WhatsApp to email.
How to Share Multiple Photos from WhatsApp to Email?
The method above is fast and straightforward if you are sending just a picture and nothing more. But the narrative changes entirely if you need to email bulk pictures from WhatsApp at once.
In this section, you will be taken through two ways to share multiple photos from WhatsApp to email at once without repeating steps.
1 Download the WhatsApp Photos and Send to Email
This method involves downloading the images from WhatsApp first and then sending the photos in bulk from your phone's gallery.
On iPhone
To send bulk images on iPhone, you need to first save the images on your Photo Library so that they can be accessible on your phone. After saving the images, follow the steps below:
Open the iPhone Photo Library and locate the WhatsApp photo album from the album tab.
Select all the photos you want to send and tap the Share icon. This will display a list of apps that can be used.
Tap the email icon and enter the recipient email address in the email sending window. Finally, tap on the send icon.
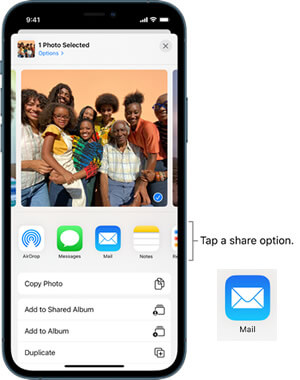
On Android
For an Android device, all you need to do is to enable the image auto-download feature on WhatsApp or download the images manually to save them on your phone’s Gallery. Then follow the steps below to send them.
Open the gallery app on your Android device and find the WhatsApp images you want to share.
Hold one of the images for a few seconds until a checkbox appears on all images, you can now choose all the photos you wish to send.
After that, tap on the Share icon and choose the Email symbol. Now, enter the recipient email and send it.
As fast and easy as this method is, it is not without notable downsides.
Need to save images beforehand on your device instead of sending them directly from WhatsApp.
Can be time-consuming and sometimes causes you to send the wrong images.
2Export Photos from WhatsApp in Bulk and Send to Email
What if there is a tool that can not only send multiple WhatsApp photos directly to email but also provides Free WhatsApp backup? Yes, you hear me right and this tool is called WooTechy WhatsMover.
It is a complete WhatsApp management software that allows you to transfer, back up, restore and export all your WhatsApp data, including images.
WhatsMover guarantees the safe delivery of your photos with a user-friendly design. More importantly, it ensures that you only send the images you intend to with its preview feature. With this, you don't make the regrettable mistake of sending the wrong photos to the wrong email.
Free Download
Secure Download
Below is how to send WhatsApp photos in bulk to email using WhatsMover:
Step 1: Back Up WhatsApp Data
Install and launch the WhatsMover software, then connect your device to the PC using a USB cable. Click the Back Up WhatsApp on Devices tab on the left plane > Back Up to save your WhatsApp data on your PC.

Step 2: Export the WhatsApp Backup
Once the backup is finished, click the Restore/Export WhatsApp Backup tab on the left. Select the file you just backed up and click Export to Computer. The software will immediately begin to scan the data.

Step 3: Preview and Bulk Export WhatsApp Photos
The contents of the scanned backup will be shown, and here you can now preview and filter the photos you want to send. Choose the photos and click the Export button.
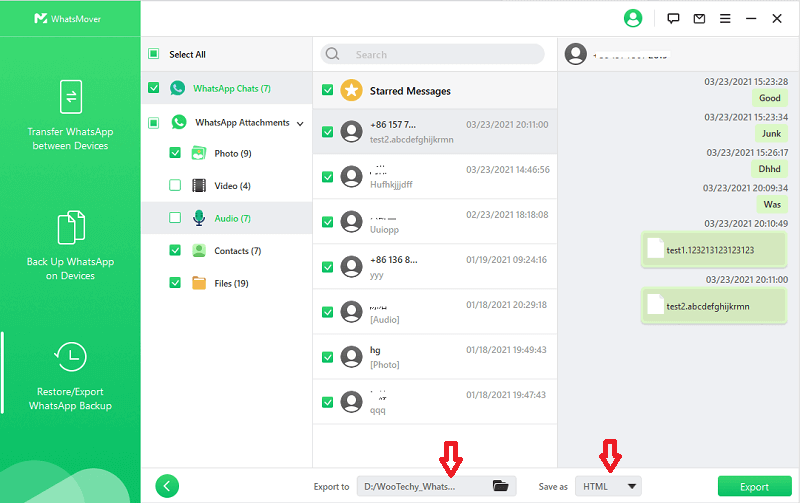
Step 4: Send Multiple Photos to Email
It will create a folder containing photos and other files you exported on your PC. You can now open the email website on your PC and attach all these photos to the mail you intend to send.
WhatsMover is also Capable Of:

100.000+
Downloads
- WhatsApp data transfer from one phone to another (Android to Android, iPhone to Android and Android to iPhone).
- WhatsApp data backup to PC without storage limitation.
- Full and selective WhatsApp data restoration to your phone.
- WhatsApp data exportation to different formats like CSV/XLS, PDF and HTML.
Free Download
Secure Download
How to Send Photos from WhatsApp to Facebook
There are multiple ways to send photos from WhatsApp to Facebook, but we will be discussing the simplest one.
Launch WhatsApp and open the chat box that contains the photos you want to send.
On Android, hold the image for a few seconds and select the Share icon at the top of your screen. On iPhone, tap the photo and select the Share option.
You will be shown a list of apps, including the option to share with Facebook feeds, Facebook groups, and so on. Select your desired option and send the photos.
Final Words
There you have it; an extensive guide on how to send WhatsApp photos to an email. We have explained the steps on forwarding just an image and also broken down everything on forwarding multiple WhatsApp images to email.
In the same vein, we recommended the WooTechy WhatsMover software as the most secure tool for sending bulk images to email at once. With this software, you get to preview, save and accurately send any number of images you want to email at once. This software just offers too much to be missed out on.








