Google Photos is an image backup service provided by Google. Every Google account is automatically given 15GB of cloud storage space. Google Photos is the medium for syncing images on your phone to that storage. Once all your images have been synced, you can access them via any device after logging in to your Google account. These features make Google Photos unique.
However, there are cases where you cannot perform some image features on Google Photos and you lost some photos on your phone. That is why some users prefer to transfer Google Photos to Samsung Gallery. In this article, you will discover the possibilities surrounding transferring photos from Google Photos to Samsung Gallery.
- Part 1. Can You Move Photos from Google Photos to Samsung Gallery?
- Part 2. How Do You Transfer All Photos from Google Photos to Gallery?
- 1. Transfer Google Photos to Samsung Gallery on Mobile Phones
- 2. Transfer Google Photos to Samsung Gallery on the Computer
- 3. Export All Google Photos with Google Takeout
- Part 3. Transfer WhatsApp Photos from Google to Samsung Directly
Part 1. Can You Move Photos from Google Photos to Samsung Gallery?
Yes, it is possible to move Google Photos to Samsung Gallery. Google Photos is a backup app that allows you to access your images. After recovering these images, you can transfer them to a local gallery like your Samsung Gallery.
You can move Google Photos to Samsung Gallery on your mobile phone or computer. Samsung Gallery is not one UI app. It is also a Google app and can be used across all mobile devices to receive Google Photos images.
The sections below will show you how to use these methods to transfer Google Photos to Samsung Gallery.
Part 2. How Do You Transfer All Photos from Google Photos to Gallery?
This section will explore 3 methods for transferring Google Photos to Samsung Gallery. The first one is using your mobile phone while the second one is using your PC. Lastly, we will show how you can use another Google tool, Google Takeout, to move Google Photos to Samsung Gallery.
1. Transfer Google Photos to Samsung Gallery on Mobile Phones
Samsung and other Android devices are integrated with Google OS. Hence, these phones can install the Google Photos and Samsung Gallery apps. Integrating Google OS with these mobile devices makes it easy to transfer Google Photos to Samsung Gallery. Follow the steps below to move Google Photos to Samsung Gallery.
Ensure that the two apps are installed on your device via the Google Play Store.
Open the Google Photos app on your phone. Sign in to your account with the Gmail address that your images are backed up.
Click on the Photos option to load all your images backed up on the account. Select the images that you want to transfer.
Click on the hamburger icon (three vertical dots) at the top right corner of your phone screen.
The app will show a dropdown menu; click Save to device on the list.
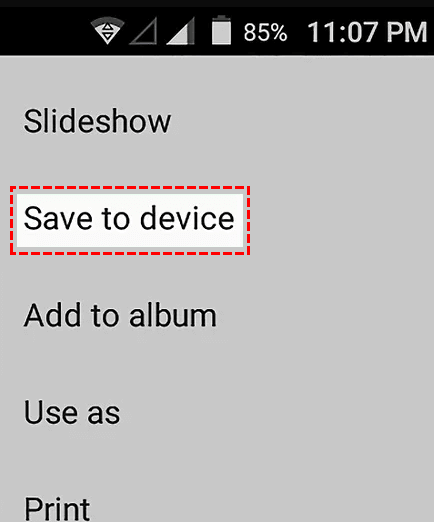
You can open the Samsung Gallery app to see your pictures.
2. Transfer Google Photos to Samsung Gallery on the Computer
Instead of using the Android Google Photos app, you can use your PC. Follow these steps to transfer photos from Google Photos to Samsung Gallery on your computer.
Open Google Photos on your computer.
- You can use the Google Photos address.
- You can log in to your Gmail account, select Google Drive, and pick Google Photos.
After all the images in your Google Photos have appeared, you can select the ones you want to transfer.
Click on the hamburger icon (three vertical dots) at the top right corner of your screen.
A dropdown menu will be prompted by the page; click the Download option on the list.
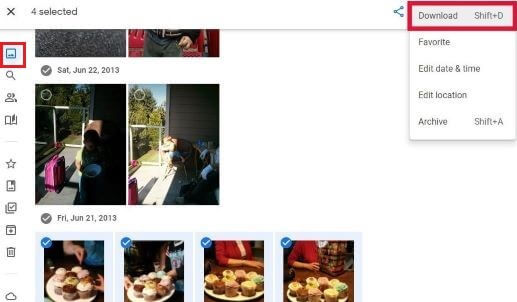
Connect your phone to the computer and copy the images to your phone. You can open the Samsung Gallery app to see your pictures.
3. Export All Google Photos with Google Takeout
The third method for extracting images from Google Photos is to use Google Takeout. Google Takeout is a Google export tool for exporting Google data for cloud backup. It can be used to export up to 51 file types like Google Photos. Here is how to use Google Takeout.
Open Google Takeout on your web browser.
You will find a long list of Google apps pre-marked. You can unmark the other apps with only Google Photos selected.
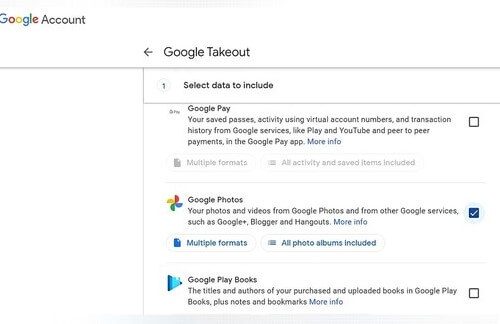
To select the format for exporting your images, click on Multiple formats.
Also, you can click on All photo albums included to specify which images will be exported.
Continue the process with the Next button. Select your choice on the Choose file type, frequency & destination screen.
Complete the process by clicking Create export. Google will send a prompt that the process may take a while. After a while, all your Google Photos will be exported.
Part 3. Transfer WhatsApp Photos from Google to Samsung Directly
If you just want to transfer your WhatsApp photos from Google to your Samsung device, then you cannot miss the professional WhatsApp transfer software -- WooTechy WhatsMover. It will help you transfer your images to your Samsung device directly with the 100% success rate. While transferring your photos, no data will be lost.
WhatsMover – Transfer Your WhatsApp Photos Directly

100.000+
Downloads
- Developed to transfer all WhatsApp data including photos, videos, chats and more on phones without restrictions.
- Can download WhatsApp photos from Google Drive and restore them to your devices with the fastest speed.
- Support all models of Samsung devices like Samsung Galaxy S, Galaxy Note, Galaxy Z, etc.
- With 100% security, it protects your data and will not invade your privacy during the whole transfer process.
Free Download
Secure Download
Steps to transfer WhatsApp photos from Google to Samsung with WooTechy WhatsMover:
Step 1 Download and install the app on your PC. Launch the software and click on the Restore/Export WhatsApp Backup mode option.
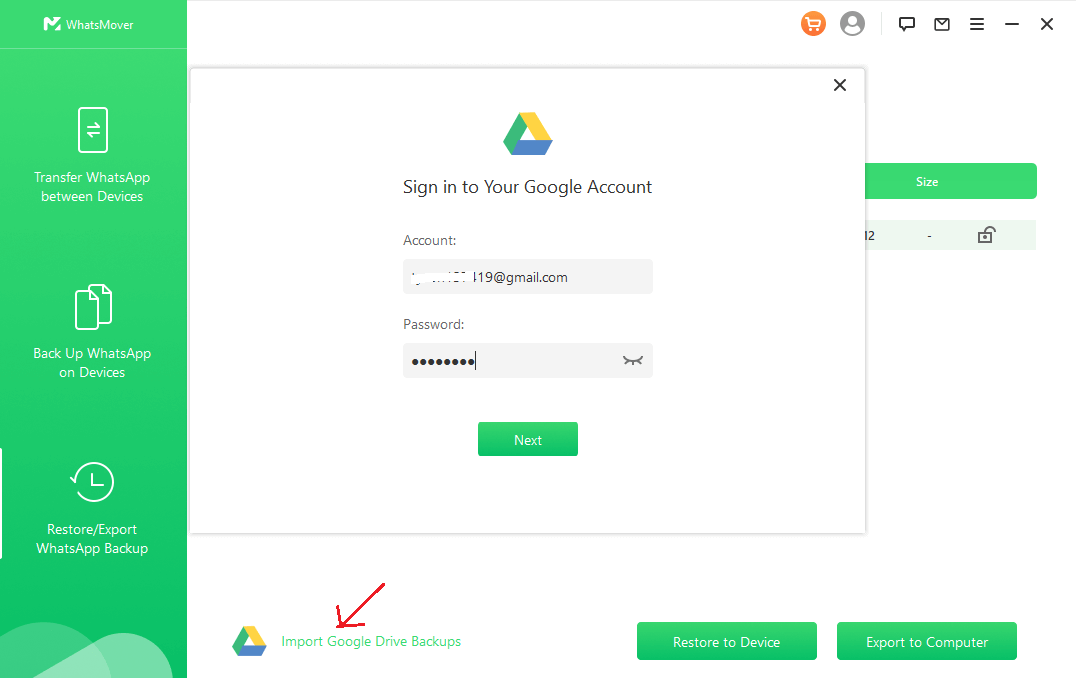
Step 2 Connect your Samsung device and select Import Google Drive Backups. Log into your Google account and your WhatsApp backups will be shown.
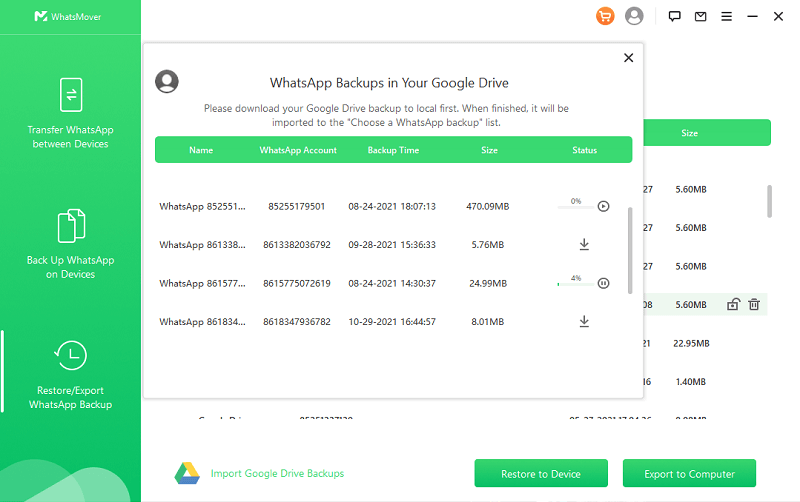
Step 3 Download the backups and click Restore to Device button. When the process is complete, your WhatsApp photos from Google have been transferred to your device safely.
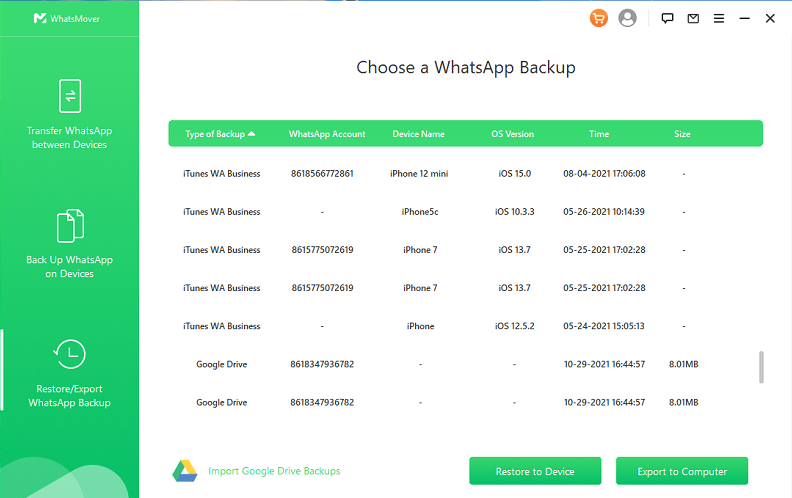
Final Words
This article has shown how you can transfer Google Photos to Samsung Gallery. If you would like to transfer your WhatsApp photos from Google to your Samsung device, then you can use WooTechy WhatsMover to achieve that certainly. Apart from that, the powerful software can also backup your WhatsApp data and transfer WhatsApp from iPhone to Samsung, or vice versa.
Free Download
Secure Download








