As a fervent Android user, you will look to improve on your current device with an upgrade boasting better features. While relishing the new features that comes with your shiny new device, there is also the troublesome of transferring WhatsApp data from your old Android, Just like this user:

I am planing to switch my old Android device to a new one, but how do I transfer my WhatsApp to another phone without losing anything?
However, you don’t need to worry any more as this article contains everything you need to transfer WhatsApp from Android to Android. Irrespective of the brand of your Android device, you will be able to confidently transfer your data quickly. Enjoy!
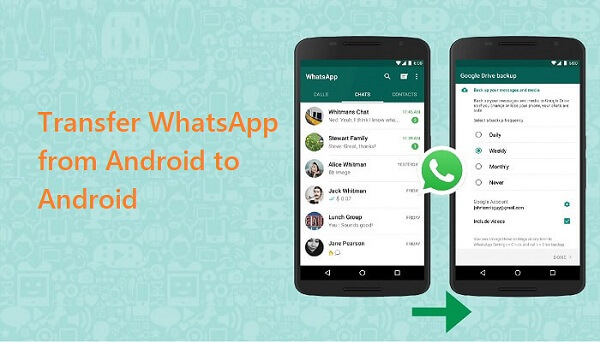
- Part 1. How Do I Transfer WhatsApp from Old Android to New Android?
- Way 1: Transfer WhatsApp from Android to Android Without Backup [Direct Transfer]
- Way 2: Transfer WhatsApp from Android to Android via Google Drive Backup
- Way 3: Transfer WhatsApp from Android to Android via Local Backup
- Way 4: Transfer WhatsApp from Android to Android via WhatsApp Backup on PC
- Way 5: Transfer WhatsApp from Android to Android via Email
- Bouns Tip: Transfer WhatsApp to A New Phone While Changing Number
Part 1. How Do I Transfer WhatsApp from Old Android to New Android?
There are 5 effective methods to transfer WhatsApp from Android to Android, and we have made a quick comparison of the methods, so that you can choose the one that suits you most.
| Features | WooTechy WhatsMover | Google Drive | Local Backup | WhatsApp Backup on PC | |
|---|---|---|---|---|---|
| Backup Needed | No | Yes | Yes | Yes | Yes |
| Direct Transfer | Yes | No | No | No | No |
| Uninstall and Reinstall WhatsApp | No | Yes | Yes | No | No |
| Simple to Operate | Yes | No | No | Yes | Yes |
| Customer Ratings | 9.6 | 8.2 | 8 | 9.0 | 7.5 |
Without much ado, let’s go deeper into the methods and learn to transfer WhatsApp data to a new Android phone.
Way 1: Transfer WhatsApp from Android to Android Without Backup [Direct Transfer]
We’ll start with the easiest way to securely transfer WhatsApp from Android to Android without breaking a sweat, and there is not better option than using the WooTechy WhatsMover software, which is a pretty official and professional WhatsApp transfer tool with a high customer rating.
This software allows you directly transfer WhatsApp from Android to Android with all major Android phone brands compatible, like Samsung, LG, Huawei, Motorola, Xiaomi, and more with Android 13 supported.
Aside from that, you are able to transfer WhatsApp from Android to iPhone or vice verse, including all models of iPhone (iPhone 4 to iPhone 14) with iOS 16 available.
Why Should We Choose WooTechy WhatsMover Software ?

100.000+
Downloads
- Transfer all kinds of WhatsApp data on WhatsApp and WA business including chats, pictures, videos, all formats of documents and other attachments without any storage limitation.
- The privacy and security of all WhatsApp data can be protected completely during the whole transfer process. All of them can be shown on your new Android device in the end.
- Without installing and reinstalling WhatsApp, WhatsMover promises the fastest speed and highest success rate to transfer your WhatsApp chats from Android to Android.
- Beside its useful WhatsApp transfer function, WhatsMover supports you download Google Drive backup and further restore it to any device you need without any restriction.
Free Download
Secure Download
How to transfer WhatsApp from Android to Android using WooTechy WhatsMover:
Step 1 Open the WhatsMover software and click the Transfer WhatsApp between Devices tab on the left plane. Connect the two Android devices to your PC via USB cables.
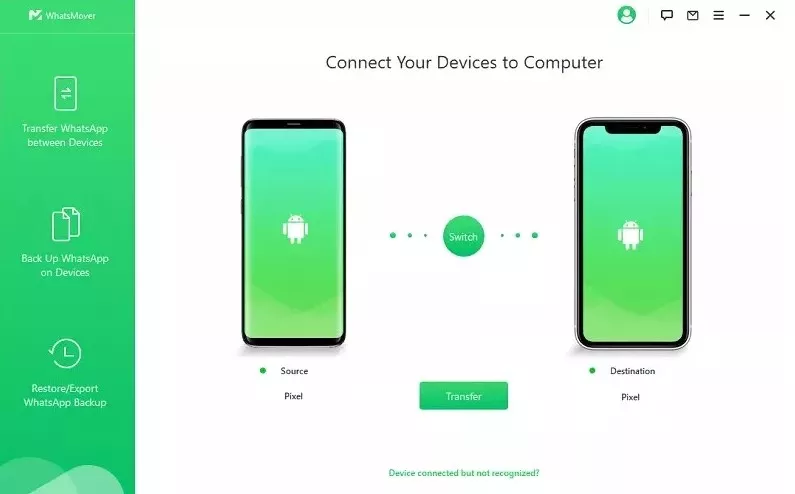
Step 2 Check the source and destination devices are accurate. Then click the Transfer button.
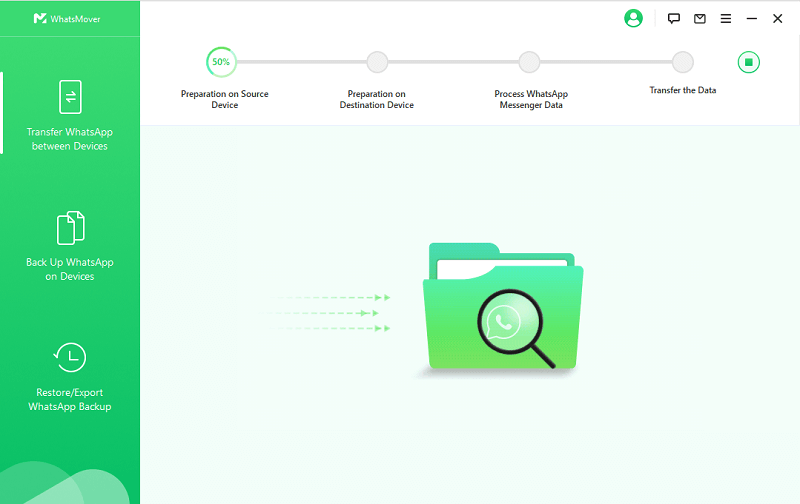
Step 3 Confirm your WhatsApp type and the transfer process will start immediately. Once it’s done, you can check all the messages on your new phone.
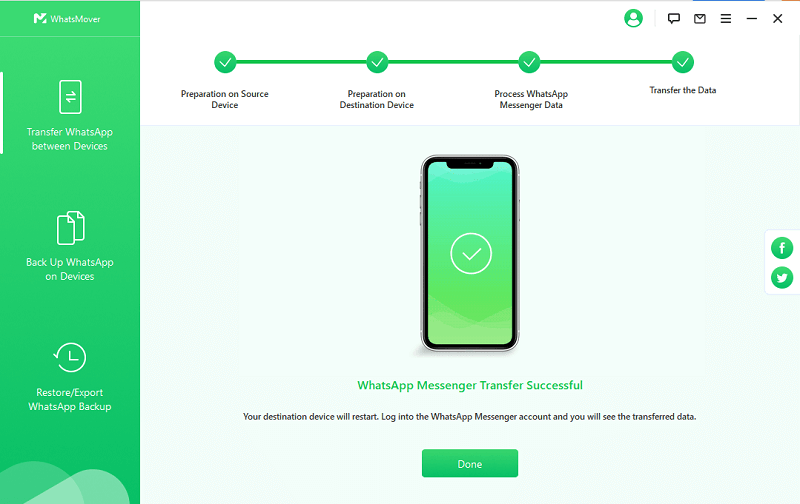
Way 2: Transfer WhatsApp from Android to Android via Google Drive Backup
Google Drive is one of the 2 official means for Android WhatsApp data backup, from which you may restore the data. There can be devided into 2 options to transfer WhatsApp messages from Android to Android with Google Drive backup, which will be introducd below in detail:
1 Use Google Drive Backup Directly
In this option, you can first back up your WhatsApp from your old Android to Google Drive, and further restore the backup to your new Android device with the same Google Drive account. But to make use of this method, the below requirements must be met:
- 1. Your old Android phone must be synced with Google Drive.
- 2. There must be enough space on your Google Drive and Android phone for your WhatsApp backup.
Step 1 Open WhatsApp on your old phone and navigate to Menu (three vertical dots) > Settings > Chats > Chat backup > BACK UP. From here you can create the most recent WhatsApp backup to your Google Drive.

Step 2 Download and launch WhatsApp on your new Android device and verify the phone number. Note that you must use the same number used on your old Android and also link your new device to the same Google Drive account.
Step 3 Click Restore when prompted to restore your WhatsApp backup from Google Drive. Wait for the process to finish.
Step 4 Tap the Next button to complete the process, and you have your WhatsApp data ready for access!
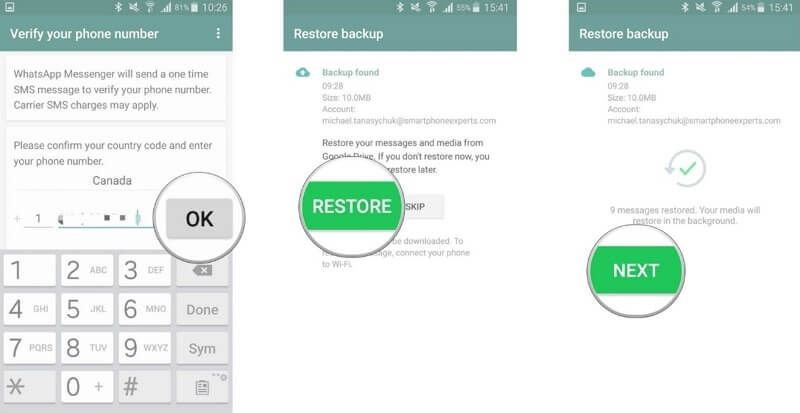
After this, you can turn on automatic WhatsApp backup to Google Drive on your new Android phone on a daily, weekly, or monthly basis.
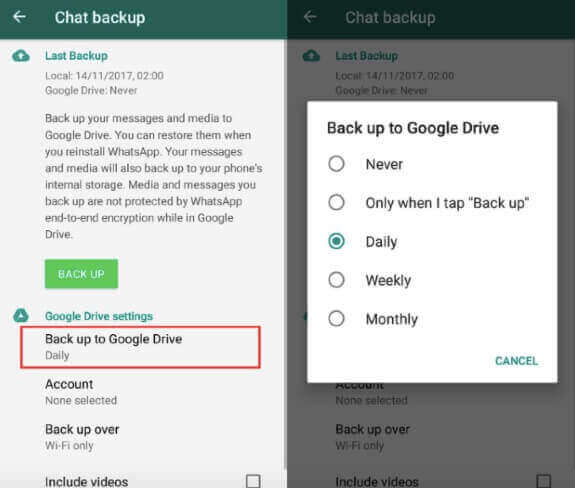

- Your previous WhatsApp backup has the risks to be overwritten or deleted.
- The speed of backup process is very slow and need to be under good Wifi environment.
2 Use WooTechy WhatsMover
Actually, beside using WooTechy WhatsMover to directly transfer WhatsApp chats from Android to Android, you can also download your Google Drive backup on PC via this tool, and then restore the backup to your new Android device, which is much more time-saving than the first option.
Free Download
Secure Download
After backing up your WhatsApp data from the old Android device to Google Drive like the first option, then follow the 3 steps below to get this done:
Step 1 Launch the WhatsMover app on your computer. Choose Restore/Export WhatsApp Backup option on the left menu and click Import Google Drive Backups.
A window of Sign in to Your Google Account will be shown on the screen, just log in the Google Drive account you used to back up your WhatsApp data from your old Android device.
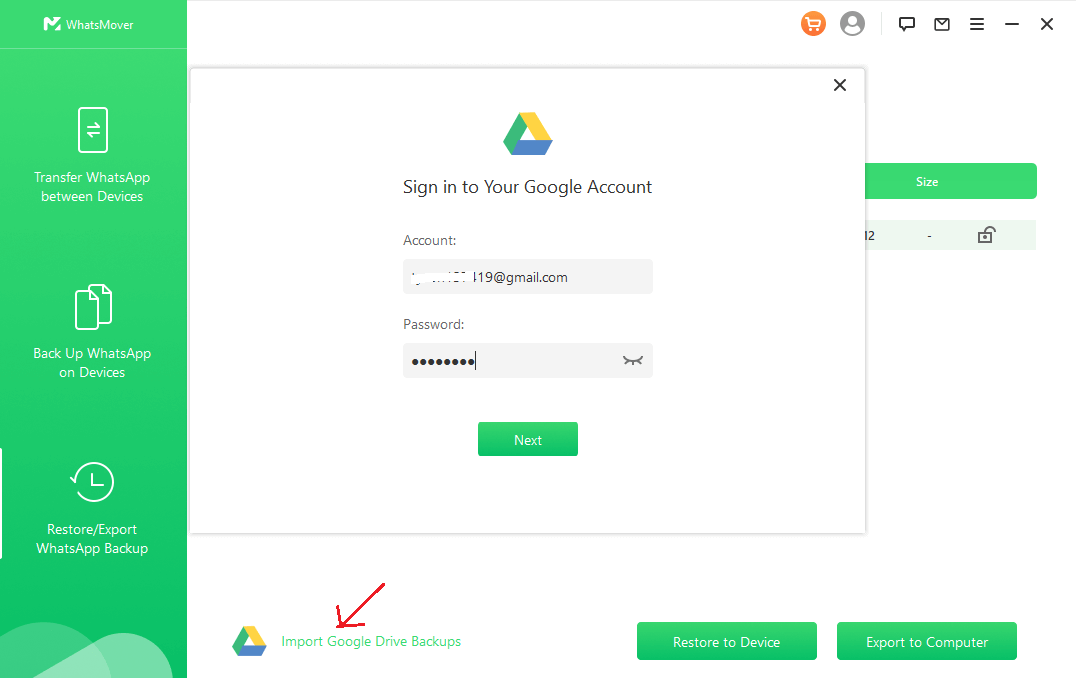
Step 2 A list of your WhatsApp backups you backed up from the old Android device will be shown on the screen. Pick the backups you want and tap on the Download button.
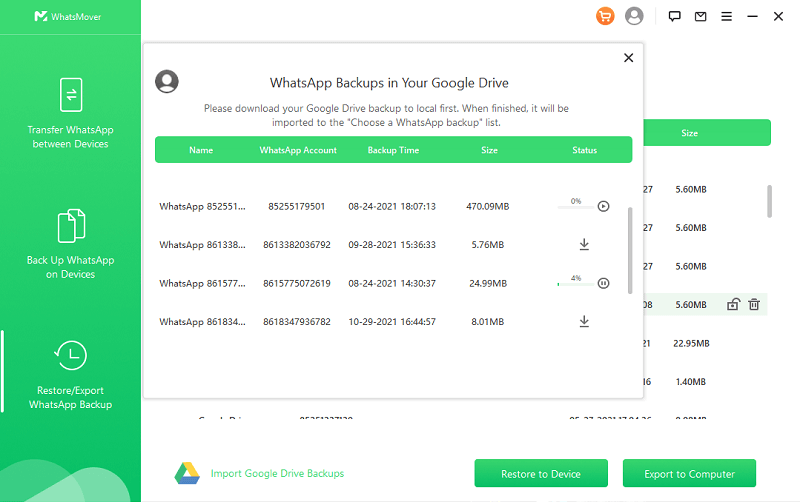
Step 3 Connect your new Android device to the PC with a stable USB cable, click Restore to Device icon on the bottom and click Restore icon to start the process. It won't take too much time, you can finish the whole process.
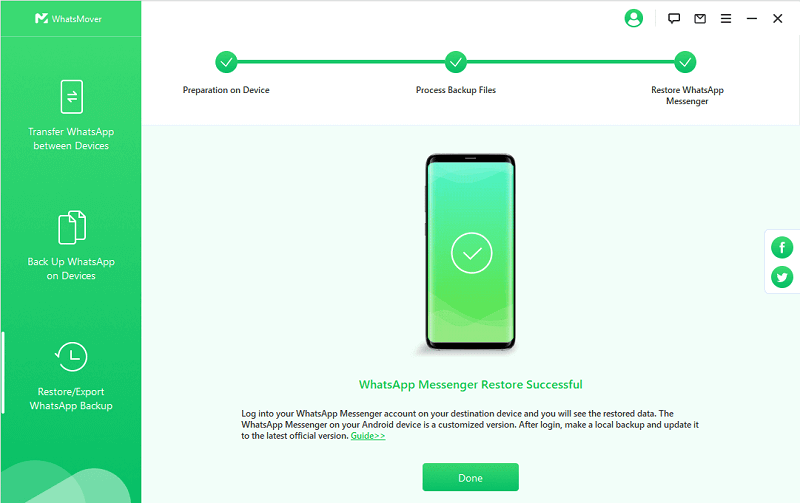
Way 3: Transfer WhatsApp from Android to Android via Local Backup
WhatsApp has a feature that automatically creates a local backup on your device at a specific time daily. These backups are stored in a WhatsApp folder on your device and can be easily transferred to another Android phone using a computer.
However, this method is much more complex than using Google Drive to complete WhatsApp transfer. What's worse, you need to make sure your old Android device has enough storage to store all the WhatsApp backup.
Step 1: Take An Updated WhatsApp Backup on Your Old Android
Open WhatsApp on your old Android phone, navigate to Settings > Chats > Chat backup.

Navigate to Back up to Google Drive, click Never to prevent backing up WhatsApp to your Google Drive. Then tap on BACK UP button.
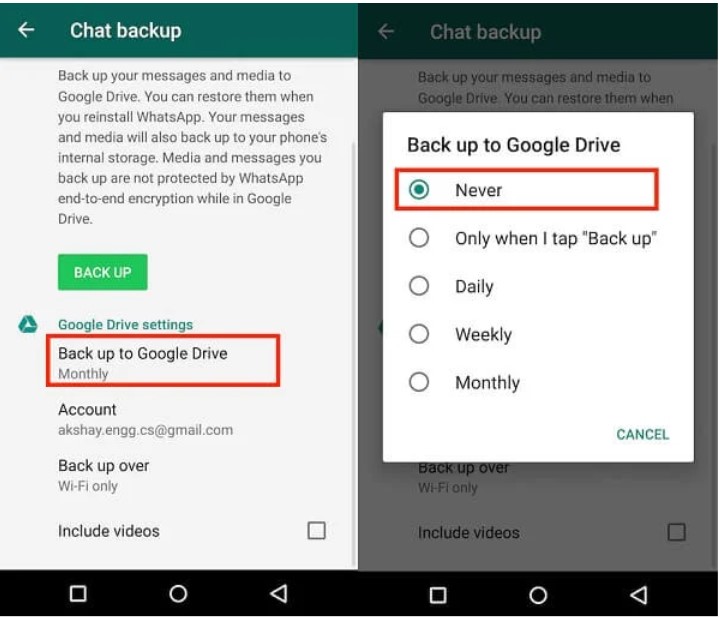
Step 2: Install WhatsApp on New Android
Delete WhatsApp from your old phone, then download and install WhatsApp on your new device from Google Playstore.
Step 3: Move WhatsApp Backup to Your New Phone
Open the file manager app of your old Android, go to your local storage (or internal storage if your data isn’t stored on an SD card) > WhatsApp > Databases folder.
Copy the most recent backup file named msgstore.db.crypt14 to the equivalent folder on your new phone.
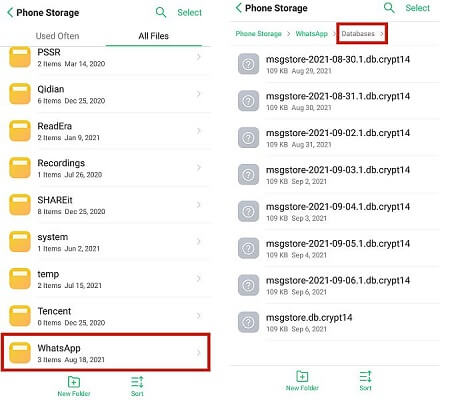
Note
If you want to restore a less recent backup, rename the old backup file in the Databases folder from mgstore-YYYY-MM-DD.1.db.crypt14 to msgstore.db.crypt14, and then move the file.Step 4: Restore Backup on New Device
Launch WhatsApp on the new Android and go through the setup process. Make sure you use the phone number of your old Android WhatsApp for the verification. After that, tap Restore when prompted to restore a backup from local storage.
Way 4: Transfer WhatsApp from Android to Android via WhatsApp Backup on PC
There is still one alternative to transfer WhatsApp messages from Android to Android with WhatsApp backup, which need to ask WooTechy WhatsMover for help.

- You can first freely back up your WhatsApp to your computer without any OS limitation or storage restriciton.
- You can select which kinds of backups and further restore them to your new Android device with 100% success rate.
Free Download
Secure Download
How to transfer WhatsApp chats from Android to Android with WhatsApp backup on PC:
Step 1 Back Up WhatsApp Chats on Your Old Android to PC
Open the WhatsMover tool and select Backup WhatsApp on Devices option from the left plane. Connect your old Android device with a stable USB cable. Once the PC recognizes your old Android phone, click Back Up to initiate the backup process.

Step 2 Restore WhatsApp Backup to the New Android Device
Once the backup process is complete, turn to Restore/Export WhatsApp Backup option on the left plane. A list of WhatsApp backups you just created from your old Android phone will be shown on the screen, you can select which backups you need.
Connect your new Android phone to the computer via a USB cable and click Restore to Device button on the bottom. Then click Next button to start the restoration process.

Step 3 Finsh Restoration Process Successfully
Once done, uplug and open your new Android device, and navigate to the WhatsApp app, you can see all the backups fully restored.
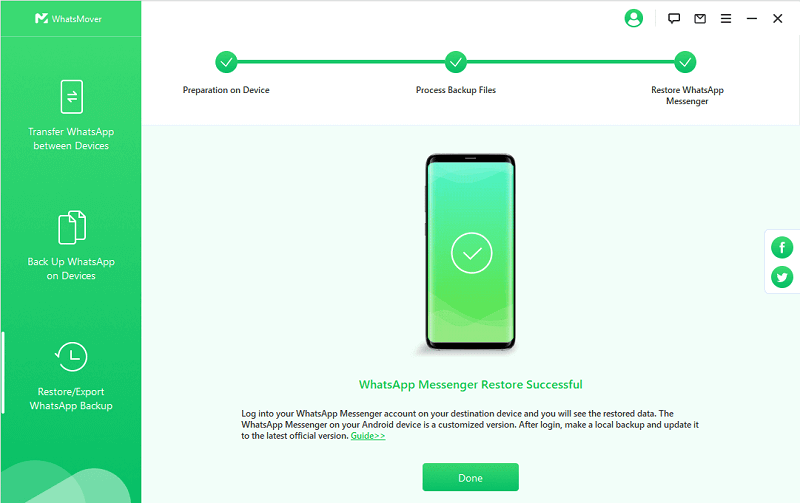
Way 5: Transfer WhatsApp from Android to Android via Email
The last alternative I would like to share is using Email to transfer WhatsApp messages from Android to Android. You can use the Export Chat function on your WhatsApp app to first export WhatsApp from your old Android phone, and then send it to your new Android device.
However, this method have 2 apparent cons, which you need to know before starting the transfer operation:

- The whole process may cost a long time, since you are just allowed to export WhatsApp from one contact each time, which means that you have to repeat the operations if you need more WhatsApp data from other contacts.
- Each time, you can just export WhatsApp messages no more than 40000 under WITHOUT MEDIA option, and no more than 10000 messages in ATTACH MEDIA option.
- You just can read the WhatsApp data on your Email box in the new Android device, not on the WhatsApp app.
How to transfer WhatsApp data from Android to Android using Email:
Step 1 Go to your old Android device, and navigate to your WhatsApp app.
Step 2 Click Settings > Chats > Chat history to open the chat history page.
Step 3 Click the Export Chat option. This will display your chats, and you will be asked to select the WhatsApp data from one contact you wish to first export.
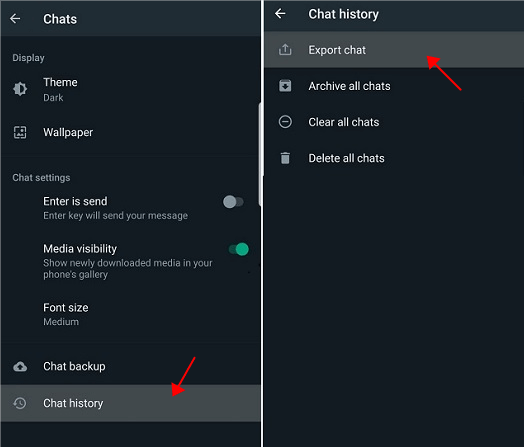
Step 4 Select the Mail option to transfer the chat history to Email. Enter your Email address as the recipient you want and click Send icon.
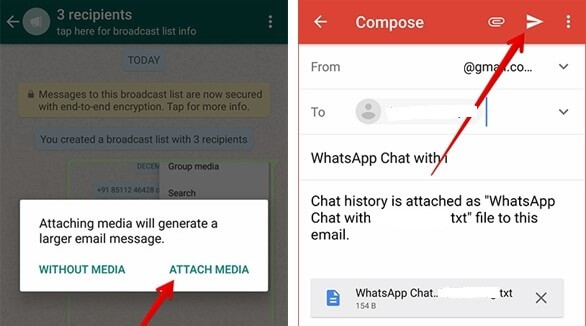
Step 5 Log in to the same Email address on your new Android device, you can get a .txt file which is the WhatsApp data from the old Android device.
Bouns Tip: Transfer WhatsApp to A New Phone While Changing Number
Sometimes, you might want to accompany your change of Android device with a new number as well. In the 2 official solutions above, it has been shown that you need to keep the same WhatsApp number before you can transfer WhatsApp from an old Android to a new one.
However, WhatsApp has a feature that allows you to change numbers, to get this done, follow the steps below.
Step 1 Insert the new sim card in your old Android and ensure it can receive SMS. Now, open WhatsApp, navigate to Settings > Account > Change Number.
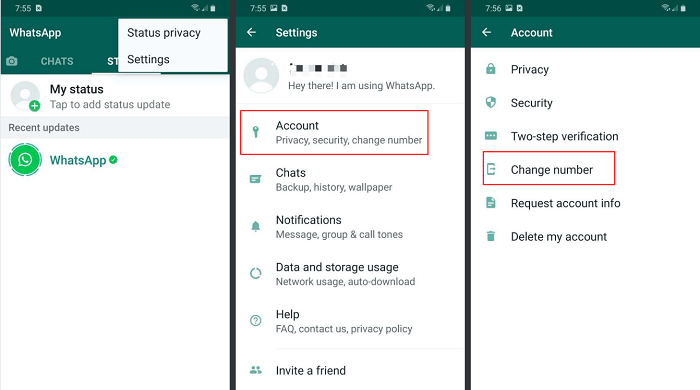
Step 2 Fill in the old and new numbers as required. A code will be sent as an SMS to the new sim on your old phone for verification. Enter the code and wait for the switch to complete.
Step 3 After that, create an updated backup on Google Drive from your old device by following the path: Settings > Chats > Chat backup > BACK UP.

Step 4 Download and install WhatsApp on your new Android and insert the new sim on it. Also, ensure that you log in to the device with the same Google account you used for the backup in step 3.
Step 5 Launch WhatsApp and complete the setup process. Lastly, make sure you use your new number for the phone number verification, and you will have your WhatsApp data transferred to your new device.
Final Words
In this article, we have gathered 5 practical ways to ensure that you can transfer your WhatsApp data to a new Android phone. Among them, it is without a doubt that the first method -- using WooTechy WhatsMover software is the most straightforward, effective, and secure.
Just click the Download Now icon below to seize this chance and enjoy this wonderful WhatsApp transfer software.








