"To be honest, I've been an avid Android phone user for almost the last 10 years. But recently I finally decided to step into Apple camp and switch my phone to the much-touted iPhone 14. So here comes an important thing - How do I transfer WhatsApp from Android to iPhone?"

If you're also feeling at a loss for WhatsApp transfer, you've come to the right place! This article will take you by the hand and show you all the easy and practical ways to move WhatsApp data from Android to iPhone - including the latest iOS 16. Now let's get started!
- Part 1. Can I Transfer WhatsApp from Android to iPhone Using Backup?
- Part 2. How Can I Transfer WhatsApp from Android to iPhone 2022?
- 2.1 Transfer WhatsApp from Android to iPhone Using Move to iOS (the Official Way)
- 2.2 Transfer WhatsApp from Android to iPhone Using Email
- 2.3 Transfer WhatsApp from Android to iPhone in One Click

- 2.4 Transfer WhatsApp Messages from Android to iPhone Using Google Drive
- 2.5 Transfer WhatsApp Messages from Android to iPhone Using Backup
Part 1. Can I Transfer WhatsApp from Android to iPhone Using Backup?
If you asked this question several years ago, the answer must be "No", since Android stores WhatsApp backup on Google Drive while iPhone stores the backup on the iCloud. Even if you decided to save your WhatsApp backup locally on your Android, your iPhone wouldn't be able to access it due to the difference in encoding.
But there’s good news!
The official way, Move to iOS app has recently allowed users to transfer WhatsApp from Android to iPhone. What's more, there are still other great methods which are listed below to help you transfer your WhatsApp from Android to iPhone using Backup.
For example, you can use WhatsApp transfer software to download WhatsApp backup from Google Drive and restore it to your iPhone device.
Therefore, it's much more conveninent and efficient to solve this issue now. Let's check all the available methods out, and pick the best one.
Part 2. How Can I Transfer WhatsApp from Android to iPhone 2022?
This part is going to fully clarify 5 useful methods you can use to transfer all your data from your Android phone to iPhone device. Let's check them one by one.
2.1 Transfer WhatsApp from Android to iPhone Using Move to iOS (the Official Way)
The first method is to use the official way to transfer WhatsApp from Android to iPhone. Apple has recently provided its users the direct option of transferring WhatsApp data from Android to iPhone. There are some specific cautions you need to know before transferring:
- Install Android OS Lollipop, SDK 21 or Android 5 or above on your Android device, while their iOS device should have iOS 15.5 or any later versions.
- Install WhatsApp iOS version 2.22.10.70 or above on your iPhone and WhatsApp Android version 2.22.7.74 on your Android phone.
- Use the same phone number on your Android and iPhone devices.
- Connect both devices to the same WiFi or let your Android phone connect with the hotpot of your iPhone device and connect both devices to a power source.
- Your iPhone should be a new one or reset to factory settings.
The steps to transfer WhatsApp data from Android to iPhone using Move to iOS app:
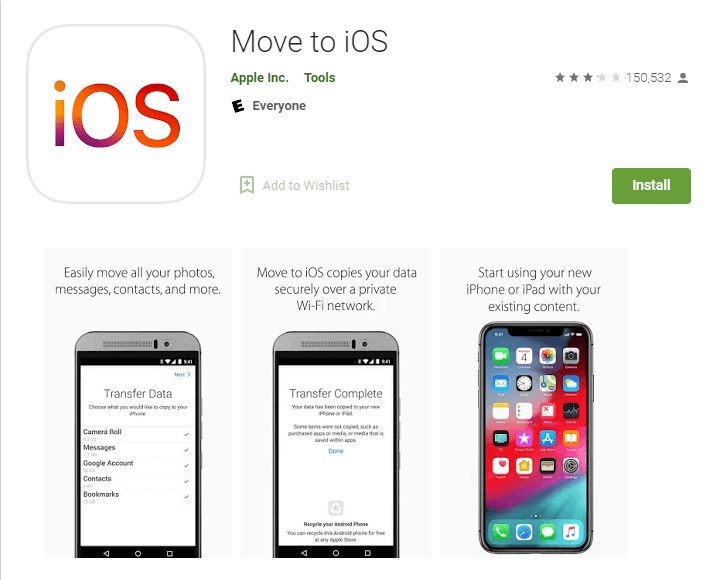
Step 2: Just follow the on-screen prompts : click Continue > WhatsApp > Transfer Data button.
Step 3: Click START option on your Android phone, the export process will be started. Once the WhatsApp data is exported completely,your WhatsApp account will be signed out from your Android phone.
Step 4: Tap NEXT button to return to the Move to iOS app. Then click CONTINUEto start transferring your WhatsApp data from the Android phone to your iPhone. Wait unitl the transfer process is finished.
Step 5: Go to your iPhone, download and install the latest version of WhatsApp app from your App Store. Then open the WhatsApp app you just installed and log in the same phone number you used on your Android phone.
Step 6: When you see Start button on the screen, click it and allow the process to complete.
Step 7: After finishing activating your new deivce, you can check your WhatsApp chats on your iPhone. Now you have transfered all your WhatsApp data from your Android phone to your iPhone device successfully.
Cons
- The whole operation is a little complex, which costs tons of time.
- It should depend on stable WiFi network environment, you must start the operation again once the network is unconnencted.
- Your iPhone must be a new phone or setted to factory settings, which may affect the use of your other apps.
2.2 Transfer WhatsApp from Android to iPhone Using Email
Using Email is also an available option to help you out. You can export the WhatsApp messages on your Android phone and send them to your Email account, then you can check the messages after logging in the Email accout on your iPhone. Below are the steps to follow to transfer WhatsApp chats from Android to iPhone using Email:
Step 1: Open WhatsApp on your Android phone and go to Settings.
Step 2: Select Chats and tap Chat history to open the chat history page.
Step 3: Select the Export Chat option. This will display your chats, and you will be asked to select the chats you wish to export.
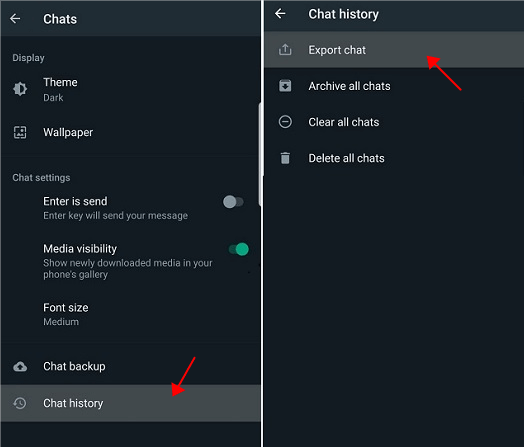
Step 4: Choose a contact of your choice and select the Email option to transfer the chat history to Email. This will display the traditional Email composing interface.
Step 5: Enter your Email address as the recipient Email and send it.
Step 6: Log in to the same Email address on your iPhone and open the inbox. From here, you can view the chat history on your iPhone.
Cons
- You cannot export over 40000 WhatsApp messages.
- You just can read the WhatsApp messages on your Email after logging in the Email account on your iPhone, but cannot restore them to your iPhone's WhatsApp.
2.3 Transfer WhatsApp from Android to iPhone in One Click
Well, those two methods refferred previously may not be your preferrd ones. So here is going to recommend a professional and official WhatsApp transfer tool -- WooTechy WhatsMover which is a unique WhatsApp transfer tool that allows you to transfer WhatsApp data from Android to iPhone with just a single click. It has no phone model limitation so that you can easily transfer data from all Android devices to all iPhone devices even the latest device--iPhone 14, iOS 16 included.
Be it WhatsApp messages, images, videos, chat history, and all other attachments, the WhatsMover tool can transfer them all effortlessly.
WhatsMover - WhatsApp Transfer in One Click
- Work with WhatsApp and WA Business on iPhone & Android tablets/phones, including all major brands like Samsung, LG, Huawei, Motorola, Xiaomi, and more.
- Able to move WhatsApp backup from Google Drive to iCloud and vice verse with the fastest speed and highest success rate.
- Transfer over 40000 WhatsApp messages you need at once without any storage limitation.
- Your iPhone doesn't need to be new one or set to the factory settings, you can directly complete the whole process in a short time.
- All the data will be protected during the transfer process and will appear on your iPhone once the transfer is complete.
3 Simple Steps to Transfer WhatsApp from Android to iPhone Using WhatsMover
Step 1: Connect Your Devices
Download and install WooTechy WhatsMover software. Launch the app, and connect your Android and iPhone to your computer via USB cables, then click Transfer button in the middle of screen.
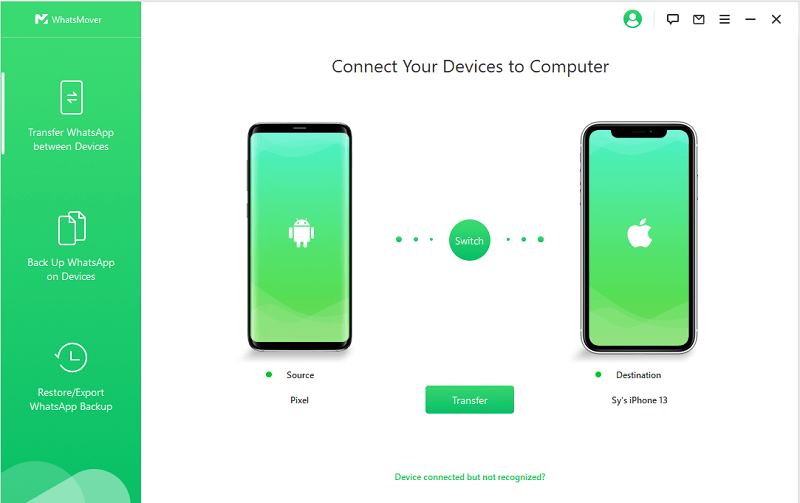
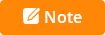
For data transfer from Android to iPhone, the Android should be displayed as the source, while the iPhone as the destination. Click on the Switch button to correct the order if it is otherwise.
Step 2: Start Transferring Data
You will be asked to choose the type of WhatsApp you want to transfer, choose either WhatsApp Messenger or WhatsApp Business and the transfer processwill start at once.
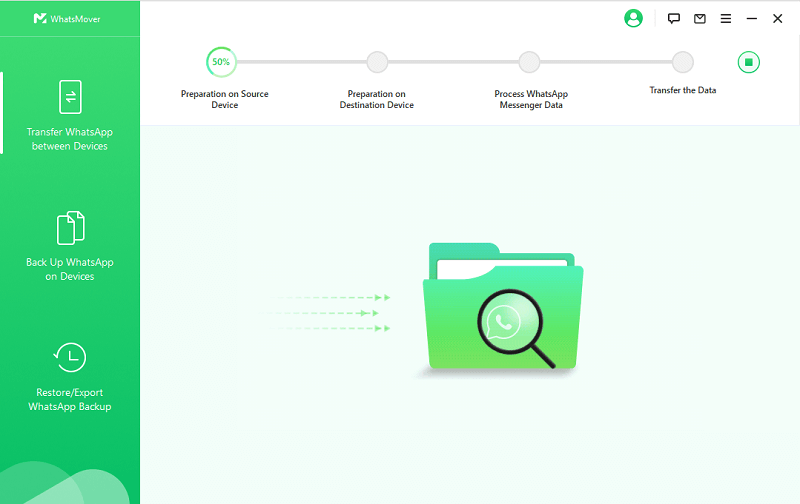
Step 3: WhatsApp Transfer Completed
Ensure both devices are connected to the computer till the end of the transfer. When the transfer is complete, your iPhone will reboot automatically, and you will have your WhatsApp data ready for use.
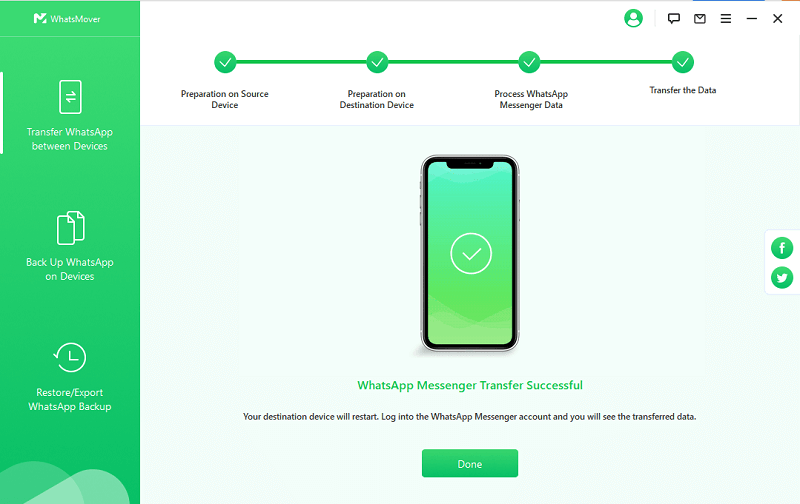
2.4 Transfer WhatsApp Messages from Android to iPhone Using Google Drive
Although it's almost impossible to use Google Drive to transfer WhatsApp from Android to iPhone officially and directly, all the obstacles can be removed with the aid of WooTechy WhatsMover. Aside from its great transfer function, WhatsMover can also support you to restore WhatsApp chats from the Google Drive backup to your iPhone or Android, with no limitations on the WhatsApp account and operating system at all.
First, you should back up all the WhatsApp data you need on your Android phone to your Google Drive, then follow the 3 simple steps below to transfer WhatsApp from Google Drive backup to your iPhone:
Step 1: Open the WhatsMover tool on your computer. Choose Restore/Export WhatsApp Backup option on the left menu and click Import Google Drive Backups. Sign in the same Google account with password.
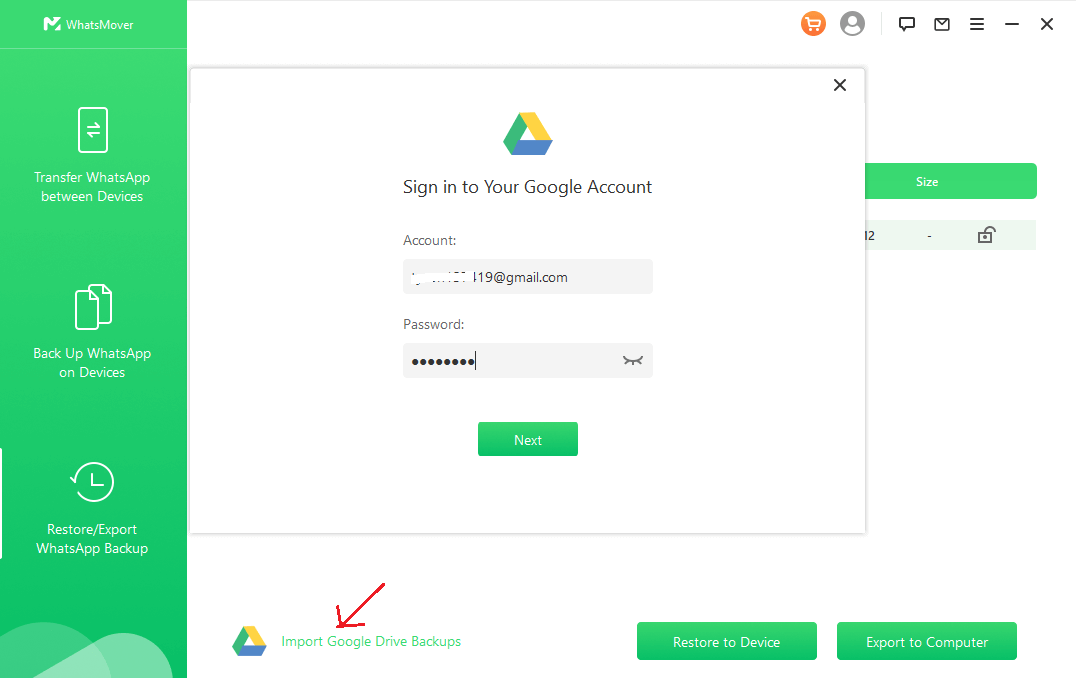
Step 2: A list of your WhatsApp backups you backed up to your Google Drive will appear in the screen. Select the backup you want and tap on the Download button.
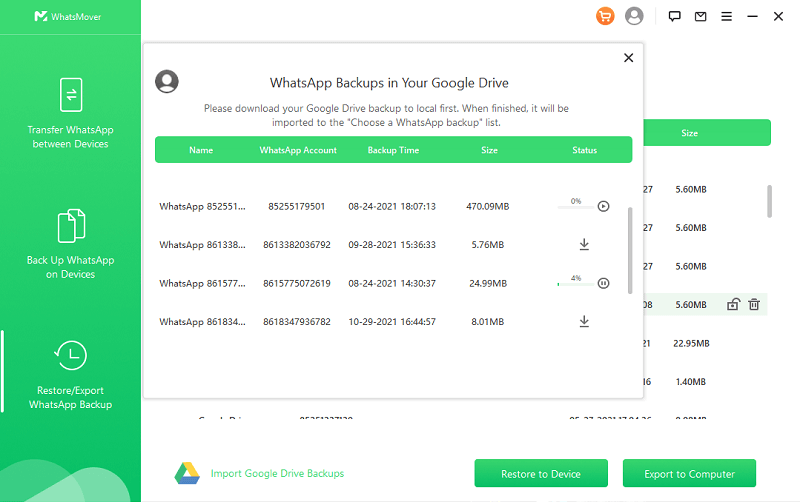
Step 3: Connect your iPhone to the computer with a USB cable, click Restore to Device button on the bottom and tap on Restore button to start the process. Wait for a while, you can complete transferring the WhatsApp backup to your iPhone.
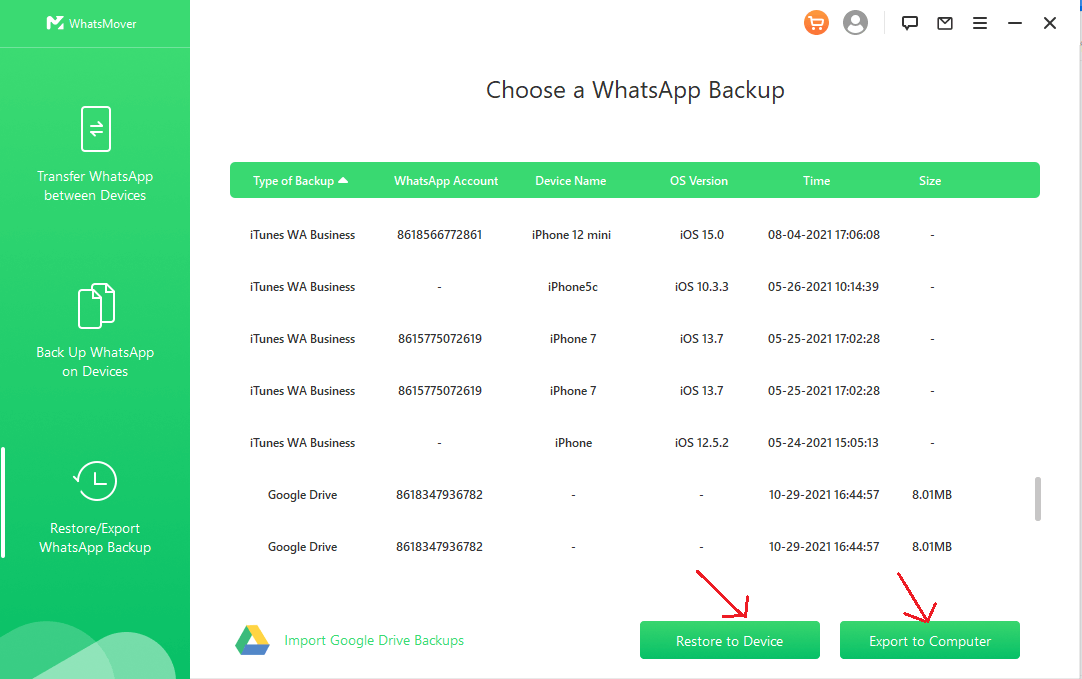
2.5 Transfer WhatsApp Messages from Android to iPhone Using Backup
Honestly, WooTechy WhatsMover still have a restoration function which can help you use WhatsApp backup to transfer all the WhatsApp chats you need to your iPhone directly with a high success rate. Let's check it out:

Step 2: Once the backup process is finished, choose Restore/Export WhatsApp Backup mode on the left plane. A list of WhatsApp backup you just created from your Android phone will be shown on the screen, choose the backup you need.
Then select Restore to Device on the bottom, and connect your iPhone to the computer with a stable USB cable. Then click Restore button to start the restoration process.

Step 3: Wait until the restoration is complete, then click on Done and disconnect your device after that. Just open your WhatsApp on your iPhone, you will see all your WhatsApp data fully restored.
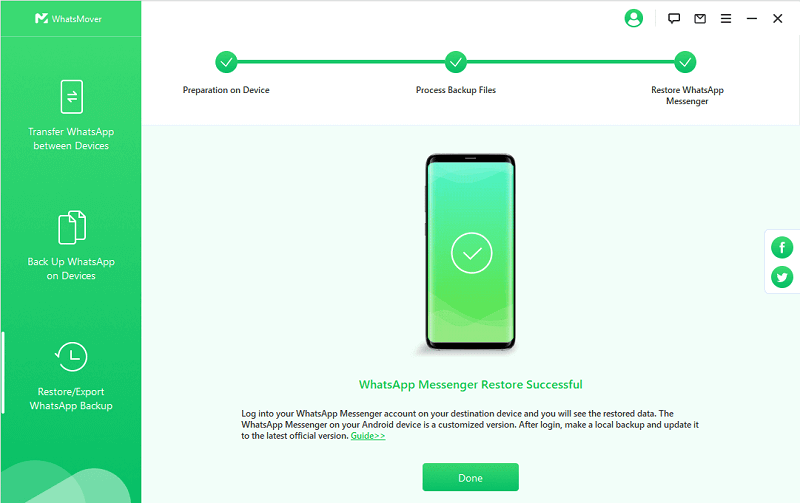
Look, what a useful and handy tool! Starting from today, you can transfer your WhatsApp messages from Android to iPhone in 3 different ways just by using this little thing!
Final Words
Now you have known 5 easy and practical ways to transfer WhatsApp from Android to iPhone. It's obvious that WooTechy WhatsMover must be the easiest and most convenient tool to achieve your purpose, for it is the only one that can transfer all your WhatsApp data and chats from your Android to iOS in the fastest speed and effortless way. I bet it won't let you down, absolutely! Click the button below to use it now!










