Saving WhatsApp chats in your phone is very important and everyone who uses WhatsApp will not object to this. So, when you are ready to change your phone with a different operating system, the trouble comes: how to transfer WhatsApp chats between Apple and Android?
If you're switching from iOS to Android and looking for an easy way to transfer WhatsApp data, you've come to the right place! Here are 3 quick ways to transfer WhatsApp from iPhone to Android. Let’s start!
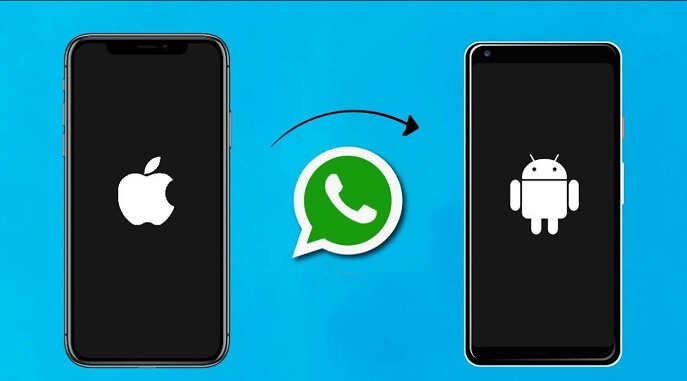
- Way 1: Migrate WhatsApp Data from iPhone to a Samsung Phone
- Way 2: Transfer WhatsApp from iPhone to Any Android Phone Directly
- Way 3: Transfer WhatsApp Data Using Email Chat
- Can I Transfer WhatsApp Data from iPhone to Android via Backup?
Migrate WhatsApp Data from iPhone to a Samsung Phone (For Samsung Only)
The good news is that WhatsApp official offers a way for WhatsApp data transfer from iPhone to Android. However, that way is available only for Samsung phones. So, if you do have one, you can use this method for the transfer. If not, directly go to method 2.
Here’s what’s required for the transfer:
USB C-Type Cable.
The Whatsapp version on your new Samsung device must be 2.21.16.20 or above.
The Whatsapp version on your old iPhone must be 2.21.160.17 or above.
You should have the Samsung SmartSwitch application version 3.7.22.1 or above installed on your device.
The same phone number on the new device as the old device.
After meeting all the requirements, you can follow the steps explained below to transfer WhatsApp from iPhone to Samsung.
Step 1. If your Samsung phone is factory new, connect it to the iPhone using the lightning cable. Select Trust on your iPhone when prompted.
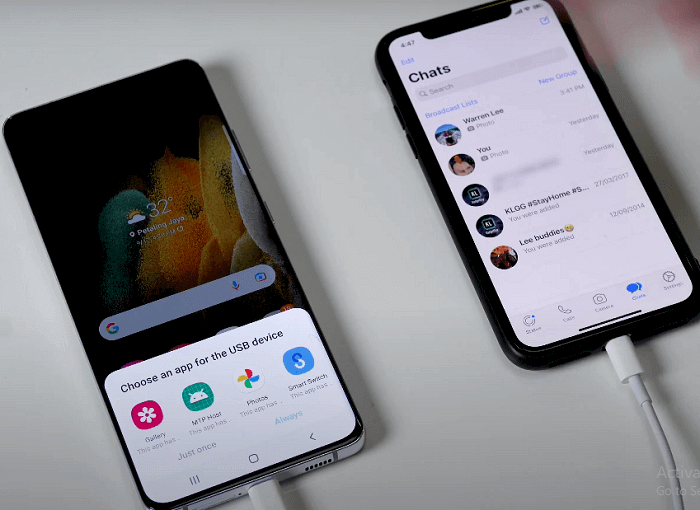
Step 2. Tap Next on your Samsung and follow the Samsung Smart Switch instructions. A QR code will appear on the Samsung phone, scan it with the iPhone’s camera.
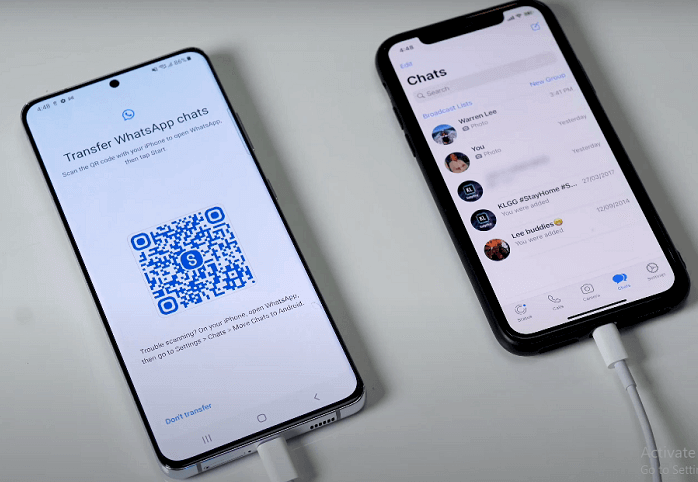
Step 3. Now tap the Start button on your iPhone and let the process complete. Depending on the data size the process might take 30-60 minutes.
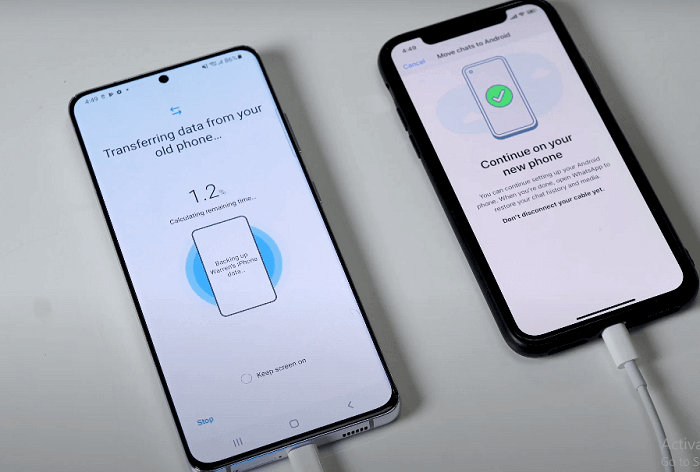
Step 4. Now carry on settings your Samsung device. Return to the home screen, open WhatsApp and log in with the same phone number which is used on your old device (iPhone).
Step 5. When prompted, tap Start to import your WhatsApp data from iPhone to Android and wait for the process to finish.
Step 6. After activating your new devices, and you shall be ready to go. All your chats shall be waiting for you on your new device.
Note
The transferred data wouldn’t directly sync with the cloud on your new device, neither will it get deleted from your old device. This is something that you need to do manually.Transfer WhatsApp from iPhone to Android Phone Directly
Now, as the WhatsApp official method is only limited to Samsung phones, If you want to Whatsapp data from iPhone to Android phone of other brands, the only method is via a third-party WhatsApp transfer tool, and today we’d like to recommend WooTechy WhatsMover.
It can directly transfer your WhatsApp data from iPhone to Android phone of any brand like Samsung, LG, Huawei, Motorola, Xiaomi, etc. Moreover, WhatsMover is available for both WhatsApp Messenger and WhatsApp Business, there is nothing to worry about.
Apart from WhatsApp transfer, this program can also create backups without limitation, restore the backups and even export WhatsApp data to your computer for easy access. In a nutshell, WooTechy WhatsMover is a one-stop solution to all your WhatsApp needs and thus something you must want to have handy at all times.
Direct WhatsApp Transfer with WhatsMover

100.000+
Downloads
- Direct transfer from iPhone to Android devices with a high success rate.
- Supports all WhatsApp data like chat history, photos, videos, contacts, and other attachments.
- Easy operation with only a few clicks, no technical knowledge required.
-
Free Download
Secure Download
Considering these features, you know that this application is going to help you well in transferring Whatsapp from iPhone to Android quickly. Here are the steps that you need to follow.
1 Connect Your Devices to Computer
After downloading WooTechy WhatsMover on your computer and launching the application, you can now connect both iPhone and Android devices to your computer, with the iPhone as the source device and Android phone as the destination device.
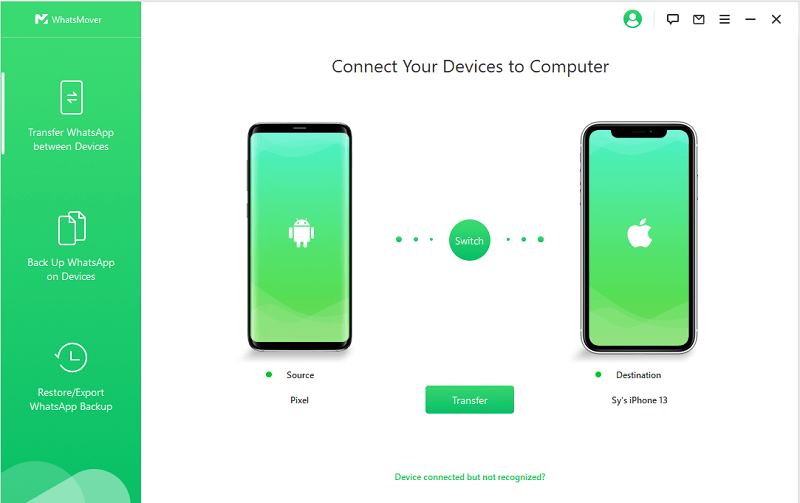
2 Start WhatsApp Transfer
Once you’ve done the setup, click on the Transfer button. You’ll see the entire process of the transfer on your screen. Just have a cup of tea and wait for the transfer to complete.
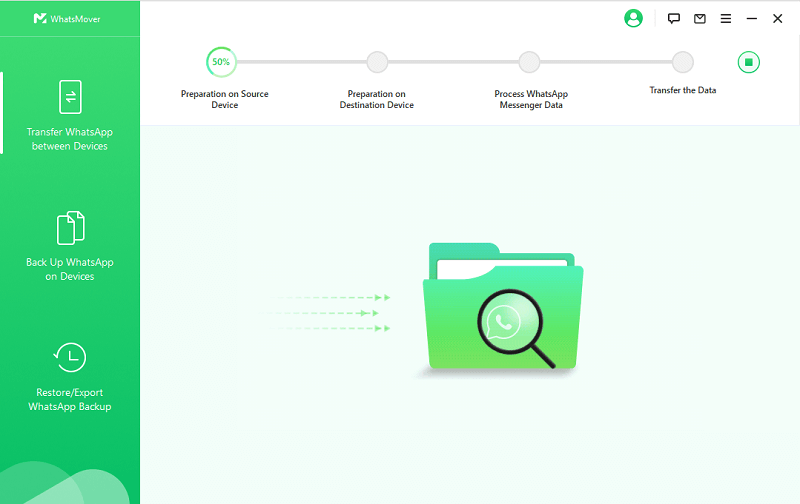
3 WhatsApp Transfer Completed
Once done, the screen will show you a message that the Whatsapp Transfer is Successful, and the device will restart. Click on the Done button.
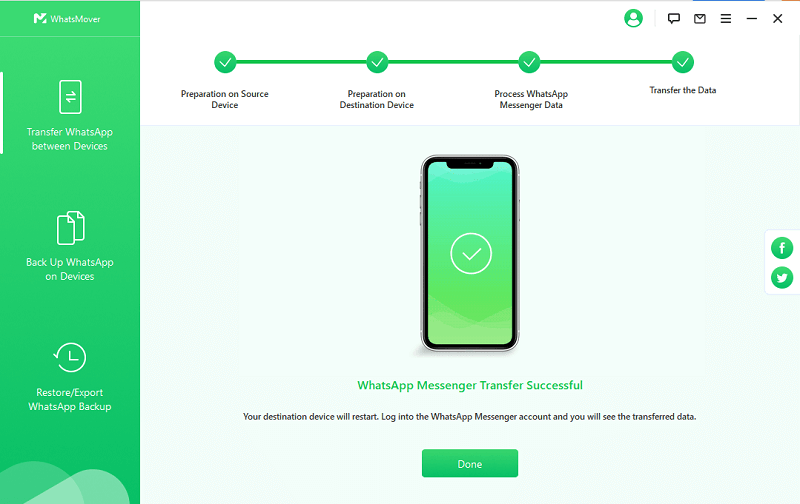
And that’s it! You’ll be able to see all the Whatsapp data on your new Android phone.
Transfer WhatsApp Data Using Email Chat
WhatsApp gives you an option to email all your chats from your WhatsApp account, and then, no matter how many devices you may switch, you shall never lose your chats. You can follow the below steps to email chats from WhatsApp.
Step 1. Launch WhatsApp on your iPhone device, then open the individual or group chat you want to save chat history.
Step 2. Tap the name of the contact and you will see the Contact Info page, select the Export Chat option.
Step 3. A pop-up shall ask if you would like to attach media or not to the email. Select your preferred option and tap on the email icon.
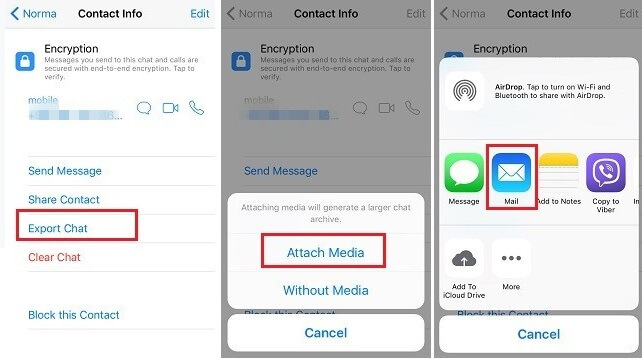
Step 4. Next, enter your email address and tap on the Send button.
Step 5. All the chats shall be from iPhone shall be transferred in the form of an email. Now you can log in using your Android device.

- With this method, your chats will only be available in that email box, and there’s no way to import these chats back from email to your Android phone.
- You can only email one chat at a time.
Can I Transfer WhatsApp Data from iPhone to Android via Backup?
Once set up, WhatsApp automatically creates a local backup of your chats and saves the same to your phone memory. Therefore many people seek to use the backup for WhatsApp transfer when they switch phones, however, the answer is a NO to this question.
This is because WhatsApp Android stores its backup on Google Drive while WhatsApp for iPhone uses iCloud for backup, and you cannot transfer data between these two platforms, unless with a third-party transfer tool as we have introduced above.
Final Words
So, that’s all about transferring WhatsApp from iPhone to Android.
If you are using a Samsung phone, then the official method might work for you.
If not, then the best option for you is the WhatsMover WhatsApp transfer tool, it will directly transfer all your WhatsApp data in a quick way.
Hope this article was helpful and you’ve got all your WhatsApp data from your old iPhone on your new Android device :)
Free Download
Secure Download








