The excitement of getting a new smartphone is unmatched! However, if the phone has a different OS than your previous phone, the issue of transferring data arises, especially WhatsApp conversations and media.
Therefore, if you have recently bought a Google Pixel and want to transfer your WhatsApp from iPhone, we have put together 4 tried and tested methods to transfer WhatsApp from iPhone to Google Pixel.
- Part 1. How Can You Transfer WhatsApp Data from iPhone to Google Pixel?
- 1. Transfer WhatsApp from iPhone to Pixel via Copying Data with a Cable
- 2. Transfer Data from iPhone to Pixel via Copying Data from a Cloud Backup
- 3. Transfer WhatsApp from iPhone to Pixel via WhatsApp Transfer Software
- 4. Transfer WhatsApp from iPhone to Pixel via Email
- Part 2. Troubleshooting Issues with Transferring WhatsApp from iPhone to Pixel
How Can You Transfer WhatsApp Data from iPhone to Google Pixel?
You can transfer WhatsApp data from iPhone to pixel through using the official way to copy data with a cable, emailing WhatsApp chats or the professional WhatsApp transfer software with a higher success rate.
1Transfer WhatsApp from iPhone to Pixel via Copying Data with a Cable
One of the most straightforward methods of transferring your WhatsApp from iPhone to Google Pixel is via a USB-C to Lightning cable. Here are the step-by-step procedures for it:
Prerequisites
- Charge your iPhone and Google Pixel.
- Turn iMessage and Facetime off on iPhone.
- Insert a SIM card into your Google Pixel.
Turn on your Google Pixel, tap Start, and connect it to a Wi-Fi network.
It will then ask if you want to Copy Apps and Data. Tap Next > Copy Your Data.
You will receive another prompt, Use Your Old Device. Click Next. Now switch on your iPhone and plug one end of the USB-C to Lightning cable into your iPhone and the other into your Pixel phone.
On your iPhone, you will get a prompt to Copy. Tap on it and follow the on-screen instructions.
You will receive a list of all your data on your Google Pixel phone. Click on all the data you want to transfer from your iPhone to Pixel, including WhatsApp. You can also turn off data you don't want.
Now tap Copy. All your WhatsApp data will be transferred from your iPhone to Google Pixel, after which you can start using your phone.
2Transfer Data from iPhone to Pixel via Copying Data from a Cloud Backup
If you don't have a USB-C to Lightning cable, you can transfer WhatsApp from iPhone to Google Pixel using Google One. The steps are quite simple:
Charge iPhone and Google Pixel. Connect iPhone with Pixel and insert a SIM card to Pixel. Tap on the Start option.
Click on the Can't use old phone when you are asked to use your old phone.
Finish setting up your Google Pixel phone using your Google account.
On your iPhone, download the Google One app from the App Store. Now, launch the app and sign in to the same Google account you used to set up your Google Pixel phone.
Now on the Google One app, click on the menu icon at the top-left corner of the screen and go to Settings > Data Backup settings.
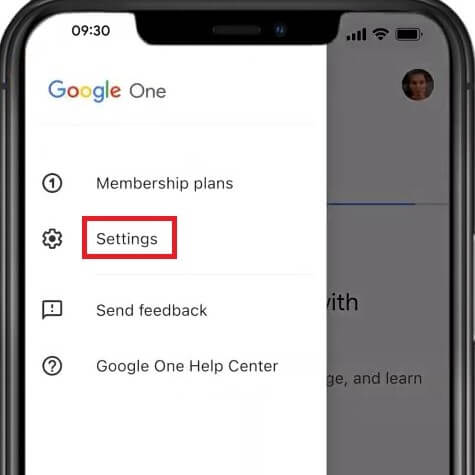
Here you will see the option of backing up your Contacts, Calendar, Photos, and Videos. Turn the toggle on for all these options, and tap on Back Up Now.
It might take several minutes for the backup to complete.
Once the backup is complete, all your photos and videos will now be available in Google Photos on your Google Pixel phone.
While this method is foolproof when it comes to transferring contacts, calendar events, photos, and videos, it won't transfer your WhatsApp conversations.
If you want to transfer everything from WhatsApp conversations to media files, we have another tried and tested method with a high success rate.
3Transfer WhatsApp from iPhone to Pixel via WhatsApp Transfer Software
If you're looking for a safe and secure way to transfer WhatsApp from iPhone to Google Pixel, we would recommend trying a WhatsApp transfer tool like WooTechy WhatsMover.
With WhatsMover, you can transfer WhatsApp from iPhone to Pixel without going through time-consuming steps or risking data loss. The files are protected during the transfer process with foolproof privacy, and once the transfer is complete, you can access all your WhatsApp conversations on your new phone.
WhatsMover – The All-in-One WhatsApp Transfer Tool

100.000+
Downloads
- Transfer WhatsApp data between iOS and Android without OS restrictions such as from iPhone to Google Pixel.
- Transfer all WhatsApp data including contacts, messages, chat history, photos, videos, etc.
- Work with all iPhones and Android devices like Google Pixel, Samsung, Huawei, LG, Motorola and more.
- With the 100% success rate, it transfers your WhatsApp data with several clicks on a user-friendly interface.
Free Download
Secure Download
How to Transfer WhatsApp from iPhone to Google Pixel with WooTechy WhatsMover:
Download and launch WooTechy WhatsMover on your PC. Now connect your iPhone and Google Pixel to your computer using a USB cable, and click on Transfer WhatsApp Between Devices. Make sure the Source and Destination devices are correct. You can click the Switch button to adjust them.
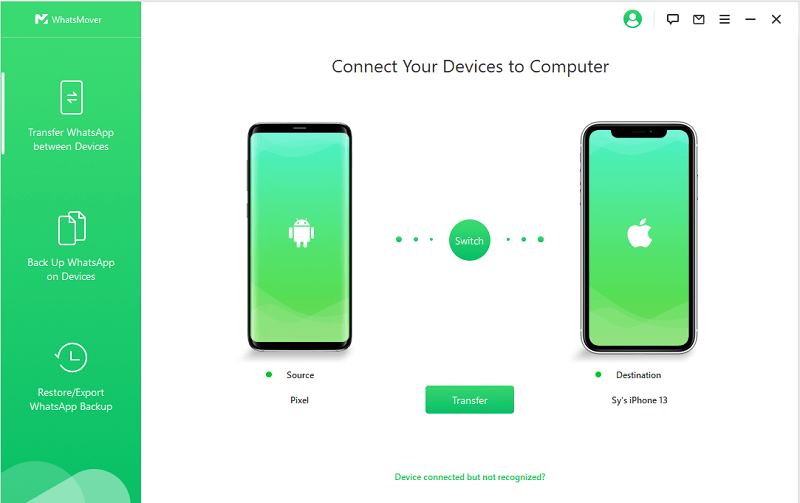
Once the tool recognizes both the devices, click the Transfer button and you will be asked to choose whether you use WhatsApp Messenger or WhatsApp Business. After this, the WhatsApp transfer process will begin.
Don't switch off or disconnect your devices during the process. Once it is finished, all your WhatsApp data will be transferred to Google Pixel successfully. Click Done to complete the process.
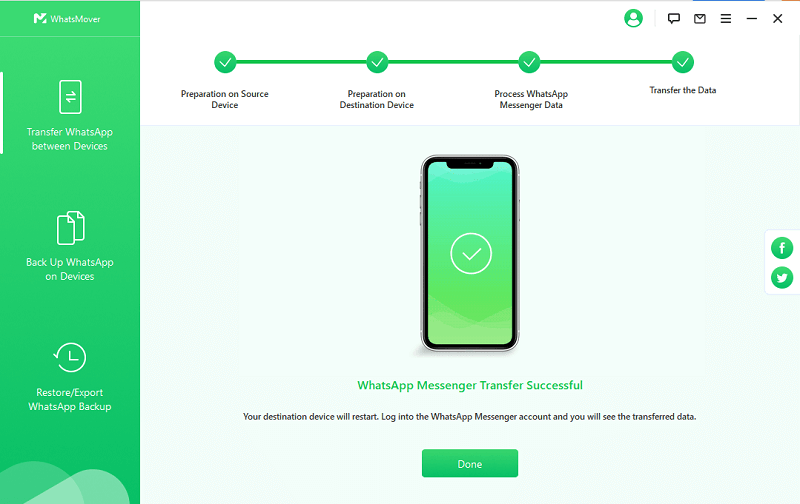
Therefore, in just 3 simple steps, you have successfully transferred your WhatsApp from iPhone to Google Pixel safely and securely.
If you back up WhatsApp on iPhone to iTunes, WhatsMover can also scan your iTunes backup and further restore your WhatsApp from iTunes backup to Google Pixel.
4Transfer WhatsApp from iPhone to Pixel via Email
Another way to transfer WhatsApp from iPhone to Google Pixel is via email; however, this method is quite time-consuming, saves your WhatsApp conversations in TXT format, and does not restore your WhatsApp data to your new device.
Therefore, we recommend using this method if you'd like to save important messages or media files for future use.
Here's how to transfer WhatsApp from iPhone to Pixel via email:
On your iPhone, launch WhatsApp, and open the conversation you would like to export via email.
Click on the contact's name at the top to access the Contact Info, and select Export Chat from the options.
You will receive a prompt to Attach Media or Without Media. Select "Attach Media" if you want to include the media files.
Next, you will see several options on how you want to export the chat. Select Mail from the list.
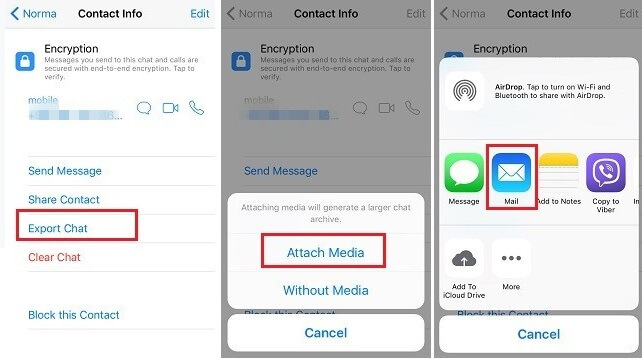
Email the chat to your email address, and access it from your Google Pixel phone to download the files.
With this method, you can only export chats that contain less than 10000 messages. Also, you can only send one conversation at a time. So, if you wish to export your entire conversation, it will require many hours.
Troubleshooting Issues with Transferring WhatsApp from iPhone to Pixel
You may face several issues while transferring WhatsApp from iPhone to Google Pixel. Here are some solutions to common issues:
1. If You Didn't Copy Data When Setting Up Your Google Pixel
There's a possibility that you skipped data transfer while setting up your phone. In such a case, you will get a notification on your Pixel stating Pixel Setup Isn’t Done. Tap on Finish Setup to return to the setup page, from where you can select to copy data from your iPhone.
In case, you don't get this notification, you can factory reset your Pixel to start the setup once again, but make sure to back up your device before it.
2. If You're Unable to Transfer WhatsApp Chats
Sometimes you might not be able to transfer your WhatsApp chats from iPhone to Pixel with the official way because you don't get an option during setup or the QR code doesn't appear. For this, you'll have to remove encryption from your iPhone backup on iTunes via PC. This may also require you to remove any profile configurations that are forcing encryption.
Once you remove the encryption, plug both the devices, and follow the on-screen instructions for the setup. When the step comes for App transfer, you will see WhatsApp (Chat History) in the list as well.
Conclusion
When you switch phones, the most important task is transferring your data, especially WhatsApp data. While there are several ways to transfer WhatsApp from iPhone to Google Pixel, some are time-consuming, while others might end up losing your data. Also, some methods might not help in exporting conversations, and only help with media files.
Therefore, if you want to transfer WhatsApp from iPhone to Pixel without losing your data, or without spending hours, go for WooTechy WhatsMover. It is a foolproof WhatsApp transfer tool with a high success rate.
So, switch your phone without worrying about WhatsApp transfer, because WooTechy WhatsMover is there to save the day!
Free Download
Secure Download








