For the most part, it’s pretty easy using apps on your phone and getting them to operate the right way. Still, there are times when your phone won’t work exactly how you want it to. Specifically, WhatsApp download failed is one of the problems.
WhatsApp download failed problem often occurs when you attempt to see others’ WhatsApp status or when your friends send you photos and videos. If the error keeps showing up, read through our guide and we’ll go over the best ways to fix this WhatsApp issue here!
- Part 1. Why Is Your WhatsApp Failing to Download Media?
- Part 2. How Do You Fix a Failed WhatsApp Download?
- 1. Check Your Phone Internet Connection
- 2. Check WhatsApp Server
- 3. Check Permissions to Download Media Files
- 4. Check Your Phone Date and Time
- 5. Check Mobile Data Settings
- 6. Check Your Phone's SD Card
- 7. Restart Phone and Update WhatsApp
- 8. Clear WhatsApp Cache
- 9. Disable Data Saver Modes
- 10. Disable Move Content to SD Card
Part 1. Why Is Your WhatsApp Failing to Download Media?
WhatsApp download failed often appears in the form of “Download Failed: The download was unable to complete. Please try again later”. There are all kinds of reasons WhatsApp could be failing to download your media. This includes network issues. with Wi-Fi and cellular data. Without a connection to the internet, nothing will download on your phone.
Settings on your phone could also cause this problem, maybe your phone doesn’t have the right permissions to download media like photos and videos. An uncleared cache can also cause this problem, as well as, software that is not up to date on your phone and app.
Check to see if these common issues are causing your WhatsApp to malfunction in the next portion of the post.
Part 2. How Do You Fix a Failed WhatsApp Download?
When your WhatsApp failed to download media including images and videos, use these methods to fix it.
1. Check Your Phone Internet Connection
First, check and see if your internet connection is stable.
Go into your phone’s Settings. Click on Wi-Fi then look to see if you're connected.
If your internet is not connecting, turn the Wi-Fi on your phone off and then on.
If the connection is still not working, restart your router. Unplug the router, let it rest for thirty seconds then plug it back in and turn it on.
2. Check WhatsApp Server
In some cases, it could just be an issue with the WhatsApp Server. Use websites like Outage. Report. This will let you see if WhatsApp is down. Or go on the PC version of WhatsApp and see if it's not working on your web browser as well.
If the WhatsApp servers are down, wait until they go back up, then try downloading your media again.
3. Check Permissions to Download Media Files
Some phones require permission to download media files like videos and photos. If you don’t allow access to downloading, your WhatsApp could fail to download media.
For Android:
Go to Settings > Apps > WhatsApp > Permissions.
In Permissions, click on Files and media.
Press the Allow button so that your WhatsApp download will complete.
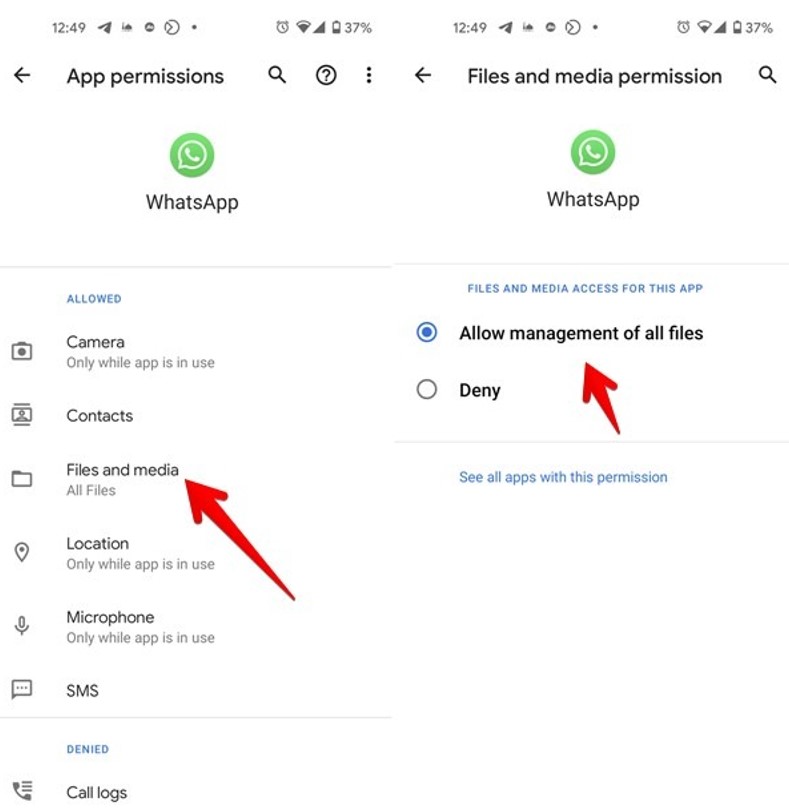
For Apple:
Go to Settings > WhatsApp >Photos.
Press the option that says All Photos.
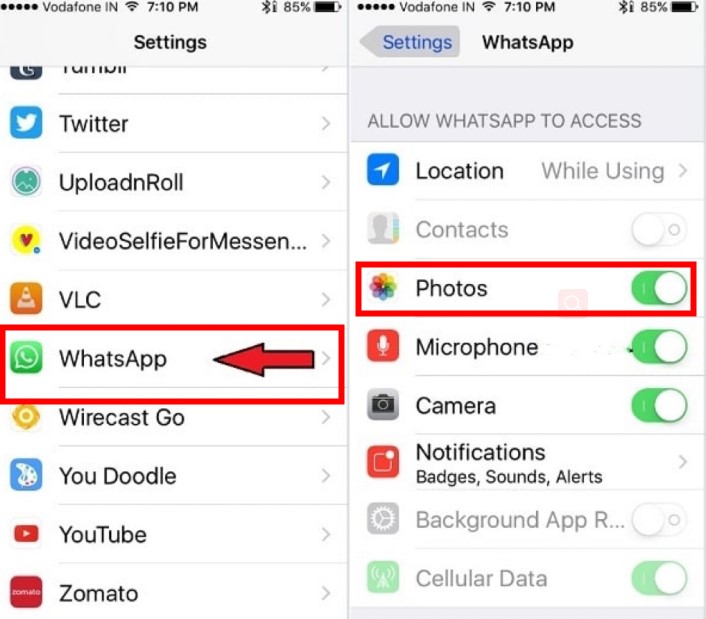
4. Check Your Phone Date and Time
Your phone needs to be set at the right date and time for WhatsApp server getting connected to download your media.
For Android Devices:
Enter Settings > System > Date & time.
Simply press Turn on the switch that says Automatic date and time.
Let the time reset then try to re-download your WhatsApp media.
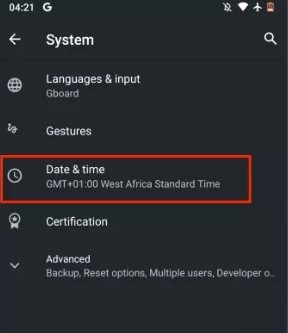
For Apple Devices:
Go into Settings > General > Date & Time.
Simply press Set Automatically. This will put the correct time on your phone and fix your WhatsApp download failed problem.
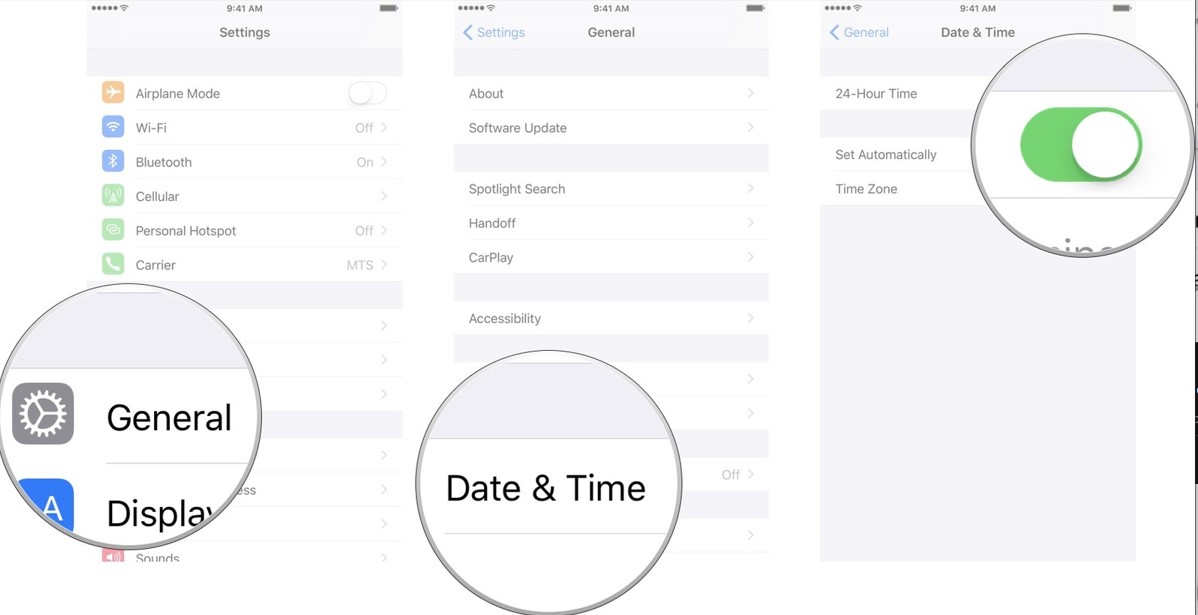
5. Check Mobile Data Settings
You don’t want mobile data-saving settings turned off when you are trying to download media on WhatsApp. This problem applies to iPhones only but is a fairly easy setting to re-enable.
Enter Settings > WhatsApp.
Scroll down the WhatsApp settings and turn on Mobile Data.
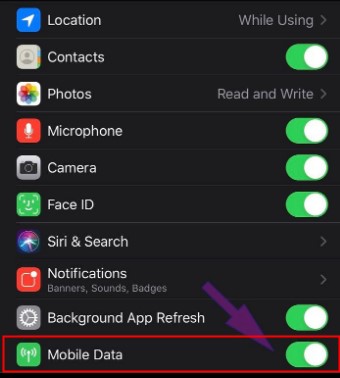
6. Check Your Phone's SD Card
Your Phone’s SD card could also be causing the WhatsApp download failed problem. First of all, you have to make sure it has sufficient space. If not, delete some unnecessary data to free up memory via Settings > Storage > SD card.
Moreover, you have to ensure that your SD card is not damaged and is not set to read-only. Otherwise, WhatsApp is unable to download media.
7. Restart Phone and Update WhatsApp
When WhatsApp failed to download media, you could try to restart your iPhone or Android phone first. This step can remove minor glitch that prevent the app from downloading media.
Also, make sure your WhatsApp is up-to-date.
To update WhatsApp on iPhone: Launch App Store and click your profile. Look for WhatsApp and tap on the Update button.
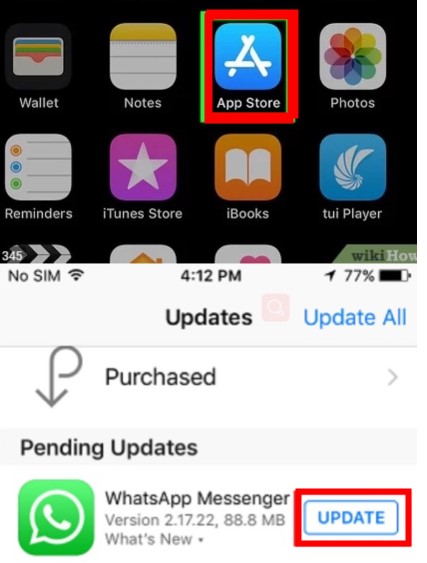
To update WhatsApp on Android devices: Launch the Play Store and locate WhatsApp. Click the Update button.
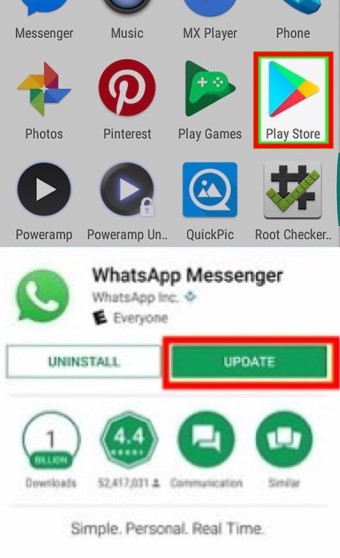
8. Clear WhatsApp Cache
If your app is filled with cache data, there won’t be room to download new images and other media. You can delete your cache with these steps here.
For Android Devices:
Go to your phone Settings > Apps.
Click on WhatsApp > Storage.
There is an option that says Clear Cache, click that.
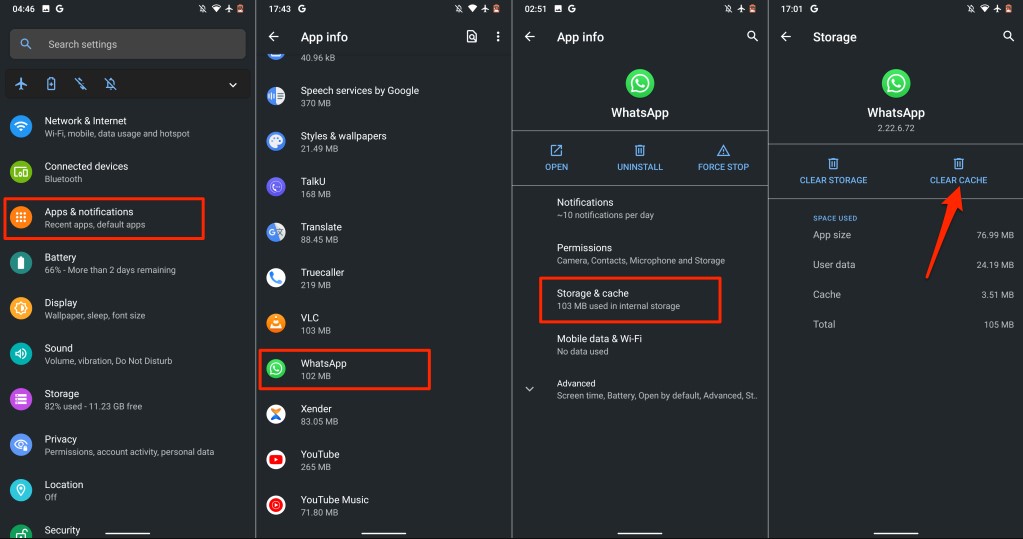
For Apple Devices:
Go to your Settings > General. Click on the choice that says iPhone Storage > Apps
Scroll down to the WhatsApp. Click on the Offload App button.
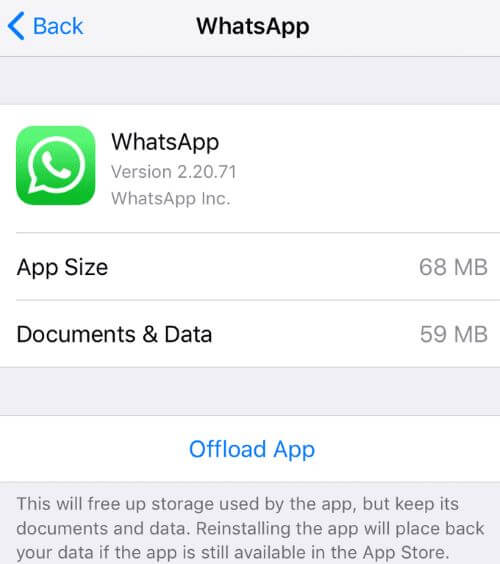
9. Disable Data Saver Modes
Make sure to disable any data saver modes on iPhone and Android phones, as this will prevent from downloading media on WhatsApp.
For Apple Devices:
Go to your Settings > Enter Settings > Cellular > Cellular Data Options > Apps.
There is an option called Low Data Mode. Turn this off if it's enabled.
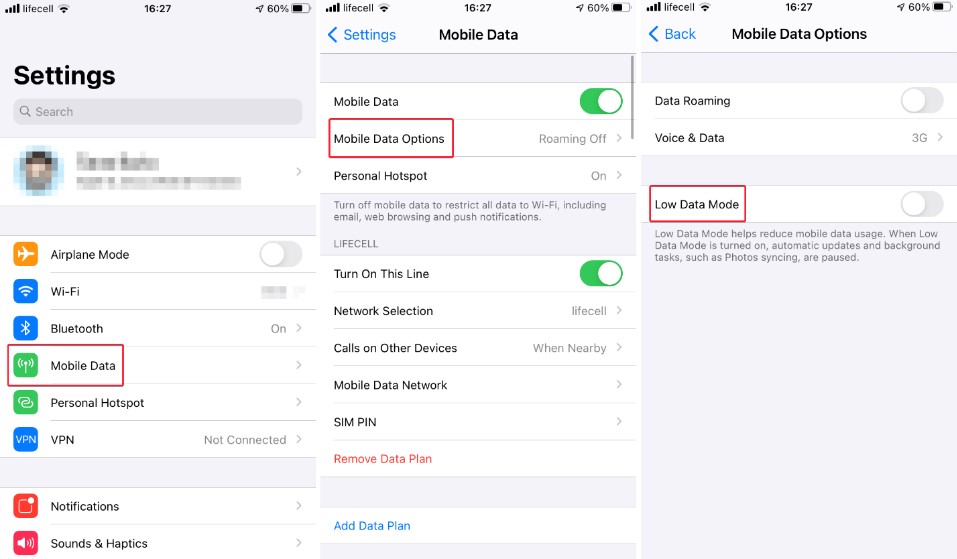
For Android Devices:
Go to Settings > Network and Internet > Data Saver > Apps
Turn your Data Saver mode off.
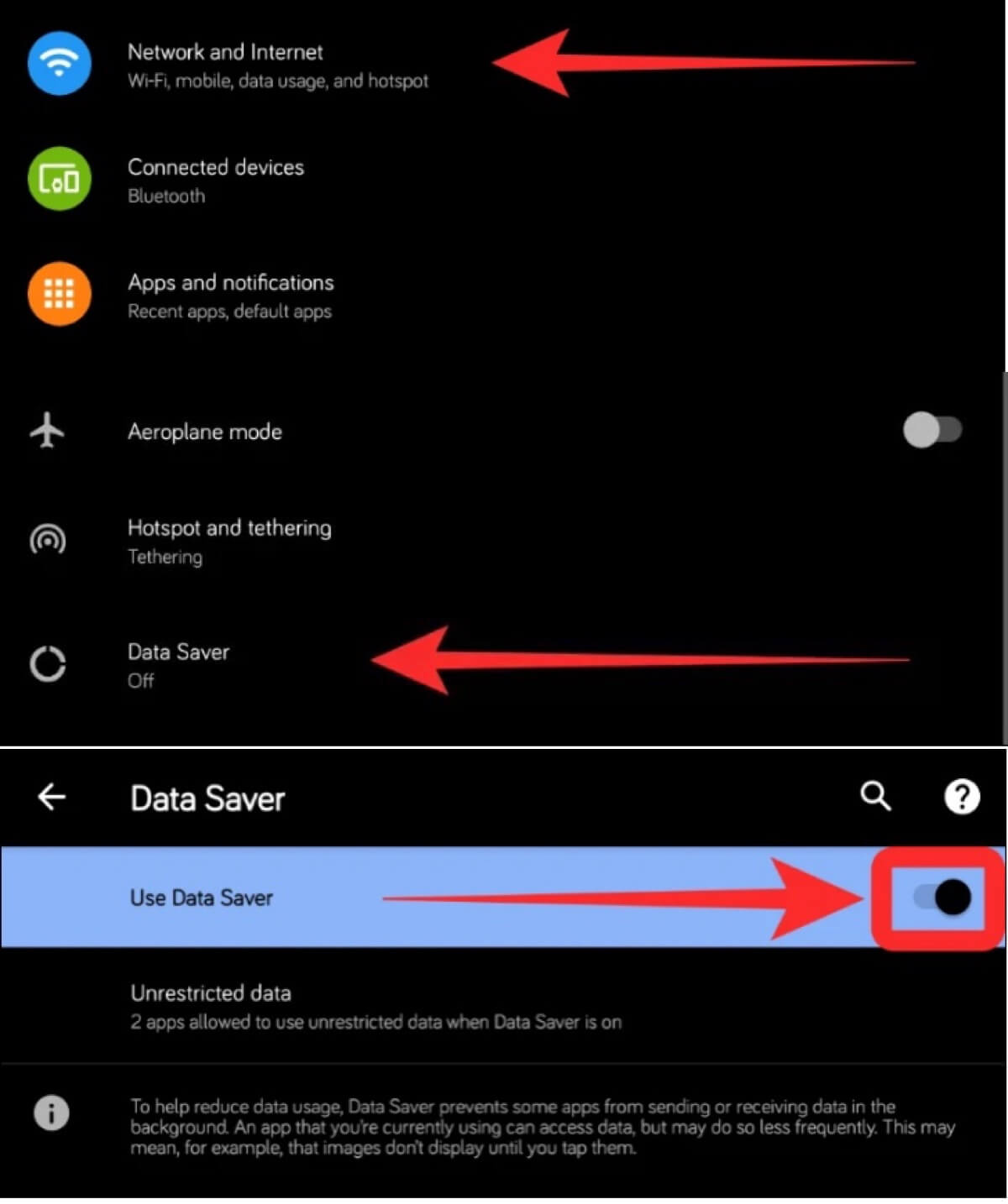
10. Disable Move Content to SD Card
Finally, another issue you could be having with your SD Card comes in the form of one of your phone settings. This setting problem applies only to Android phones though.
Enter your phone Settings > Storage > Storage Booster > Apps
You’ll have to click on the Move Content to SD Card option.
Scroll down to see what apps are affected and click on WhatsApp.
Click the off button for this setting next to WhatsApp.
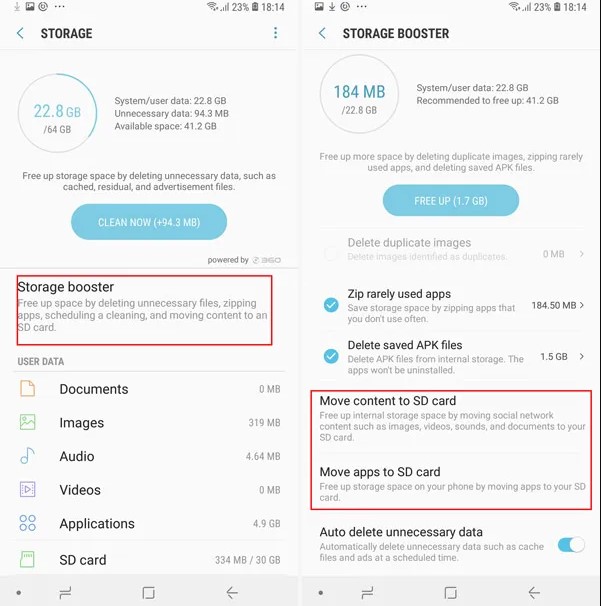
Bonus: Backup/Transfer/Restore WhatsApp Media Files Safely
Once your WhatsApp has been fixed, you may consider using professional WhatsApp manager software like WooTechy WhatsMover to manage your WhatsApp data. WhatsMover can be used for all your WhatsApp needs, it is easy to use and definitely protects your data privacy.
Main features of WhatsMover:

100.000+
Downloads
- Transfer WhatsApp data between different phones without OS restrictions.
- With unlimited storage, it backs up all WhatsApp data on your devices for free.
- Restore backups including Google Drive and iTunes backups to your phone.
- Export WhatsApp to different formats so that you can access and read it.
Free Download
Secure Download
Conclusion
We talked about all the different methods you can use to fix WhatsApp download failed. Make sure to go through our guide again if you are still confused or can’t get your downloads complete. Also, use the WooTechy WhatsMover tool to keep all your data protected and backed up.








