No one wants to deal with a messaging app that won't send out messages properly. Luckily, if your WhatsApp is not sending messages or the messages are not delivering we have some simple fixes that can help you with this problem.
WhatsApp messages not delivered is a common issue and there are tons of ways to get your app working right again!
- Part 1: Top 13 Ways to Fix WhatsApp Message Not Delivered
- Part 2: Back Up Your WhatsApp Messages to PC Without Limitation
Part 1: Top 13 Ways to Fix WhatsApp Message Not Delivered
- 1. Check the Service Status
- 2. Check Your Internet Connection
- 3. Check If Contact Your Messaging Has Blocked Your Number
- 4. Check Haven't Completed the Initial Verification Process
- 5. Check the Phone Number Format
- 6. Restart Your Phone
- 7. Clear the Cache
- 8. Update Your Phone and WhatsApp
- 9. Turn Off Power Saving Mode
- 10. Allow WhatsApp to Use Mobile Data (iPhone)
- 11. Turn On Background Data
- 12. Lock WhatsApp in the Background (Android)
- 13. Leave the Beta Program
1Check the Service Status
If you are trying to send your message through cellular service and it won’t send, check your service status to fix WhatsApp not sending messages.
Look at your service icon at the top of your phone screen and see if you have any cellular service. If the cellular service in your area is low, then try to move around to get a better signal. You can also wait to send your message till your service signal gets better.
2Check Your Internet Connection
A weak or unstable internet connection is one of the top reasons for your WhatsApp message not delivered. If your Wi-Fi isn't working, then WhatsApp won't work right.
Look at your Wi-Fi router and see if it's connecting to the internet. You should see an internet icon flashing green.
If your internet is not connected, reboot your router. Unplug your router and wait for thirty seconds, then turn it back on.
Let your phone reconnect to your Wi-Fi and try to send your message again.
3Check If Contact Your Messaging Has Blocked Your Number
Another reason you might not be able to send your message is if your number is being blocked or if you have accidentally blocked someone else's number.
Go to WhatsApp and go into your Settings > Account. Click Privacy.
Scroll down to Blocked Contacts. You can see all your blocked contacts.
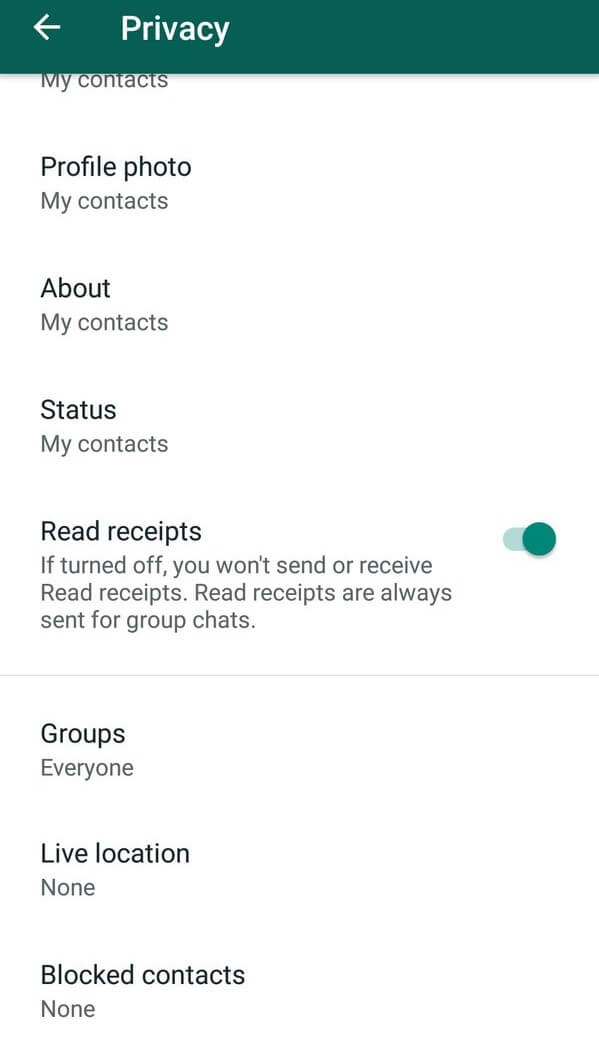
Check to see if you have been blocked. If you have been blocked by someone else, you can't message them.
But if you have accidentally blocked someone then click the blocked contact and press the Unblock option.
4Check Haven't Completed the Initial Verification Process
You need to completely finish the verification process to successfully send messages on WhatsApp. You can reinstall the app first and then follow these steps.
When you sign up for WhatsApp enter your real phone number. Then you will get a verification code. Check if it has been sent to your phone number via text.
It should be a 6-digit code. Look at it then go back to WhatsApp.
Enter your code into the verification box to complete the verification process.
5Check the Phone Number Format
The phone number you enter needs to be formatted correctly so your message will be sent. Especially if you are sending a message to someone in a different country.
Go to your chat and click on the phone number. Make sure that the format is correct.
If the phone number is from the same country as you just enter it normally.
If the number is international, enter a plus sign also put in the country's code. After you put in the full number.
Exit your app then open it back up and see if the message sends with the changed format.
6Restart Your Phone
Your phone might just need a simple restart to connect to your network and send messages right when WhatsApp message is sent but not delivered.
Hold down the Power button on your iPhone or Android device.
Slide off the power if you have an iPhone. If you have an Android a power menu will appear press Restart.
For Apple phones, turn back on with the Side button once you slide the power off.
Open up WhatsApp and try to send your message again.
7Clear the Cache
Too much cache can lead to WhatsApp not sending messages or not receiving messages as well. To make WhatsApp messaging work smoothly, you are suggested to clear cache frequently.
For Android Phones:
Go to your phone Settings > Apps > WhatsApp.
Then click Data Storage. Press Clear Cache.
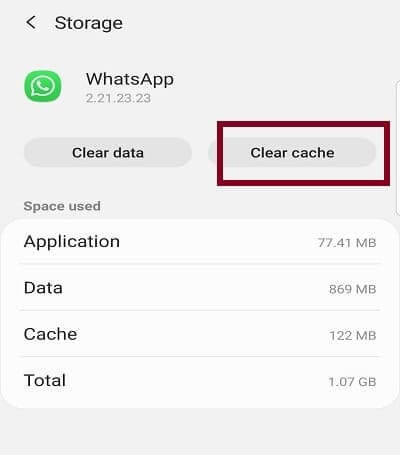
For Apple Phones:
Click Settings > General > iPhone Storage.
In storage scroll down and find WhatsApp.
Click on it then press Offload App.
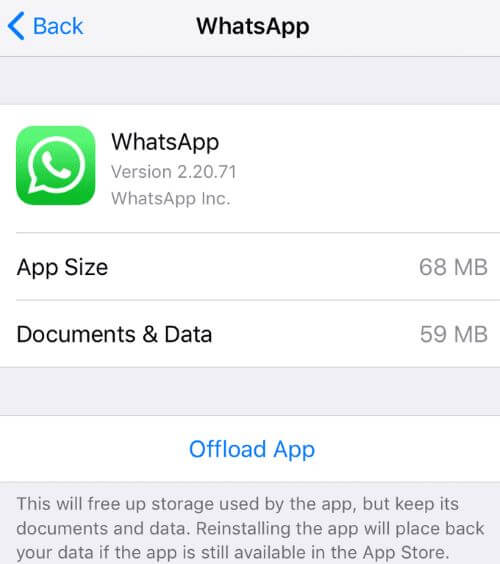
8Update Your Phone and WhatsApp
If your phone is not updated or WhatsApp is not updated fully, make sure to update them to avoid WhatsApp message not delivered.
Update WhatsApp:
To update WhatsApp go into the Apple App Store or Google Play Store.
Go to your account apps and click on WhatsApp Messenger.
Click Update if there is an update available.
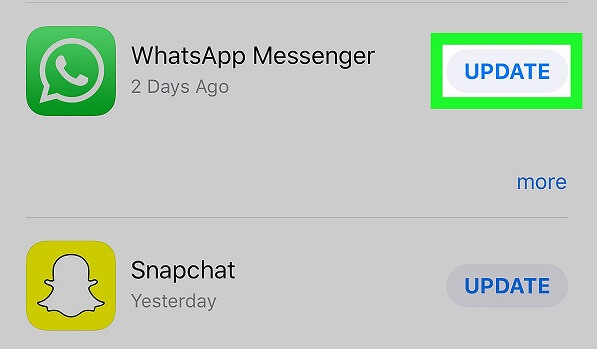
Update Your Phone:
Go into your iPhone Settings > General > Software Update.

For Android phones, click Settings > About Phone > Check for Update.
If there is an update click it and let it download.
9Turn Off Power Saving Mode
Power saving mode can be a great way to keep your phone running for longer. But it sometimes can interfere with WhatsApp operations including the receiving or sending messages.
For iPhone Users: Go to Settings > Battery. In Battery Settings, look for Low Power Mode. Turn Low Power Mode off with the switch.
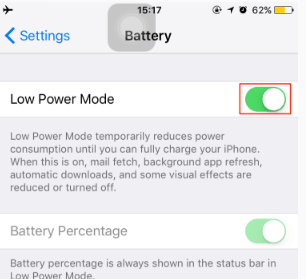
For Android Users: Head to Settings > Battery > Battery Saver. Turn off the Battery Saver Mode. It might also be called Power Saving Mode depending on your phone.
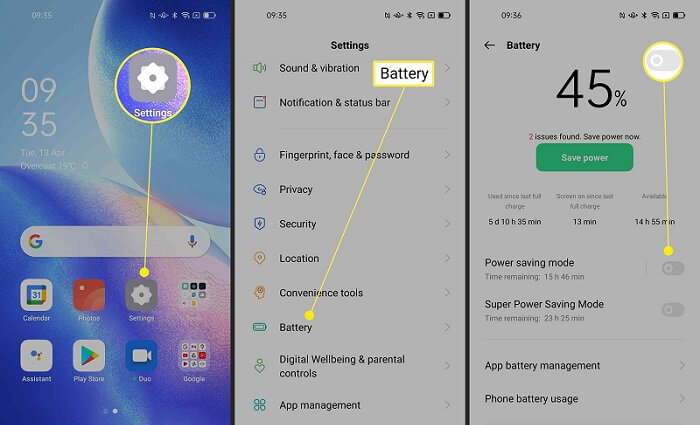
10Allow WhatsApp to Use Mobile Data (iPhone)
When you are out of your house you will need mobile data to send messages. If your WhatsApp is not sending messages at this case, make sure your iPhone allows WhatsApp to use your mobile data.
Enter your iPhone Settings. Move down the screen and look for WhatsApp.
Go into Wireless Data and tick WLAN & Cellular Data.
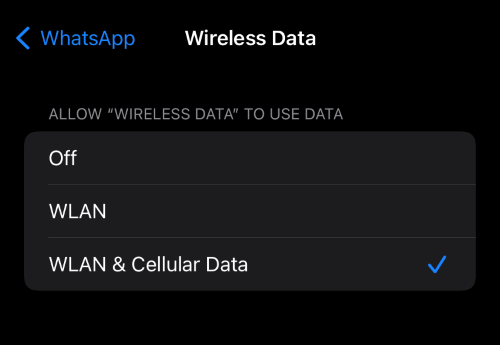
11Turn On Background Data
WhatsApp not receiving messages happen if you turned off Background Data. To make you successfully receive WhatsApp messages even if it is not in use, please do as below.
For iPhone Users: Enter your iPhone Settings. Scroll to your WhatsApp settings. Turn on Background App Refresh.
For Android Users: Go to your Apps. Hold down the WhatsApp icon. An info menu will open, go into Mobile Data & WiFi. Scroll to Background Data and turn it on.
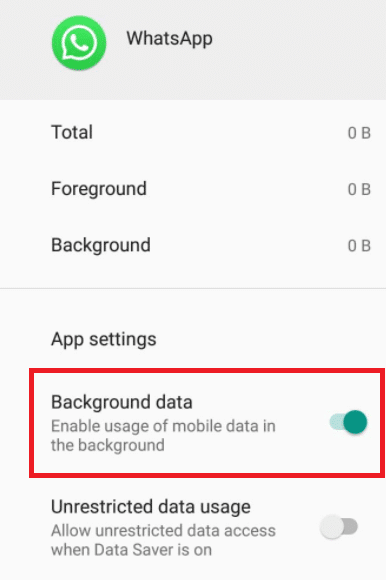
12Lock WhatsApp in the Background (Android)
You can also lock WhatsApp in the background to get your messages sent again. Sometimes when you go into other apps while you are sending messages, WhatsApp gets disabled and restarts. So your messages won't be sent.
One way you can prevent this is by going into your multitasking menu and manually locking your app while you aren't using it. But, it is much easier to just use a Locking App to do this task.
Go to the Google Play store and select a locking app to download. Download the app.
Use the app to lock WhatsApp. Then you can safely browse and use your phone without worrying about your messages not being sent.
13Leave the Beta Program
Finally, make sure you have left the WhatsApp beta program if you have signed up for it.
For iPhone Users: Go into your Testflight App > WhatsApp. When in WhatsApp beta scroll down and press Stop Testing.
For Android Users: Go to the Google Play Store. Search for WhatsApp. Scroll down to Information then select Leave.
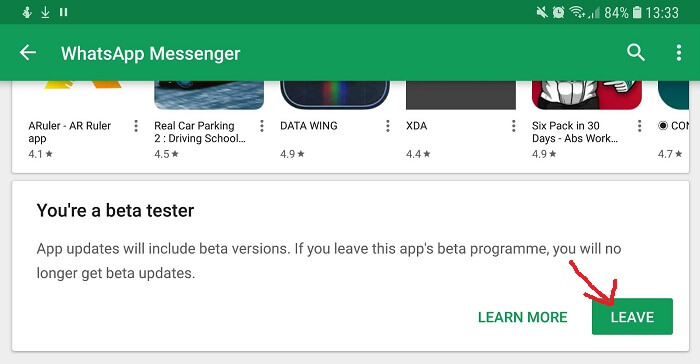
Part 2. Back Up Your WhatsApp Messages to PC Without Limitation
To prevent your WhatsApp messages get lost, we suggest you back up them regularly. Professional WhatsApp data manager – WooTechy WhatsMover can help you back up WhatsApp messages to PC for free.
Key Features of WhatsMover:

100.000+
Downloads
- Back up all WhatsApp data such as messages, stickers, photos, and more with free and unlimited storage.
- It can also restore your WhatsApp backup including iTunes backup and Google Drive backup.
- Transfer your WhatsApp data between iPhone and Android devices without OS restrictions.
- Easy-to-use, it has a user-friendly interface and needs no technical expertise.
Free Download
Secure Download
Download our WhatsMover software and open it on your PC or Mac. Use a USB to connect your phone to your computer.
In the side menu of WhatsMover, click Backup WhatsApp on Devices. Your phone will be recognized, then all you have to do is press Back Up.

Your Backup will then be downloaded to your computer. You can see the location of your download at the bottom of your screen. Press the Check button.
Free Download
Secure Download
Conclusion
WhatsApp messages can stop delivering for all sorts of reasons. If you’re having a WhatsApp message not delivered problem, make sure to read through all our solutions carefully. There are many ways to fix your message issue, but you need to figure out what is really causing it first. Our guide has explained all of this fully for you.








