Google Drive is the default WhatsApp cloud backup platform on Android, and fittingly so. The backup process is straightforward, which can be automated, and further indicate the sync between Android and Google. As easy as this process can be, there have been complaints WhatsApp not backing up to Google Drive, like this user:

If you are also encountering the problem, don’t worry. In this article, we have explained 12 practicable fixes proven to solve the WhatsApp Google Drive backup not working issue. All you need to do is to follow the instructions to the letter. Enjoy!
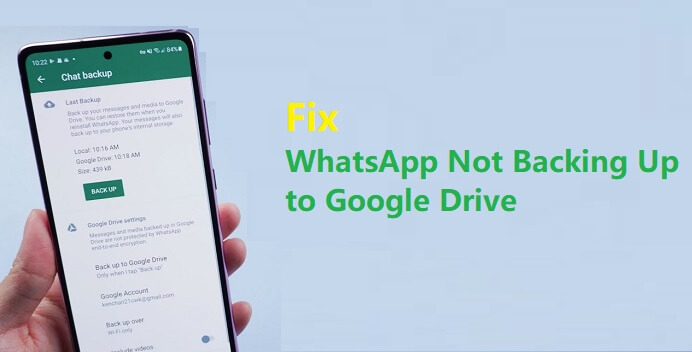
- Part 1: Why Is WhatsApp Not Backing Up to Google Drive?
- Part 2: How Do I Force WhatsApp Backup to Google Drive?
- Part 3: [100% Success Rate] Back Up and Restore WhatsApp Without Google Drive
Part 1: Why Is WhatsApp Not Backing Up to Google Drive?
The reasons for WhatsApp backup not showing in Google Drive are numerous and can sometimes be difficult to pinpoint. Below are some of the common ones:
Outdated Google Drive app or your WhatsApp app.
Corrupt WhatsApp data such as cache.
Unstable or weak internet connection.
The Google Drive account is not the same.
Some stucks in your Google Play Services.
The phone number to create the backup is not the same.
Inadequate storage space on Google Drive for WhatsApp backup.
Part 2: How Do I Force WhatsApp Backup to Google Drive?
The solutions to WhatsApp not backing up to Google Drive on Android are mostly straightforward. Irrespective of the causes, below are 12 quick fixes that should restore normalcy to your WhatsApp backup.
- 1. Enable Google Drive Backup in WhatsApp
- 2. Check Internet Connection
- 3. Check Google Account and Phone Number
- 4. Restart Your Android Phone
- 5. Update Google Play Services
- 6. Update the Google Drive App
- 7. Update or Reinstall WhatsApp
- 8. Re-sign into WhatsApp Account
- 9.Clear Cache of WhatsApp on Your Phone
- 10. Revoke WhatsApp Access to Google Drive
- 11. Exclude Videos in Your Backup
- 12. Delete the Previous Backup and Try Again
1. Enable Google Drive Backup in WhatsApp
If you are encountering WhatsApp Google Drive backup not working issue, then you should first check whether you have allowed Google Drive to back up your WhatsApp data.
Step 1 Go to your WhatsApp, tap on the three vertical dots, click Settings > Chats > Chat backup.
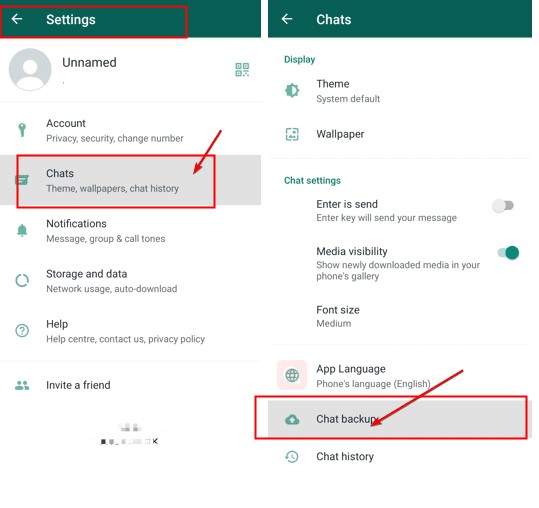
Step 2 Select Back up to Google Drive under the BACK UP button, then choose an option you like except Never option.
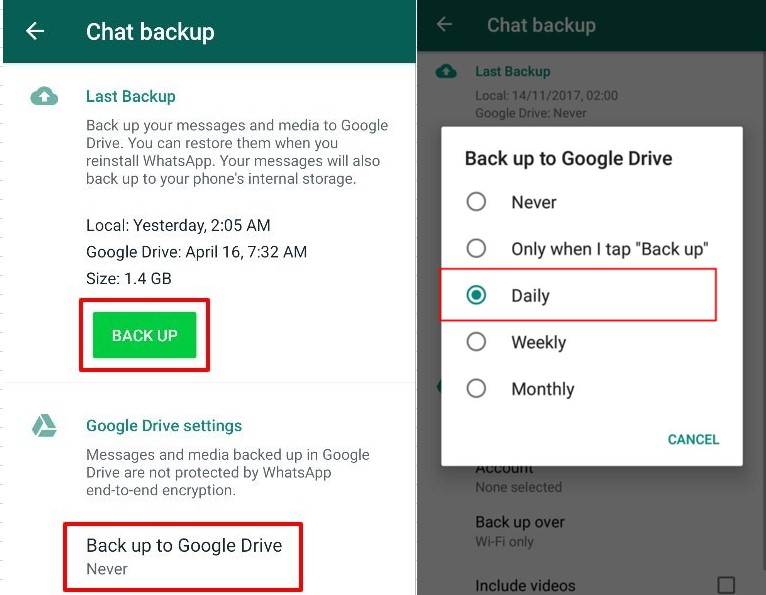
2. Check Internet Connection
To back up your WhatsApp data on Google Drive successfully, you must have a strong and stable internet connection. You have the option of backing up data over Wi-Fi or mobile data with Wi-Fi known to be the most effective.
To check if your network is active, try visiting any website on your browser. If the website loads without delay and WhatsApp still is not backing up to Google Drive, you can switch from Wi-Fi as your preferred backup option to mobile data and vice versa. To do this, follow the steps below.
Step 1 Open WhatsApp on an Android device and tap the menu button (three vertical dots).
Step 2 Select the Settings option and Chats from the settings menu shown.
Step 3 Tap on Chat backup and subsequently the Back up over option. Now, select either the “Wi-Fi or Cellular” or “Wi-Fi” option as the case may be.
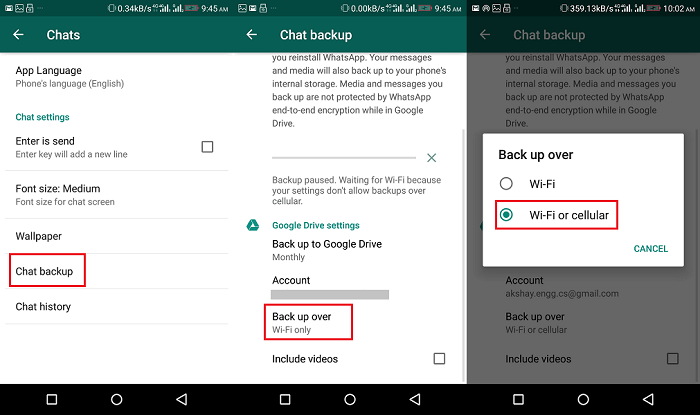
By the way, if you don't have access to a Wi-Fi connection or the connection is not stable, you need to ensure that your Google Drive is not set up to transfer files over Wi-Fi only. To do this, open the Google Drive app and tap the menu button (three horizontal lines) at the top left corner. Now, tap on Settings and deactivate the Transfer files only over Wi-Fi option.
You can now restart the backup again and check if WhatsApp Google Drive backup is working now.
3. Check Google Account and Phone Number
When your WhatsApp backup not showing in Google Drive, you might ignore a point. That's wherther the Google Account and phone number are used correctly. You should check that you have logged into the sam e Google account and used the same phone number, so that you can create the WhatsApp backup normally.
4. Restart Your Android Phone
Try restarting your phone can be another available method to solve this issue, since your phone may get stuck. To do this, you can just press and hold the Power button for 5-10 seconds to reveal the power menu. then select Restart to shut down the device and power it back on .
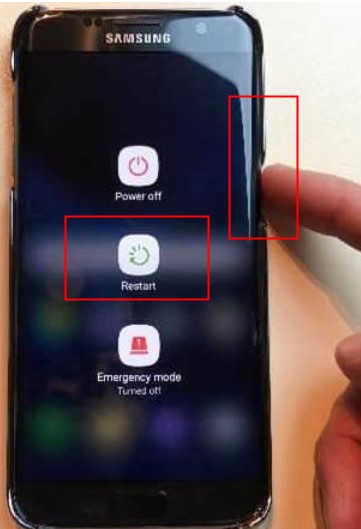
5. Update Google Play Services
If now your WhatsApp not backing up to Google Drive issue still exists, you may need to think about whether there are some stucks in your Google Play Services, causing that your WhatsApp data is not available for both WhatsApp & Google Play services when in cellular data.
To update your Google Play Service, you can go to your Google Play Store, looking for Google Play Services and open it, then tap the Update button.
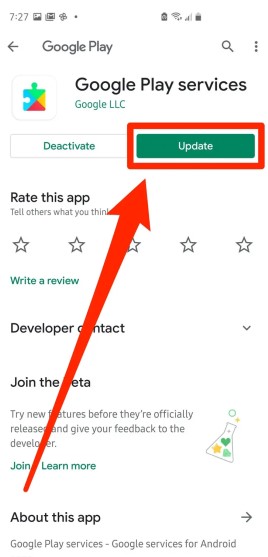
6. Update the Google Drive App
Running an outdated Google Drive app might also cause your WhatsApp not backing up to Google Drive. In this case, all you need to do is to update the app following the steps below.
Step 1 Open the Play Store app and tap on your profile icon in the top right-hand corner.
Step 2 Select the Manage apps & device option. Now, tap the see details option.
Step 3
Locate the Google Drive app and click on Update.
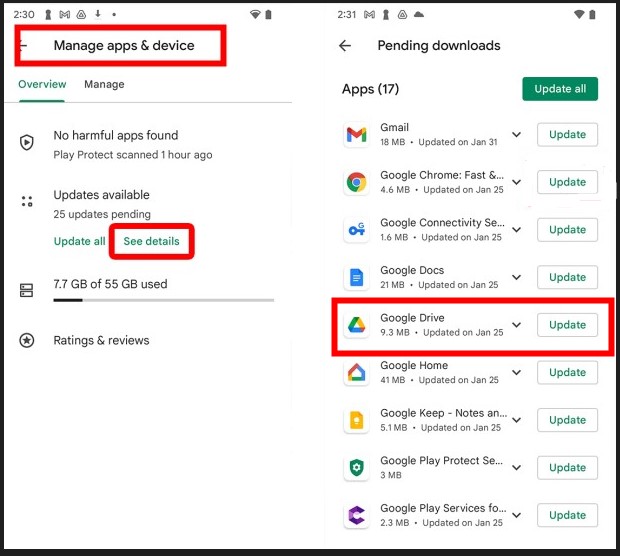
7. Update or Reinstall WhatsApp
It's also possible that there is something wrong with your WhatApp. All you need to do is to update or reinstall your WhatsApp. Meanwhile, it is imperative for you to back up your data locally on your device to avoid data loss.
To update your WhatsApp: Go to your Play Store, search WhatsApp, click this app and subsequently tap UPDATE button, wait a minute to complete the update process.
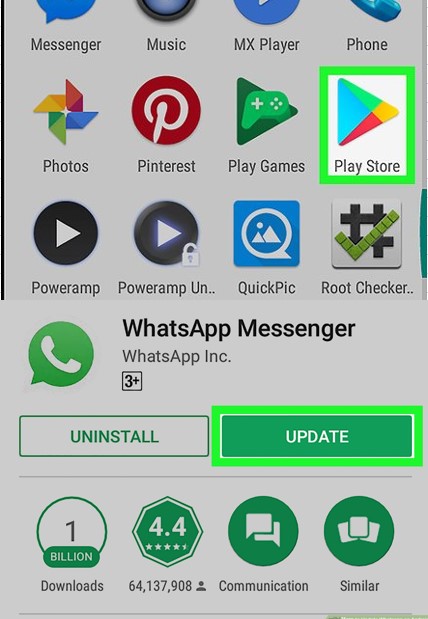
To uninstall and reinstall your WhatsApp:
Step 1 The first step is the same operation as updating WhastApp, then just click the UNINSATLL button next to the UPDATE button.
Step 2 Search WhatsApp app in your Play Store again, and tap on INSTALL button and wait for the process to complete. And then sign into WhatsApp with your phone number and restore the backup you saved locally on your phone. Then check whether your WhatsApp can back up to Google Drive successfully.
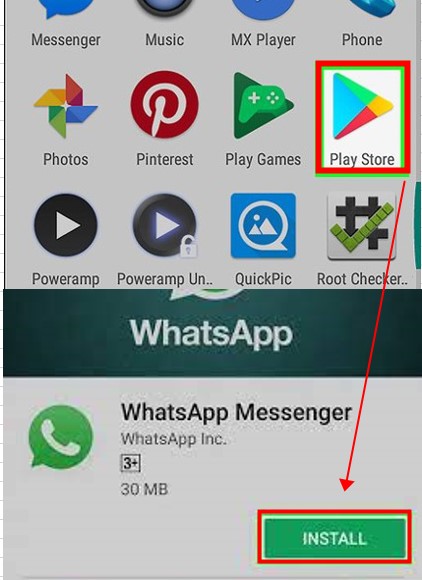
8. Re-sign into WhatsApp Account
In some rare but genuine cases, your device might be having problems connecting to the WhatsApp server, causing WhatsApp Google Drive backup not working. This problem can only be solved by signing out and re-signing into your WhatsApp account to establish a proper connection with the WhatsApp server.
To prevent data loss, it’s advised to back up your WhatsApp data locally on your phone storage. Then follow the steps below to sign out and re-sign to WhatsApp:
Step 1 Go to your phone Settings > Apps > WhatsApp > Storage, tap on CLEAR DATA
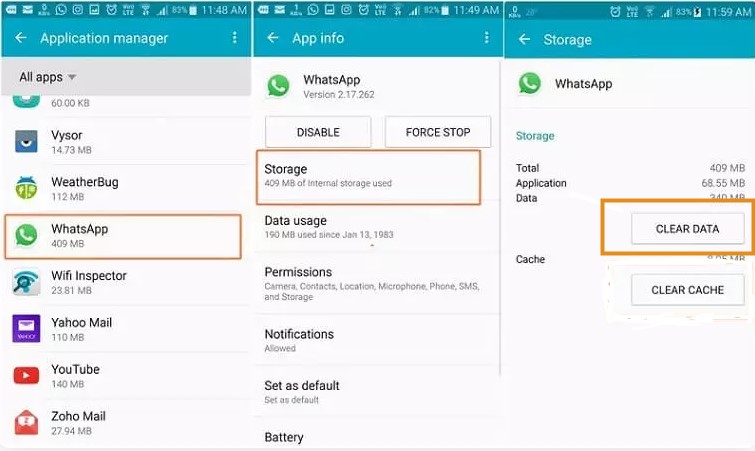
Step 2 Relaunch your WhatsApp app and log in with your phone number and vertify code.
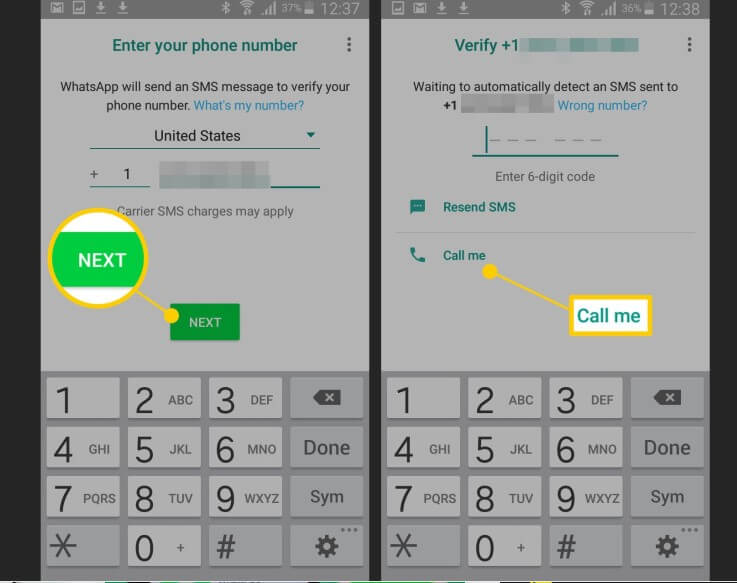
Step 3 Restore your backup from your phone's internal storage. And then try to back up your WhatsApp to Google Drive again.
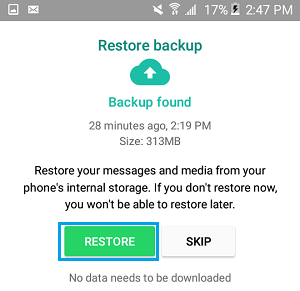
9. Clear Cache of WhatsApp on Your Phone
Caches help improve users' experience on any software. However, these caches can get corrupt and consequently affect the performance of WhatsApp. To solve this problem, you need to delete caches stored locally on your device.
Step 1 Tap the WhatsApp icon in the app menu for up to 2 seconds and select the App info option from the options displayed.
Step 2 Choose Storage in the settings window displayed. Now, tap on the ClEAR CACHE tab.
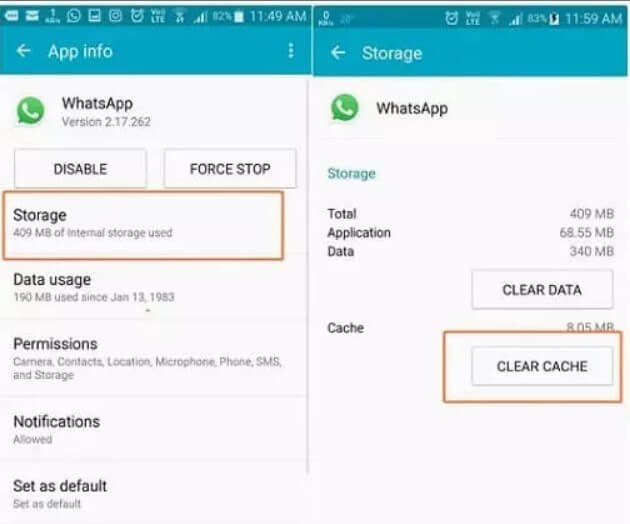
You can now relaunch the app to see if WhatsApp can back up to Google Drive normally.
10. Revoke WhatsApp Access to Google Drive
Sometimes, the problem might be with the connection between WhatsApp and your Google account. If you have tried the fixes above and it's still unable to back up WhatsApp chat to Google Drive, follow the steps below to remove the WhatsApp access to Google Drive and add it again.
Step 1 Open the WhatsApp Settings, tap on Accounts and backup > Accounts option and subsequently the Gmail connected to your WhatsApp.
Step 2 From the window displayed, select the Google Account option. Then, click the Security tab at the top of the menu.
Step 3 Scroll down and choose Manage third-party access.
Step 4 Now click on WhatsApp Messenger and select the REMOVE ACCESS option.
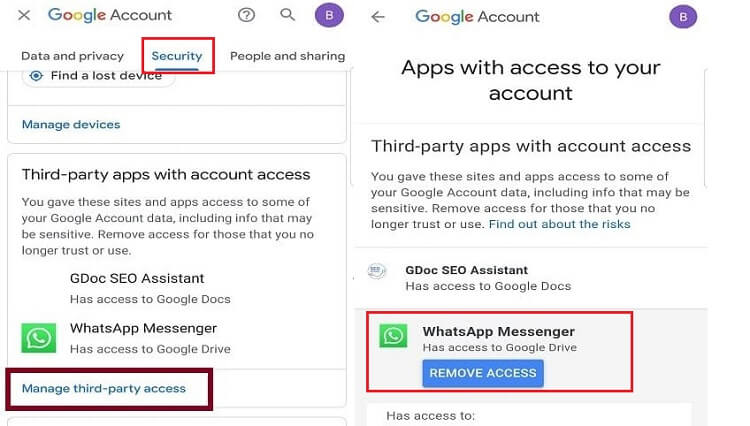
Step 5 Lastly, open WhatsApp, go to Settings > Chats > Chats backup > Google Account. From here, grant WhatsApp access to Google Drive again. Then you can try backing up your WhatsApp to Google Drive one more time.
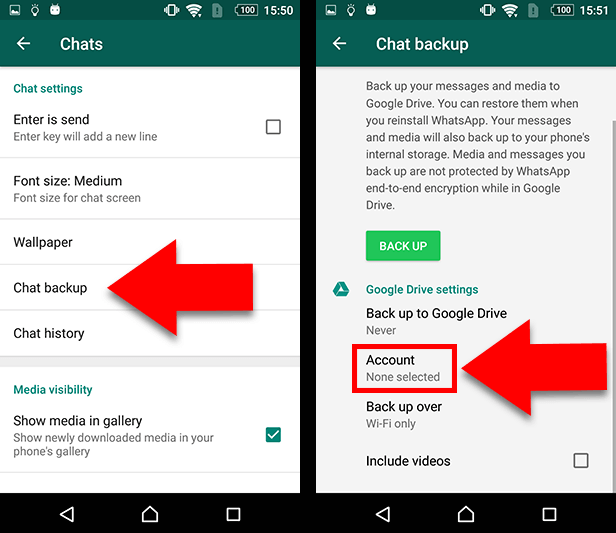
11. Exclude Videos in Your Backup
If the videos you want to back up have too big cache, then there will be some stucks in the WhatsApp backup process, causing that some other WhatsApp data like messages, images or document cannot be backed up to Google Drive successfully.
To fix this, you can just go to the WhatsApp Settings > Chats > Chat backup, and then turn off Include videos.
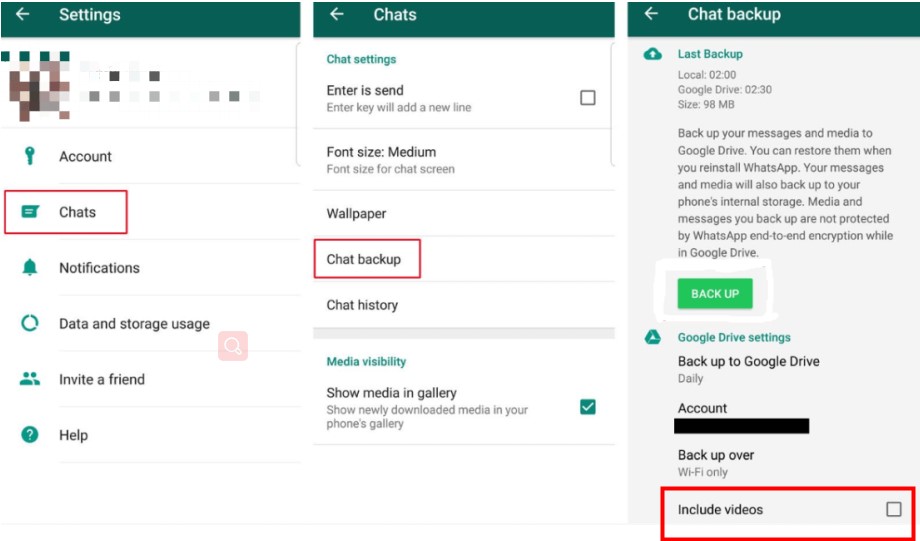
12. Delete the Previous Backup and Try Again
There is a limit to the size of WhatsApp data you can back up on Google Drive. Hence, you might need to delete the previous backup to create a new one if the space available is not enough. Follow the steps below to get this done.
Step 1 Open the Google Drive app on your Android phone and tap the menu button.
Step 2 Choose the Backups option and locate the WhatsApp backup.
Step 3 Tap on the three vertical dots in front of the WhatsApp backup and select the Delete backup option. Now, you can try backing up the WhatsApp data to your Google Drive one more time, your issue should be removed now.
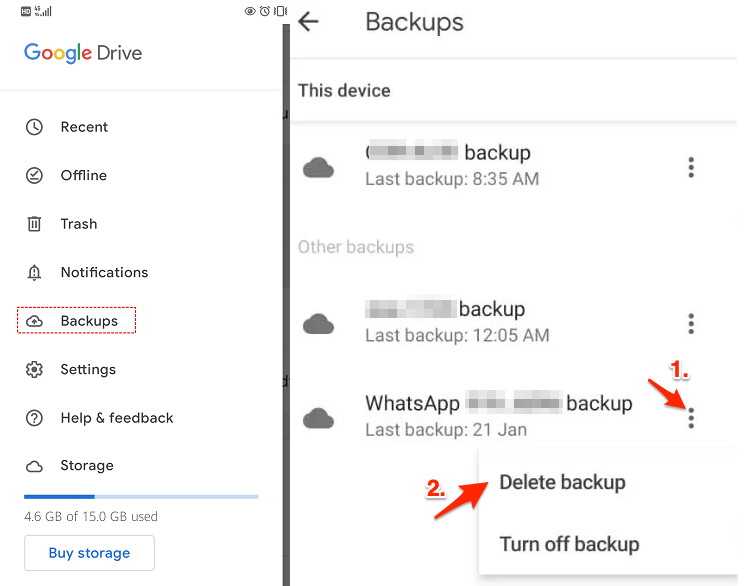
Part 3: [100% Success Rate] Back Up and Restore WhatsApp Without Google Drive
Although Google Drive is and common backup platform for Android phones, it has come well-known shortcomings.

- Just allow limited storage space to be free with risk of data leakage.
- Depend on strong and stable interenet connction.
- Your WhatsApp backups in Google Drive will be deleted if you do not create a new one every 5 months.
- The previous backup sometimes will be overwritten by new backup, then you cannot restore an older WhatsApp backup.
With all these limitations, it does not hurt to have a reliable and ever-present alternative. Therefore, there is where WooTechy WhatsMover coms in your eyes, which is an effective convenient WhatsApp backup software. With it, you not only can back up all your WhatsApp data for 100% free, but also you can further restore the backup created by WhatsMover back to your Android or iPhone device.
Moreover, this software ensure to seamlessly back up all your WhatsApp data without any stucks like the situations referred previously. It is an easy-to-use program requiring no technical knowledge while boasting one of the friendliest user interfaces.
Advantages of WooTechy WhatsMover Software

750.000+
Downloads
- Allow you to back up all the data including messages, images, videos and all formats of documents without any storage or OS limitation.
- Ensure the privacy and security of your data during the whole backup process without overwriting or deleting the previous backup, much better than Google Drive.
- Able to download your WhatsApp backup created by WhatsMover to your computer, and further access and read it directly any time you want.
- Just few clicks are needed to complete the whole backup with high success rate and the fastest speed.
Works seamlessly with your WhatsApp and WhatsApp Business on iPhone and Android tablets/phones, including all major brands like Samsung, LG, Huawei, Motorola, Xiaomi, and more.
Free Download
Secure Download
3 simple steps to back up your WhatsApp data:
Step 1 Install WooTechy WhatsMover and connect your Android or iPhone device to the computer with a USB cable. Open up this software.

Step 2 Click Back Up WhatsApp on Devices on the left menu. Wait a second, you can back up all your WhatsApp data successfully.
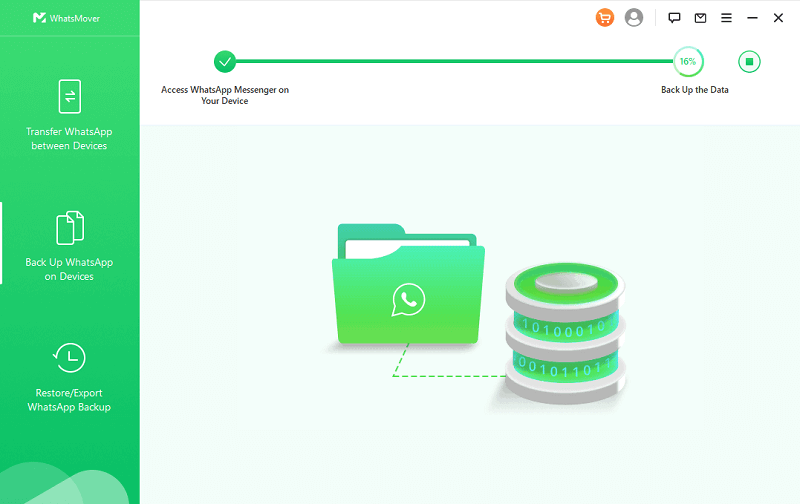
Step 3 Tap on the Restore/Export WhatsApp Backup button on the left plane, and select the backup you need. Then select Restore to Device on the bottom and WhatsMover will immediately start to restore the data from your backup.

Wrapping Up
The WhatsApp not backing up to Google Drive problem can be exhausting, but the fixes are usually not far-fetched, as we have proved in our list of fixes in this article.
We have also recommended to use a reliable third-party app -- WooTechy WhatsMover software for smooth and hassle-free WhatsApp backup and restoration. This software only instantly solves your lingering backup issues but also gives you complete control of that all-important WhatsApp data.
Free Download
Secure Download








