Nowadays, WhatsApp is one of the most important chats apps around the world, which people can use to share messages, pictures, videos and more to everyone from home and abroad. It’s well-known that using WhatsApp in WiFi environment must be more convenient and smoother.
Unfortunately, sometimes terrible thing will happen. It’s reported that most WhatsApp users have ever met an issue of WhatsApp not working on WiFi but working on mobile data. To help you out, this article is showing you top 8 useful methods to fix WhatsApp not working on WiFi.

- Part 1. Why Is WhatsApp Not Working on WiFi?
- Part 2. How to Troubleshoot WhatsApp Not Working on WiFi
- 1. Restart Your Phone or Router
- 2. Check Your WiFi Settings
- 3. Reset Your Network Settings
- 4. Updating WhatsApp
- 5. Force Stop and Clear Cache
- 6. Clear WhatsApp Cache
- 7. Switch off Your VPN
- 8. Switch to Another WiFi Network
- Bouns Tips. What Can You Do to Avoid Data Loss Caused by WhatsApp Not Working on WiFi?
Part 1. Why Is WhatsApp Not Working on WiFi?
Even though your phone is connected to WiFi, there may be some obstacles within the device or its settings that are preventing it from being able to access the total utility of the connection. This can be caused by a few reasons about your WhatsApp is not working on WiFi listed below.
- WiFi connection being delayed.
- The wrong type of WiFi network connection.
- A network problem with WhatsApp.
- WhatsApp version being too old.
- Cache problem with WhatsApp .
- Limitations from VPN.
Part 2. How to Troubleshoot WhatsApp Not Working on WiFi?
This article will be going through the 8 helpful ways to fix WhatsApp not working on WiFi. Take it easy, it's not that difficult to solve this problem. Please read the following methods carefully, you will find it's just a piece of cake.
1. Restart Your Phone or Router
You have probably heard of the age-old way to fix a problem on an electronic device. This golden rule still be applied here. Most of the time, just resetting your phone or router will solve your WhatsApp not working on WiFi. If not, follow the methods below.
2. Check Your WiFi Settings
This is also another simple fix for WhatsApp not working on WiFi. On both iPhones and Androids, go to Settings > Wi-Fi. Check if your phone is connected to WiFi, as sometimes a false connection is displayed.
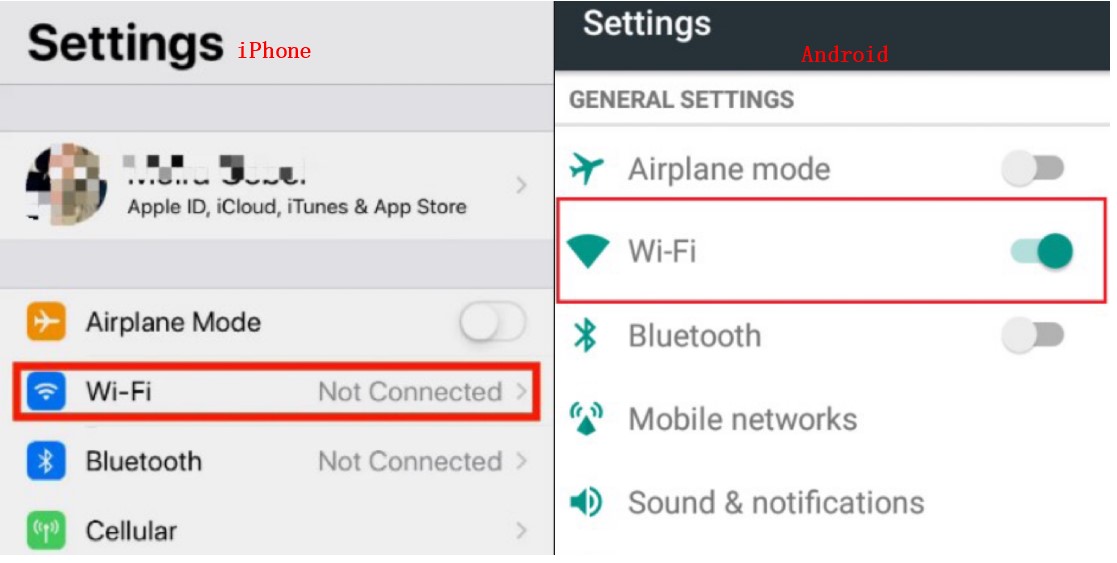
Note
Your WhatsApp may not be working if you are on a 2.4 GHz connection. To know if your WiFi is a 2.4 GHz connection, check for ‘2.4GHz’ in the name. If you are on a 2.4GHz network, try to switch to a 5GHz network if possible.3. Reset Your Network Settings
If the type of WiFi connection you have doesn’t seem to be wrong, the next solution is to reset your network settings. Follow the steps below based on your device:
For iPhone: Settings > General > Reset > Reset Network Settings.
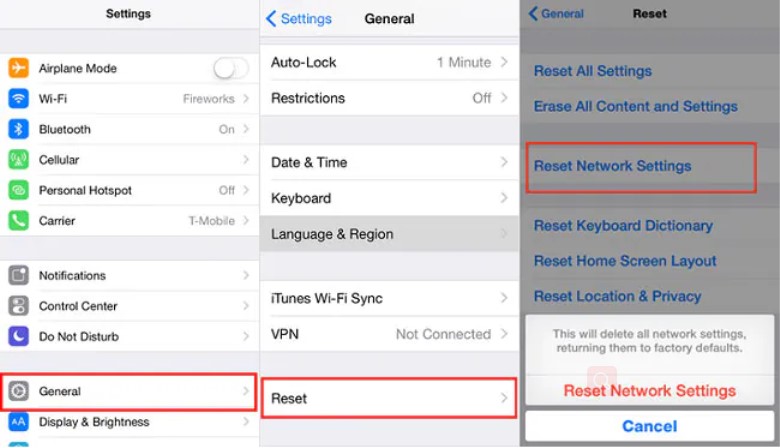
For Android: Settings > General management > Reset > Reset Network Settings.
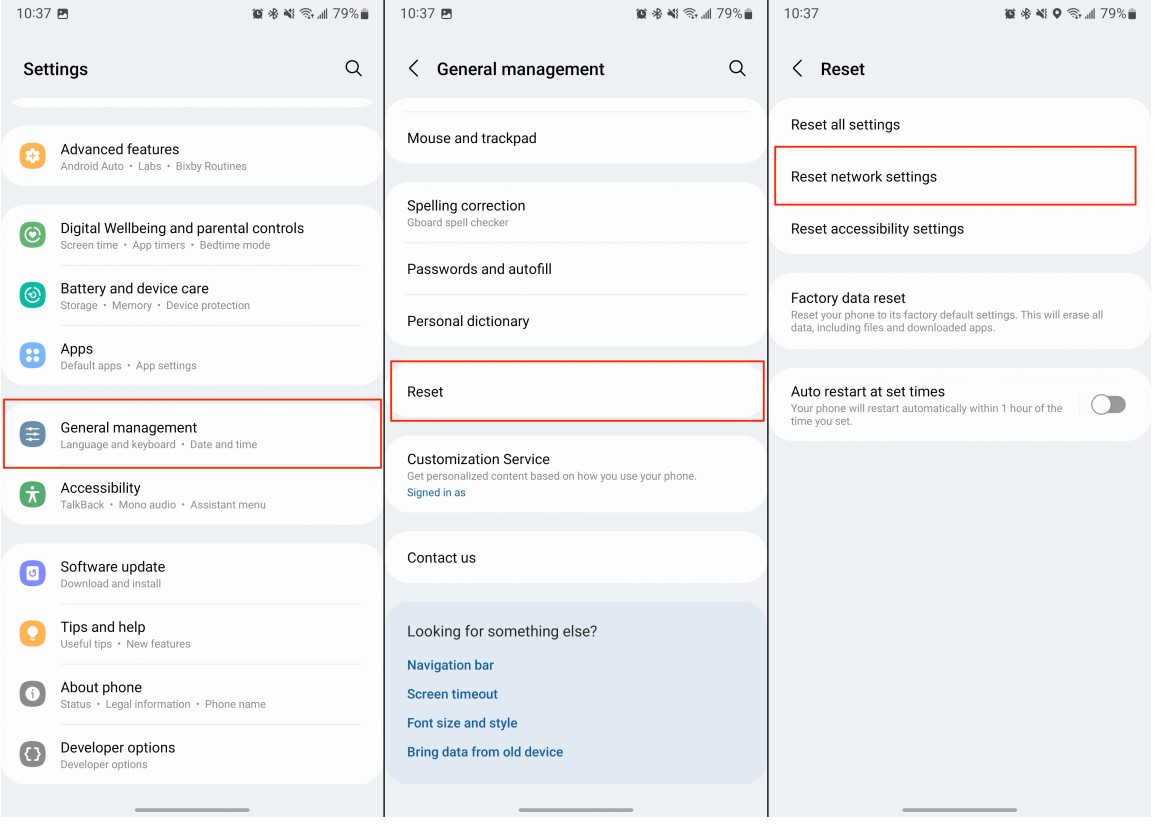
Finally, remember to reconnect to your WiFi afterward as your phone will forget the network.
4. Update WhatsApp
Another factor with WhatsApp not working on WiFi could be the software. Apps need to be updated in time to adapt to the phone, for the older apps may be not supported any more.
For Android: Open Play Store, Search WhatsApp Messenger, then tap on UPDATE next to WhatsApp Messenger.
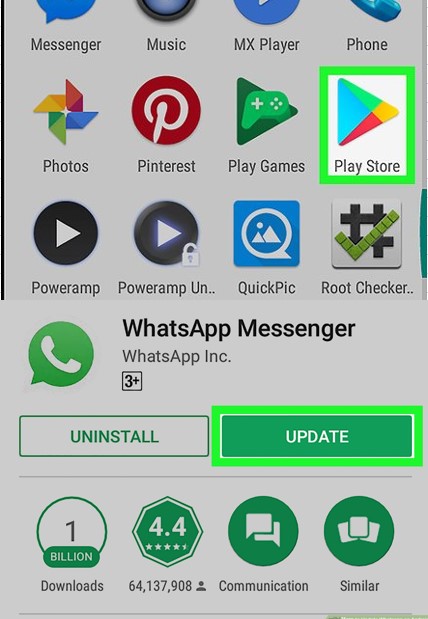
For iPhone: Open App Store, Search WhatsApp Messenger, then tap on UPDATE next to WhatsApp Messenger.
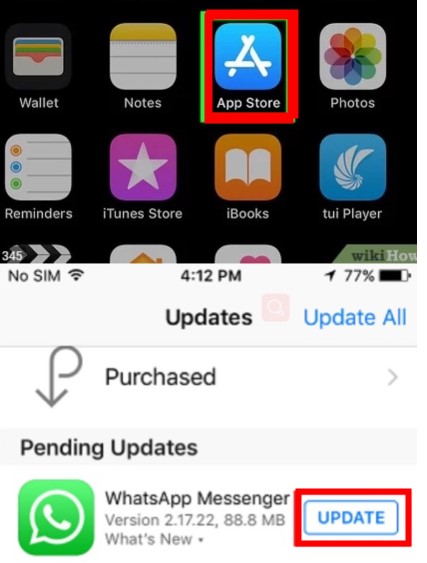
5. Force Stop and Restart WhatsApp
Sometimes, we forget to close our apps and leave them open for hours, days, or even weeks. This can cause the application to be overwhelmed, so you need to force stop and restart WhatsApp.
For iPhone: Double click the Home button (or swipe up) and swipe up on WhatsApp to close the application. Then restart the WhatsApp.
For Android: Settings > Apps > WhatsApp > Force Stop. Then wait a couple of seconds and restart the application.
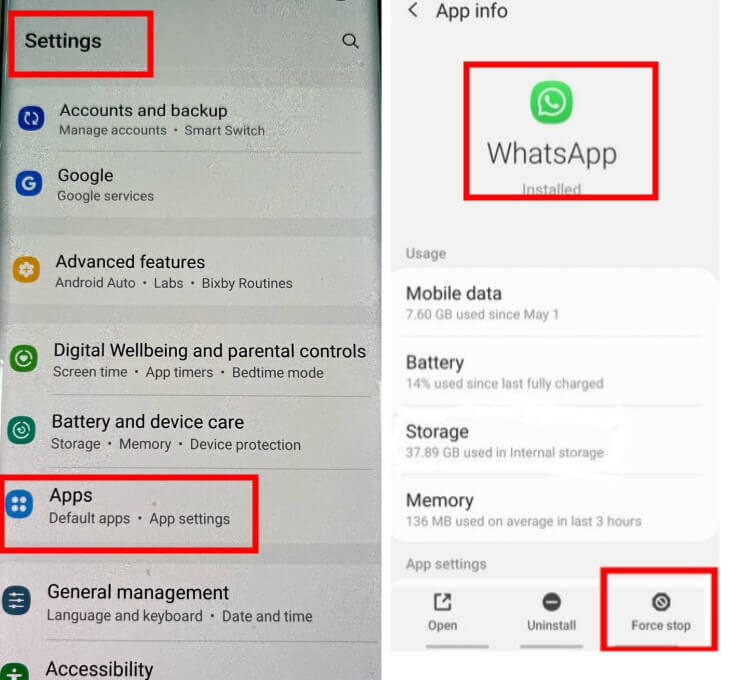
6. Clear WhatsApp Cache
If the other applications on the phone can work on WiFi normally while WhatsApp cannot work on WiFi to send any message, image or video, then the cache of WhatsApp must be full and should be cleared.For iPhone: Settings > General > iPhone Storage > WhatsApp > Offload App.
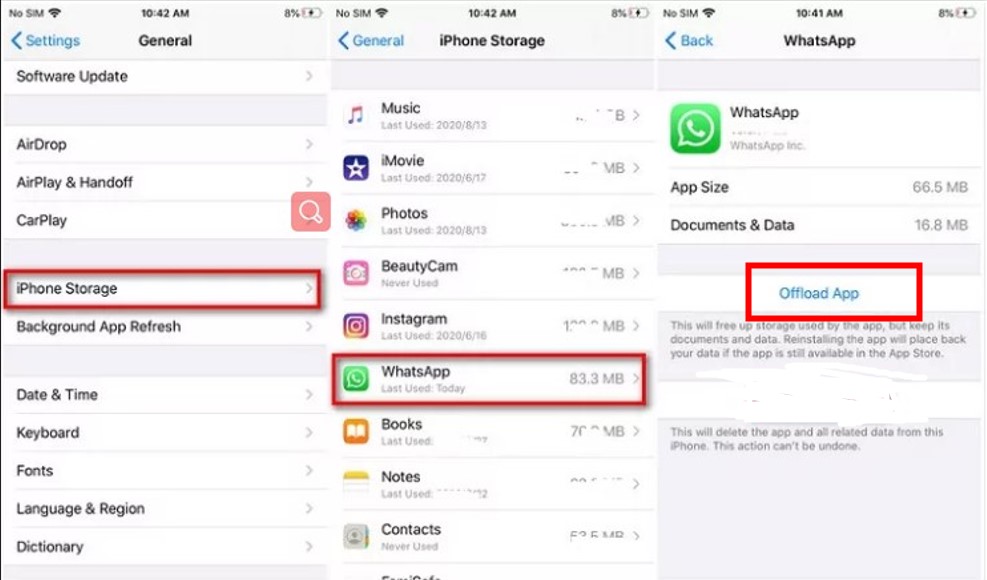
For Android: Settings > Apps > WhatsApp > Storage > Clear cache.
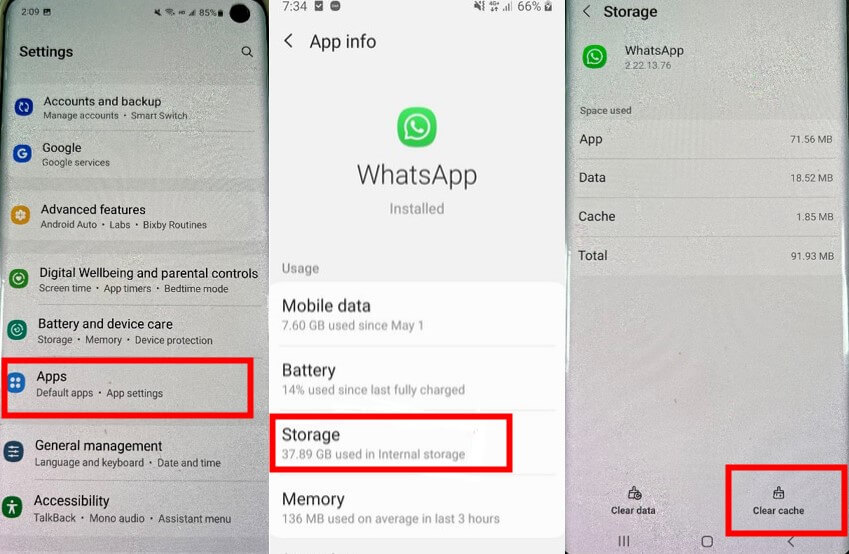
7. Switch off Your VPN
VPNs are very convenient if you want to bypass certain restrictions imposed by large companies such as Hulu, Netflix, or Amazon Prime Video. However, they can also hinder your ability to use other applications such as WhatsApp due to Meta’s particular firewalls and security systems.
Therefore, you need to turn off your VPN. Then restart WhatsApp and check if this method works.
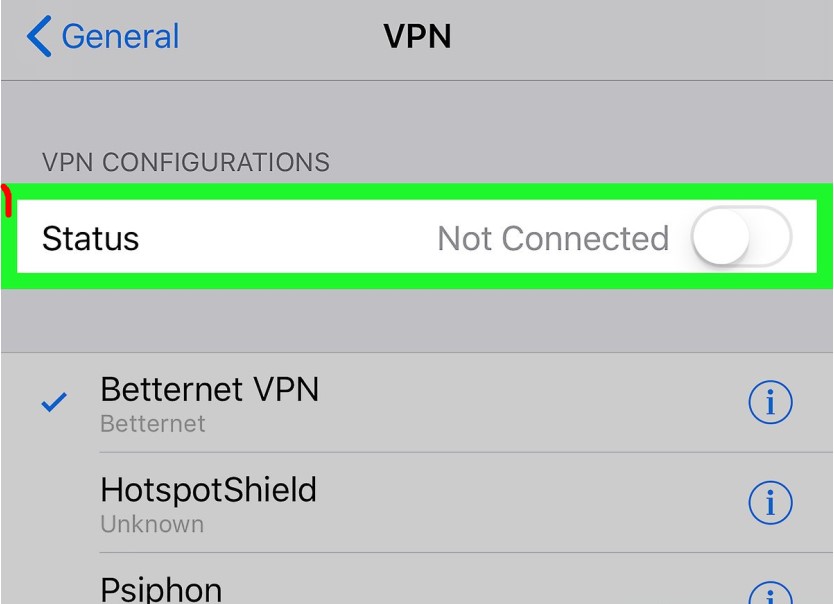
8. Switch to Another WiFi Network
By now, your problem of WhatsApp not connecting to WiFi should be fixed. However, if not, there is a last resort. Sometimes, some certain settings and configurations that routers have will limit the use of applications, which is something that we can’t control. But it’ll be much simpler to switch the existing network to another new one. Make sure it is a 5GHz network, since this will ensure the fastest speeds and normal response times as you are using WhatsApp.
Bouns Tips. What Can You Do to Avoid Data Loss Caused by WhatsApp Not Working on WiFi?
WhatsApp not connecting to WiFi is very common, and it can be terrible to cause data loss on WhatsApp, including their messages, videos, images and more shared between one another.
To solve this Gordian knot, the best solution is to use an excellent backup tool -WooTechy WhatsMover, which is an increasingly popular WhatsApp backup tool with users from all around the world.
Free backup is the greatest feature of this tool. You just need to give a few light clicks to this tool, you can back up all your data (such as chats, pictures, videos and documents) with a high success rate and without any data loss.
WooTechy WhatsMover — Back Up WhatsApp to PC for 100% Free

100.000+
Downloads
- Free Backup: Allow any user to back up all the data including chats, images, videos and all formats of documents without costing a cent.
- Compatibility: Work with both WhatsApp Messenger and WhatsApp Business, and also support both all brands of iPhone and Android devices such as Huawei, Xiaomi, LG, Samsung and more.
- 100% Security: Ensure your data privacy without overwriting or deleting the previous backup during the whole process.
- Unlimited Storage: Support to back up WhatsApp data on Android & iPhone to your computer without any limitation.
Free Download
Secure Download
3 Simple Steps to Operate the Backup Process:
Step 1: Ensure that WooTechy WhatsMover has been installed and your device is plugged into your computer. Open up this tool, then click on Back Up WhatsApp on Devices on the left menu

Step 2: Tap on Back Up on the main screen. Now, backup is in progress, just wait for seconds.
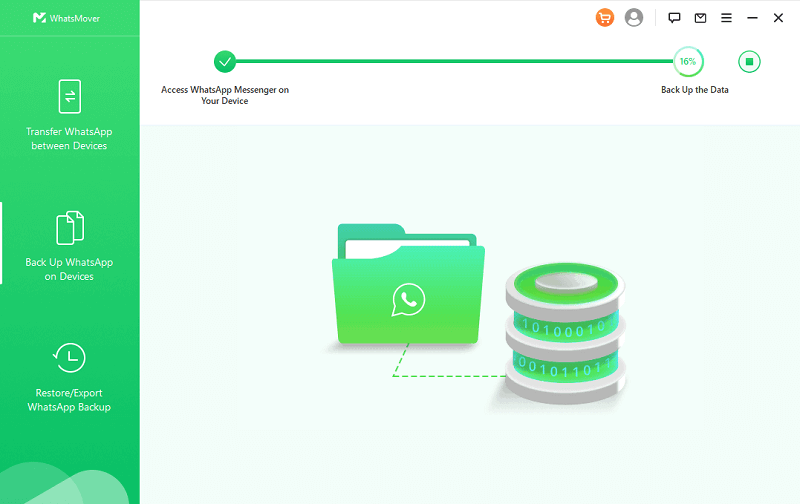
Step 3: Click Done! Your backup is now complete.

Conclusion
In this article, we went over the best ways to fix WhatsApp not working on WiFi and also listed a great free tool (WooTechy WhatsMover) to back up all the data on your WhatsApp in time to prevent any data loss due to WhatsApp not working on WiFi. From now on, you can easily handle this kind of issue and chat with your family and friends on WhatsApp smoothly.
If you want to have this terrific tool, just install it by clicking the Download Now button below.
Free Download
Secure Download








