One of the reasons why WhatsApp is the most used instant Messaging app is its communication speed. However, this advantage will be reduced significantly when you're troubled by the WhatsApp notifications not working problem, just like this user's complaint:

I don't know what's wrong with my WhatsApp notification. I cannot receive WhatsApp messages unless I open the app. Anyone can help me?
If you are troubled by the WhatsApp with no notification issue, put your mind at ease as this article contains everything to fix WhatsApp notifications not working. Whether you use an iPhone or Android, the fixes are universal and practical. Enjoy!
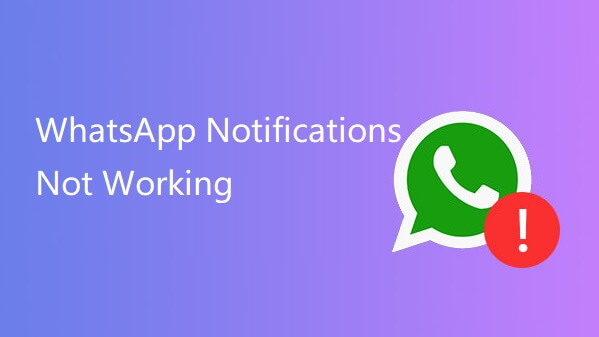
- Part 1. Why Is My WhatsApp Notifications Not Working?
- Part 2: Fix WhatsApp Notifications Not Working in 14 Ways
- Part 3: [100% Free] Back Up WhatsApp Data Safely Before Uninstalling?
Part 1. Why Is My WhatsApp Notifications Not Working?
If your WhatsApp notifications not working suddenly, then there will be several reasons below:
1. Your WhatsApp notifications has been disabled.
2. Outdated version of WhatsApp.
3. Background Data Restriction.
4. WhatsApp Web disturb the WhatsApp notifications on the device.
5. Incorrect in-app settings.
Part 2. Fix WhatsApp Notifications Not Working in 14 Ways
Actually, WhatsApp notifications sound not working is a common WhatsApp error, it can be removed easily if you get the correct ways. The following is the full guide with 14 alternative ways in detail to help you out.
- 1. Allow Notifications on WhatsApp
- 2. Check the Internet Connection
- 3. Check the Do Not Disturb Settings
- 4. Log Out from WhatsApp Web
- 5. Turn off Power Saving Mode
- 6. Ensure Background Data Not Restricted
- 7. Update or Reinstall WhatsApp App
- 8. Restart the Device
- 9. Keep WiFi on During Sleep (Android)
- 10. Reset App Preferences (Android)
- 11. Clear WhatsApp Cache (Android)
- 12. Unmute WhatsApp Notifications (iPhone)
- 13. Reset Network Settings (iPhone)
- 14. Reset All Settings (iPhone)
1. Allow Notifications on WhatsApp
If your device canot get WhatsApp notification, then first you need to check whether you have turned on the notification permission on your WhatsApp. Make sure your WhatsApp notifications are activated following the steps:
For Android device: click the buttons on the screen prompts: WhatsApp > the three vertical dots > Settings > Notification, then turn on Notification tone on both Message notificaitons and Group notificaiton.
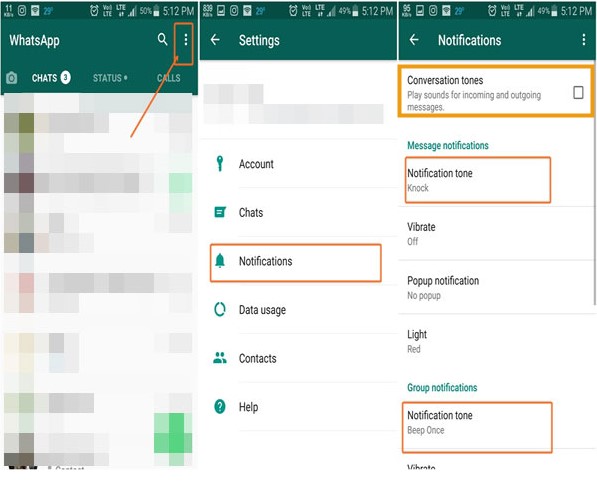
For iPhone users: Go to your iPhone's Settings> WhatsApp > Notificaitons, then click Allow notificaitons.
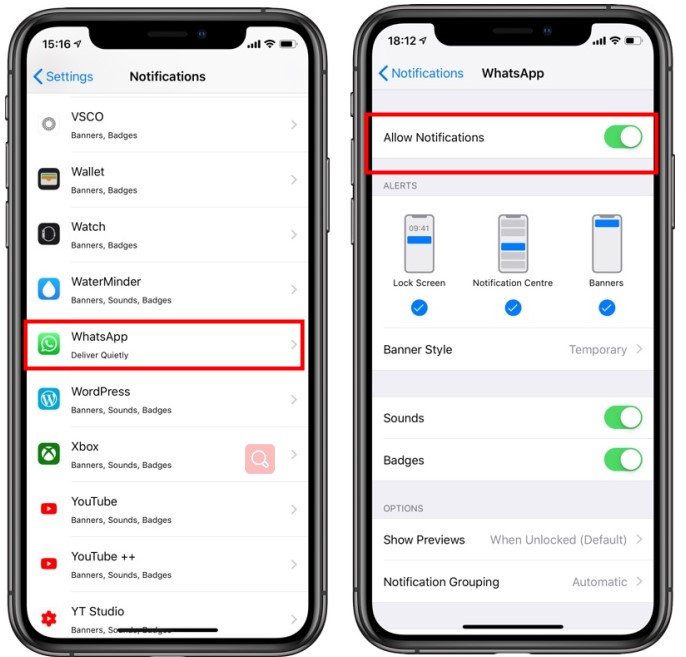
Then ask your friend to send messages to you on WhatsApp and check if you can recieve the notificaitons.
2. Check the Internet Connection
WhatsApp, like other messaging apps, requires an active internet connection to work perfectly. If you are not receiving WhatsApp messages, the first and obvious thing to do is to check your internet connection.
Foremost, open your mobile browser and go to any website of your choice. If the website does not go through, you can turn off and on mobile data or activate and deactivate Airplane mode to reset the network.
However, if the website goes through and WhatsApp notifications are still not working, then you can switch from mobile network to a more stable and stronger WiFi to solve the problem.
3. Check the Do Not Disturb Settings
Do Not Disturb manages your phone notifications by controlling how your notifications are displayed and sometimes silencing notifications. This mainly causes WhatsApp notifications not working or total stoppage of notifications.
For iPhone users, go to Settings, tap the Do Not Disturb option, and toggle the switch off to deactivate it.
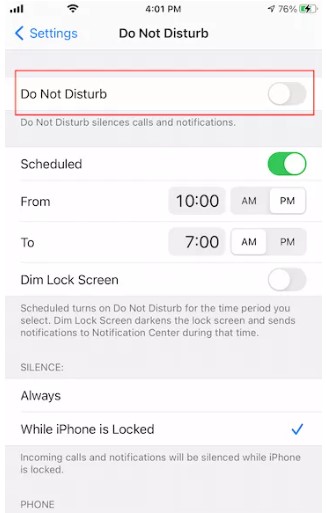
On Android device, pull down from the top of your phone to display your phone's quick settings. Press on the Do Not Disturb to turn it off if it is enabled.
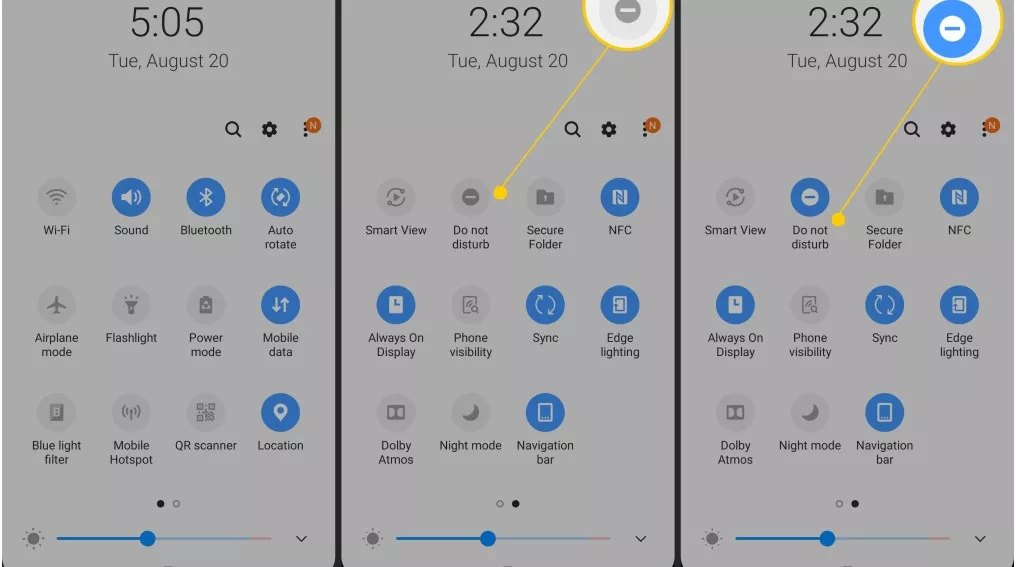
Now, you can check if you're still not receiving WhatsApp messages notifications.
4. Log Out from WhatsApp Web
When you log in to WhatsApp Web, your notifications, especially the sound, will be transferred to the Web version. This leads to WhatsApp notification sound not working on your mobile device. To restore the WhatsApp notification as normal, you need to log out from WhatsApp Web from your mobile device.
Tap the three vertical dots on the top right corner on WhatsApp and select the LINK A DEVICE option.
The list of the devices you are connected to will be displayed. Now, tap on the devices to log out of all of them.
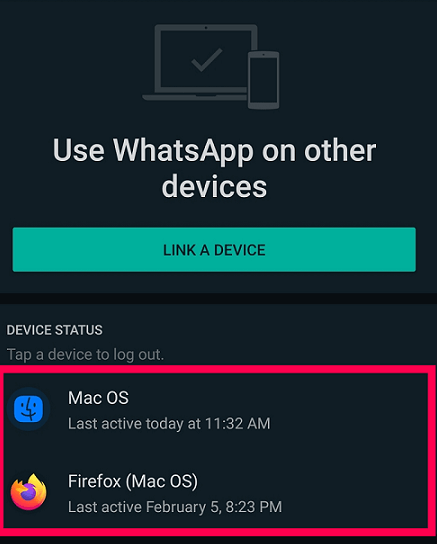
5. Turn off Power Saving Mode
Power saving mode is often activated automatically when your battery is running low. Also, you can decide to activate it when you want to reduce your device's power usage. The downside of the power-saving mode is that it puts some apps to sleep or restricts them, so you may not receive WhatsApp notifications timely.
To prevent this, ensure your device is connected to a power source when your battery is running low.
Also, for both Android and iPhone, make sure you deactivate it by going to Settings > Battery > Low Power Mode (the name may vary for different devices) and toggle off the button.
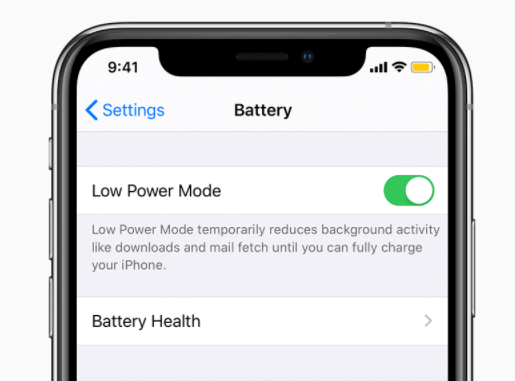
6. Ensure Background Data Not Restricted
When you restrict background data, your mobile device automatically reduces WhatsApp data usage in the background. This leads to you not receiving WhatsApp messages unless you open the app. To solve this problem, follow the path below:
For Android users: Click Settings > Apps > WhatsApp > App data usage. Ensure that the Background data is turned on. You can also repeat the steps for Google Services.
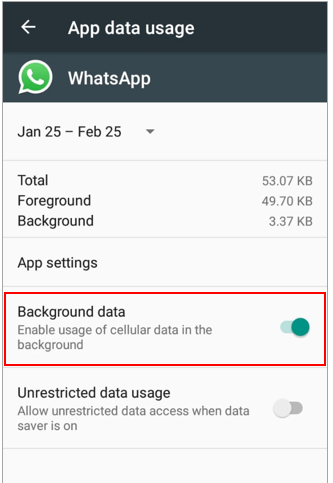
For iPhone users: Open your Settings, tap on General > Background App Refresh.
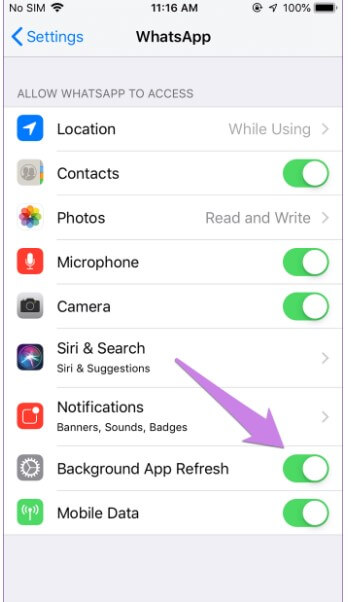
7. Update or Reinstall WhatsApp App
Running an outdated WhatsApp might cause you not to receive notifications as there are changes made in the updated version. You can fix this issue by updating or reinstalling your WhatsApp app.
Update WhatsApp
In this case, all you have to do is go to Google Play Store or Apple Store, find the WhatsApp app, and tap on UPDATE.
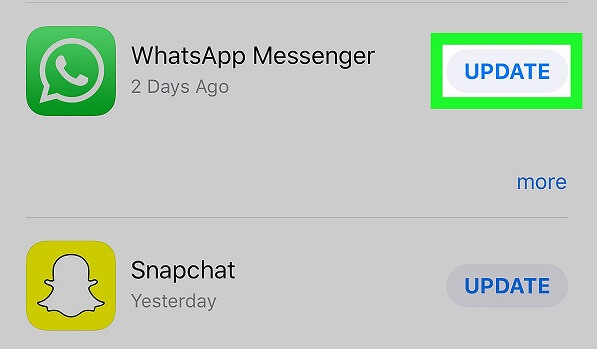
Uninstall and Reinstall WhatsApp
Long press your WhatsApp app, and click Delete button, you can uninstall the WhatsApp app.
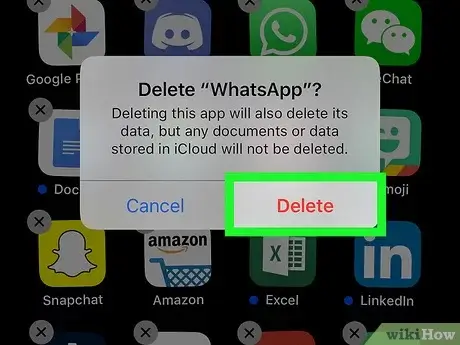
Go to your App Store or Play Store, search WhatsApp Messenger on the searching bar, you can click Download icon to reinstall the WhatsApp to your device.
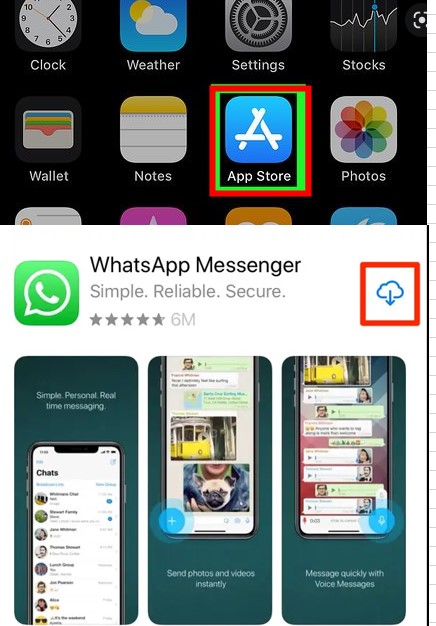
8. Restart the Device
If you have used the fixes above and your WhatsApp is still not getting WhatsApp notifications on your device, you can try restarting your device. This helps to restart all processes and eliminate the glitches that could be causing the notifications not to work.
For Android device: you can easily restart your device by long pressing the Power button, and click Restart icon shown on the screen.
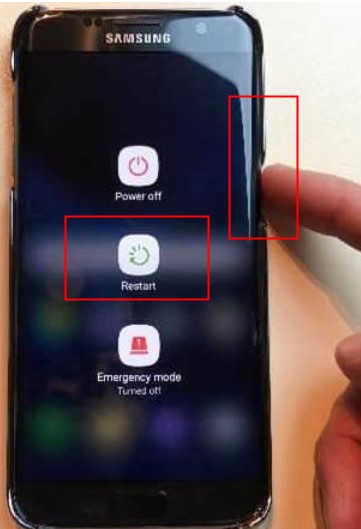
For iPhone device: Take iPhone 11-13 for example, you can tap both the Volume Up icon and the Power button for 10 seconds untill there's side to power off appears on the screen, swipe it. Wait for while, tap on the Power botton again to boot your iPhone device.
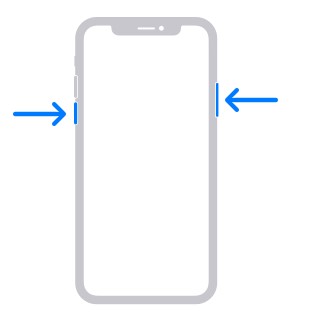
Now, you can tell a friend to send you messages to see if your mobile phone is still not getting WhatsApp notifications.
9. Keep WiFi on During Sleep (Android)
This fix is specific to Android devices as they enter Sleep mode after some period of inactivity. It aims to reduce data usage during that period of inactivity, which might lead to WhatsApp notification sound not working.
Hence, if you use WiFi, navigate to Settings > Advanced Wi-Fi. Now, activate the Keep Wi-Fi on During Sleep option and select Always.
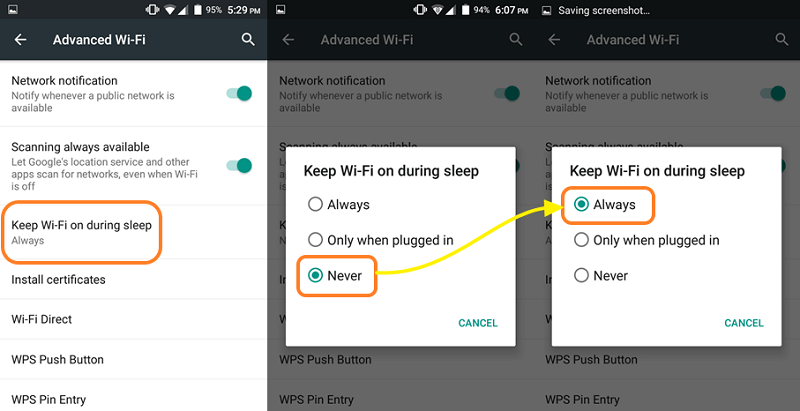
10. Reset App Preferences (Android)
If you have activated or saved the wrong app preferences on your device, it can lead to you not getting WhatsApp notifications. In this case, all you have to do is to reset the app preferences on your device.
Go to phone Settings > Apps > Menu icon (three vertical dots at top right corner) > Reset app preferences.
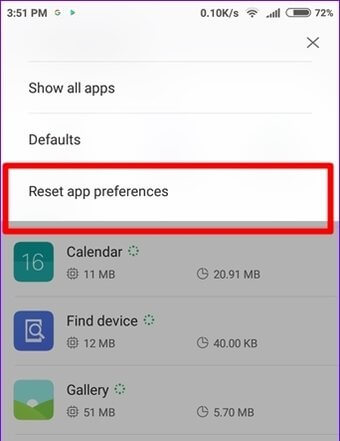
11. Clear WhatsApp Cache (Android)
For Android users, if your WhatsApp cache is too overwhelming, then this app cannot operate normally. Thus you need to clear your WhatsApp cache from time to time to make your WhatsApp notification can work well. The following is to clear WhatsApp cache on Android.
Step 1 Open your phone, navigate to Settings and scroll down to find App & notifications.
Step 2 Select App & notifications > WhatsApp > Storage & cache, and then click CLEAR CACHE.
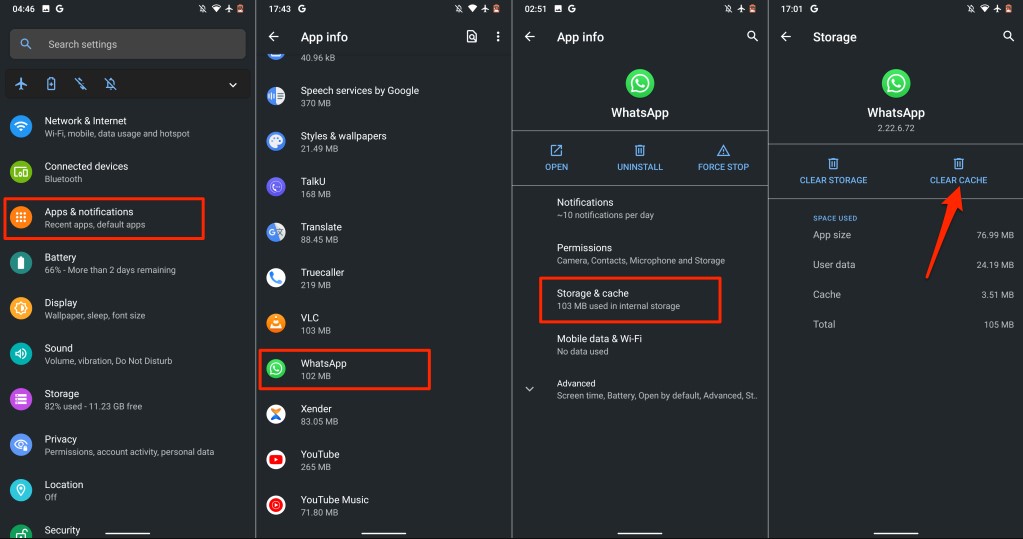
12. Unmute WhatsApp Notifications (iPhone)
For iPhone users, if your WhatsApp notifications still cannot work with some specific contacts or groups, then you need to check if you have muted your WhatsApp notifications for some certain users and groups.
You can go the specific contacts and groups respectively, select the three vertical dots, and click More option, from here, you can turn off the Mute feature. And now you can get the notificaitons from these contact or groups.
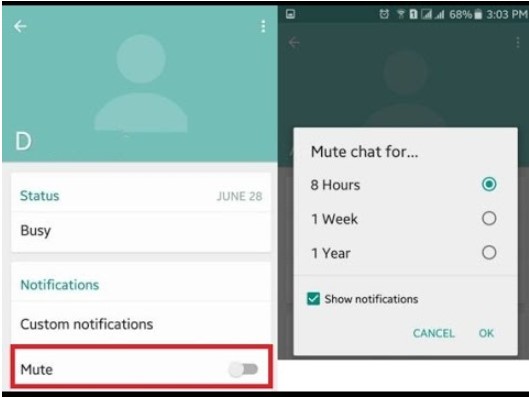
13. Reset Network Settings (iPhone)
There is an available way to fix your WhatsApp notifications not working on iPhone via resetting network settings, just go along the steps below:
Navigate to your iPhone's Settings > General > Reset > Reset Network Settings
Then enter your iPhone's passcode when prompted, and click Reset Network Settings again to confirm the operation.
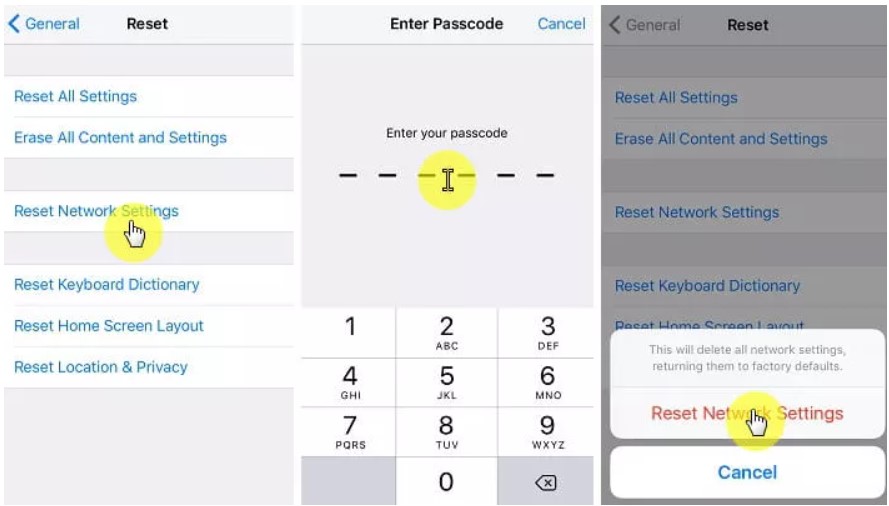
14. Reset All Settings (iPhone)
Finally, there may be something wrong with your iPhone settings to stop you getting WhatsApp notification. Thus you can try resetting all settings on your iPhone to fix this issue.
Go ahead to your iPhone's Settings > General > Transfer or Reset iPhone, then choose Reset All Settings.
You will be asked to enter your iPhone's passcode to confirm the choice. This option can reset your iPhone's default settings and further fix the WhatsApp notifications not working issue.
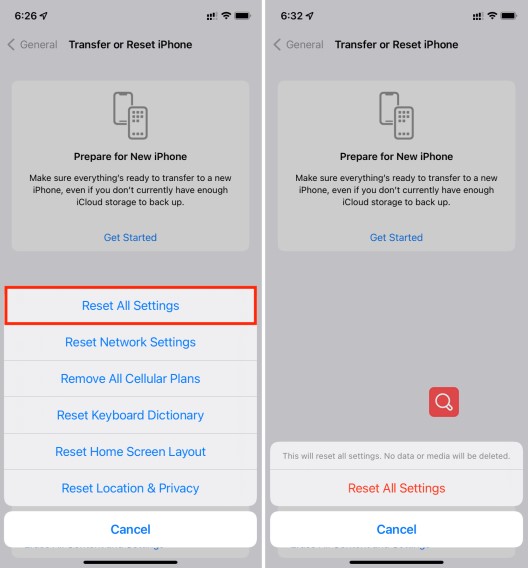
Part 3. [100% Free] Back Up WhatsApp Data Safely Before Uninstalling
You may often meet error about WhatsApp notifications not working if you are an avid WhatsApp user. This error will devastate consequences like WhatsApp data loss or inaccessibility of data, since you may uninstall and reinstall your WhatsApp app to fix this issue. To curb this, you had better back up your data frequently and safely.
Although the default WhatsApp platforms are iCloud and Google Drive for iPhone and Android devices respectively, they have several limitations.

- Your previous WhatsApp backup may be lost or overwritten if backed up to cloud storage.
- Very limited free storage space (5 GB for iCloud and 15 GB for Google Drive) and the data can not be accessed directly.
- The backup process with this two clouds need to take a long time, which will make you crazy.
With all these, it does not hurt anyone to employ an effective alternative. The WooTechy WhatsMover is a top-notch WhatsApp management software that helps to back up your WhatsApp/WhatsApp Business data for totally FREE.
Besides, it can back up all your WhatsApp to PC, eliminating the risk of data leakage associated with cloud platforms.
WooTechy WhatsMover -- the Best Way to Back Up Your WhatsApp in A Minute

100.000+
Downloads
- You can back up any WhatsApp data on both Android and iPhone device, including all brands and models with Android 13 and iOS 16 compatible.
- Support to back up WhatsApp data including contacts, chats history, imiages, videos with original voices and all formats of documents with no previous backup overwritten or deleted.
- You don't need to spend too much time on it, since just a few clicks of mouse are needed to finish the WhatsApp backup and further restore the backups to your device easily if in need.
- Allow you to Transfer WhatsApp chats from Android to iPhone or vice verse directly.
- WhatsMover can also help you export WhatsApp contacts or other kinds of data to Excel , PDF or HTML format for easy reading.
Free Download
Secure Download
WooTechy WhatsMover -- Free WhatsApp Backup Tool:
Conclusion
This extensive guide has offered 14 effective ways to solve the WhatsApp notification not working issue, from which must be your suitable ways to handle the situation you are facing with.
If you need to uninstall and reinstall your WhatsApp, don't remember to use WooTechy WhatsMover to back up your WhatsApp data first, since this tool can protect your all your WhatsApp chats with 100% security and it's free to use.
Free Download
Secure Download








