Thanks to iCloud being the default cloud backup platform for iPhone WhatsApp, backing up data to iCloud on iPhone can even be straightforward and automated. What's better, users can restore WhatsApp backup from iCloud to an iPhone later when needed. The restoration process was supposed to be as easy, however, surprisingly, a sizable number of users have been complaining that they got an error message saying "Couldn't restore chat history".
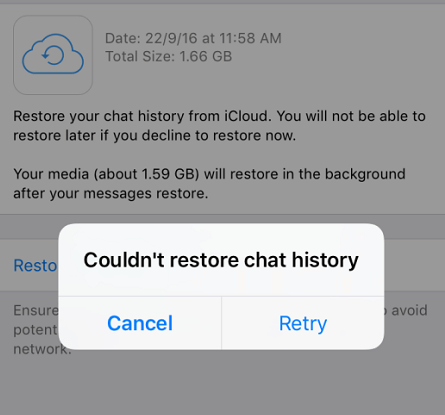
If you are also troubled by this problem, you can now breathe a sigh of relief as this article contains top 6 methods to fix WhatsApp restore from iCloud not working, and some extra bites to make sure you never have to deal with it again. Read on to find out more!
- Part 1. Why Is Your WhatsApp Restore Not Working?
- Part 2. Fix WhatsApp Restore from iCloud Not Working
- Tip: Back Up and Restore WhatsApp on iPhone Without iCloud and Reset
Part 1: Why Is Your WhatsApp Restore Not Working?
The reasons for WhatsApp restore from iCloud not working is usually within a close cycle as it is either down to the WhatsApp app itself or iCloud in most cases. Some of them are easily predictable while some can be hard to pinpoint. Below are some of the common ones:
1. Unstable and weak internet connection.
2. Unavailability of backup on iCloud.
3. Insufficient iPhone storage space.
4. Outdated iPhone and/or WhatsApp versions.
5. Using a different Apple ID for WhatsApp backup on iCloud and another for the restoration.
Part 2: Fix WhatsApp Restore from iCloud Not Working
As frustrating as it can be when you can't restore whatsapp from iCloud, the solution to the problem is not usually far off. It mostly requires just one or two tweaks here and there to get it sorted.
Here's a list of quick and straightforward fixes you can apply.
1. Do Some Basic Checks
Sometimes, carrying out the basic checks on WhatsApp and iCloud is all you need to do to fix WhatsApp not restoring from iCloud. Some of these basic checks include:
Ensure your internet connection is stable and active.
Make sure you use the same phone number and iCloud account you used for the backup.
Check if your password is correct if the backup is end-to-end encrypted.
Make sure your iOS version is iOS 9 or later if you have backed up the WhatsApp data using iCloud Drive.
Try the restoration process on a different network.
If, after these checks, you still can't restore WhatsApp from iCloud, you can move on to the next method.
2. Ensure Enough Space on iPhone
To restore WhatsApp backup from iCloud, you need to have at least 2.05 times the space available on your phone than the actual size of the backup. Without an adequate storage space, the restoration process will either get interrupted or you might not be able to restore the data at all.
To check the space available on your iPhone, follow this path: Settings > General > iPhone Storage
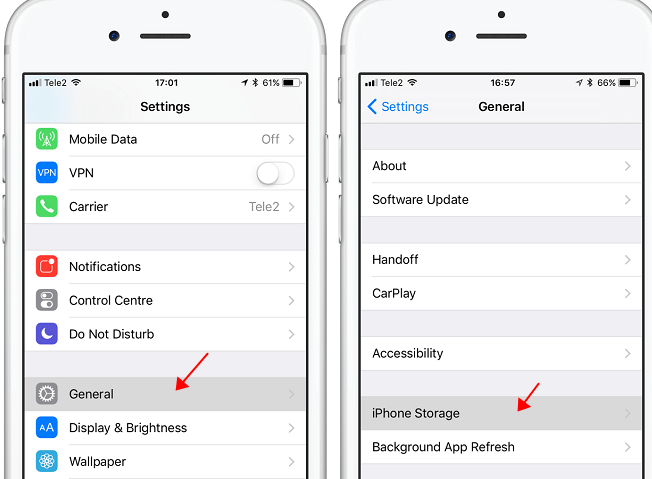
Here, you will see the space available on your device. If the space is not enough for the backup you want to restore, you should delete some apps, media, or other junk files to create space. After that, try to restore WhatsApp backup from iCloud again.
3. Turn iCloud Drive Off and Back On
If you have the iCloud Drive turned on, you might need to turn it off and back on to counter WhatsApp restore from iCloud not working. This is just to reset the sync between the iCloud Drive and WhatsApp.
Step 1: Go to Settings and tap the Apple ID (your name) > iCloud.
Step 2: Now, toggle the iCloud Drive on and off and try the restoration process again.
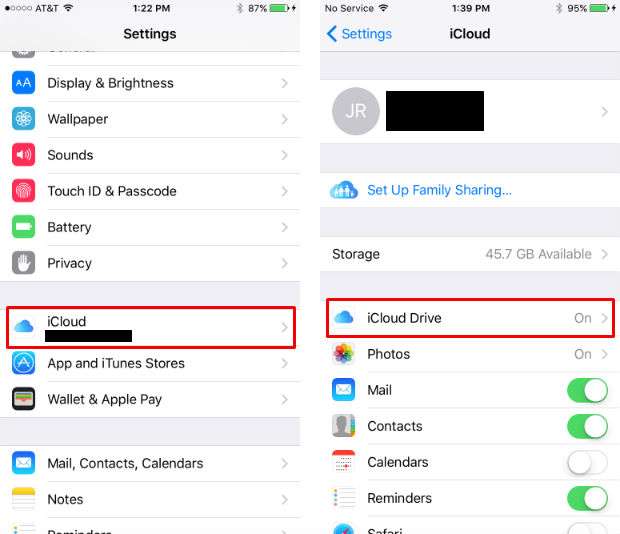
4. Update WhatsApp and iOS Version
Running an outdated WhatsApp orr iOS version might lead to compatibility issues which in turn cause WhatsApp restore from iCloud not working. To fix this problem, check if you have updates available for the WhatsApp and iOS versions and update them accordingly.
For iOS updates, follow the path: Settings > General > Software Update
In the software update window, you will be shown all updates available. If you have any, download and install them. After that, you can restart your iPhone and try the restoration process again.
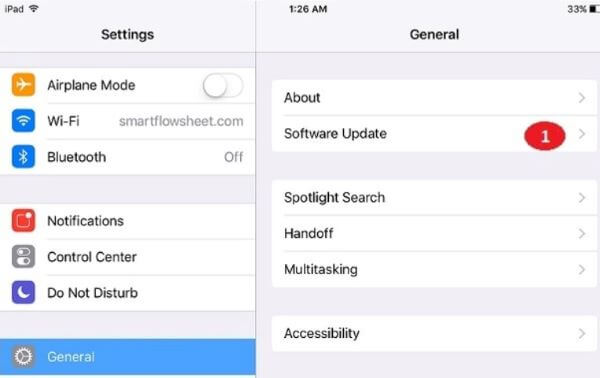
For WhatsApp updates, go to the Apple App Store and search for WhatsApp in the search bar. Now, select the app and tap the Update button if available.
5. Restart iPhone
When you are finding it hard to pinpoint why you can't restore WhatsApp from iCloud, it is best to restart your iPhone and go again. This is because restarting your device forces all processes to stop and start the normal process again. This might be needed to return any malfunctioning process to its normal state.
Step 1: To restart iPhone X/11/12/13, press down the Volume Down button and the Side button simultaneously until the slider shows up. Then drag it to turn the device off, and after a while, press the Side button to turn it on.
Step 2: To restart other iPhones, press down the Power button until the "slide to power off" slider appears. Slide it to power off your iPhone and then press the same button to power it on again.
You can now sign in to iCloud again and retry the WhatsApp backup restore.
6. Restore WhatsApp from iCloud Backup using Software
The last method on our list of fixes is the use of third-party professional iPhone data recovery software, and the one I'm recommending today is iSeeker iOS data recovery tool. It can help restore iPhone data like photos, text messages, WhatsApp data, etc. from iCloud backup in case WhatsApp restore from iCloud stuck error happens.

You can choose to directly recover from iCloud account or recover from iCloud backup by following this guide.
Back Up and Restore WhatsApp on iPhone Without iCloud and Reset
As you are facing the WhatsApp couldn’t restore chat history problem with iCloud backup, added to its other disadvantages like limited storage space of only 5GB and risk of permanent data loss over cloud services, it’s naturally to look for an alternative for iPhone WhatsApp backup, and one of the best is WooTechy WhatsMover. It backs up WhatsApp without iCloud and without fuss.
WhatsMover – The Best WhatsApp Backup and Restore Software

100.000+
Downloads
- It backs up your WhatsApp data to PC without storage limitation and for free.
- 100% safe, the backed-up WhatsApp data won't be deleted or overwritten.
- It restores your WhatsApp backup without reinstalling WhatsApp or resetting your iPhone.
- It supports all iPhone models and iOS versions including the latest iOS 15.5.
- Your WhatsApp backup are always available to be restored or exported for reading without a hitch.
Free Download
Secure Download
Step 1: Launch the WhatsMover tool and connect your iPhone to the computer via a USB cable. Click the Back Up WhatsApp on Devices tab on the left plane followed by the Back Up button. This will back up your WhatsApp data on the PC easily.

Step 2: Click the Restore/Export WhatsApp Backup tab to switch to the restore mode. Select any backup you want to restore from the list of backups shown and click the Restore to Device button.

Step 3: Wait for the process to complete. You’ll have your WhatsApp backup restored on your iPhone, ready for access.
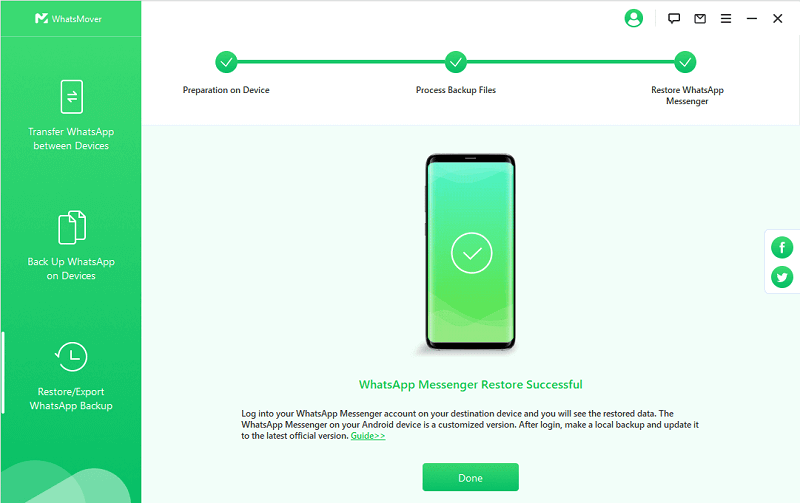
Final Words
We have come to the end of this guide on how to solve the WhatsApp not restoring from iCloud issue. As promised in this article's introductory paragraph, we have extensively discussed a number of ways to solve this problem.
Also, we recommended the WhatsMover - WhatsApp Backup and Restore software as a reliable and hitch-free alternative for your iPhone WhatsApp backup and restore. This software eliminates all the problems and glitches you encounter when using iCloud. It also gives you total control of your WhatsApp data at all times. It is just everything you need to take your WhatsApp experience to the next level.
Free Download
Secure Download








