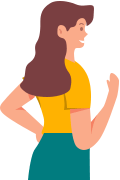iMoveGo iOS App 用戶指南
第 2 部分:預安裝說明
註 1:iMoveGo iOS App 需藉助 iMoveGo 助理程式完成安裝
iMoveGo iOS 應用程式無法直接安裝於您的 iPhone。您需要先在電腦上安裝 iMoveGo 助理程式,然後它會協助您在 iPhone 上安裝該應用程式。完成安裝后, 無需電腦,iMoveGo iOS App 即可獨立更改定位。
註 2:系統要求
- iMoveGo iOS 助手 Win 版: Windows 7 - Windows 11
- iMoveGo iOS 助手 Mac 版: Mac OS 10.15 - Mac OS 15
- iMoveGo iOS App: iOS 14 - iOS 16.X; iOS 17.4 或以上
第 2 部分:安裝 iMoveGo iOS App
步驟 1: 根據您的系統,點擊下方的連結下載 iMoveGo iOS 助手至您的電腦。
步驟 2: 啟動 iMoveGo iOS 助手,使用您的 Apple ID 登入。
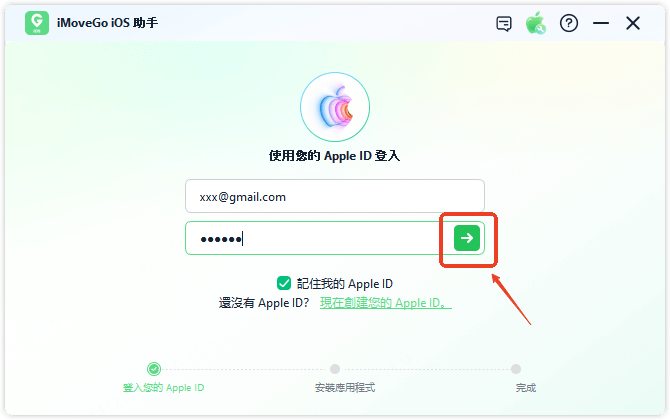
步驟 3: 使用 USB 線將 iOS 裝置連接到電腦,然後在 iPhone 上選擇 「信任」 以信任此電腦。連接後,點擊「安裝 iMoveGo iOS 應用程式」按鈕。
小貼士:
- 若您的裝置運行 iOS 17 以上版本,請按照提示在 iPhone 上啟用開發者模式。
- 部分 Windows 用戶需要根據指引安裝 Apple 驅動程式;Mac 用戶需輸入密碼以授予權限。
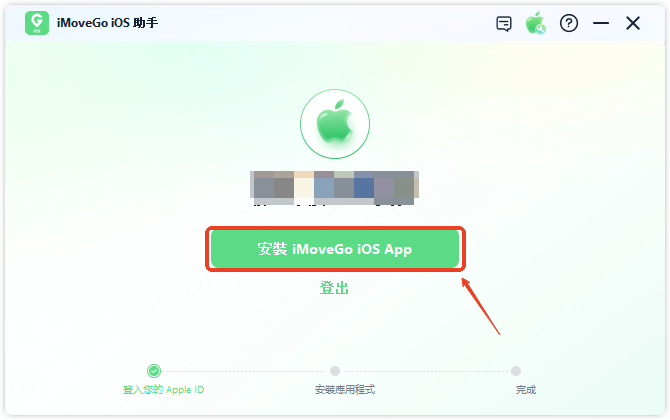
步驟 4: 等待 iMoveGo iOS App 安裝至您的裝置。安裝過程中,請確保設備與網路連線穩定。
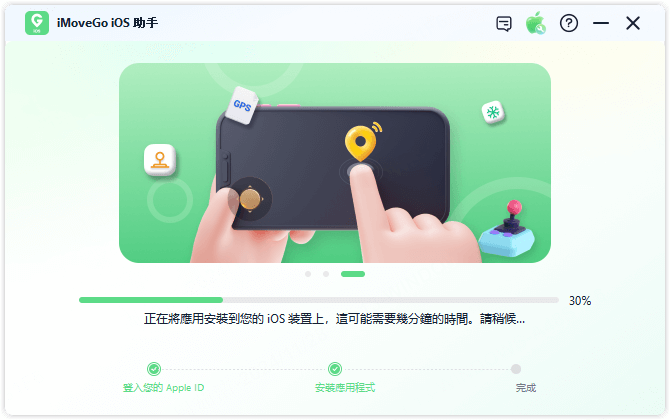
步驟 5: 安裝成功後,請按照螢幕指示信任該應用程式。前往 「設定」>「通用」>「VPN 和裝置管理」 ,找到以您的 Apple ID 命名的開發者,然後點擊 「信任」 。
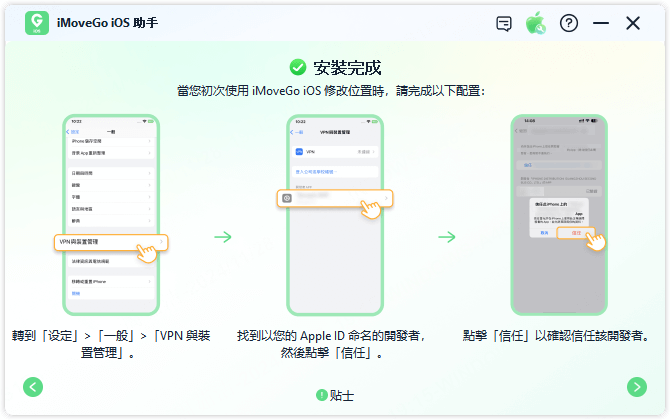
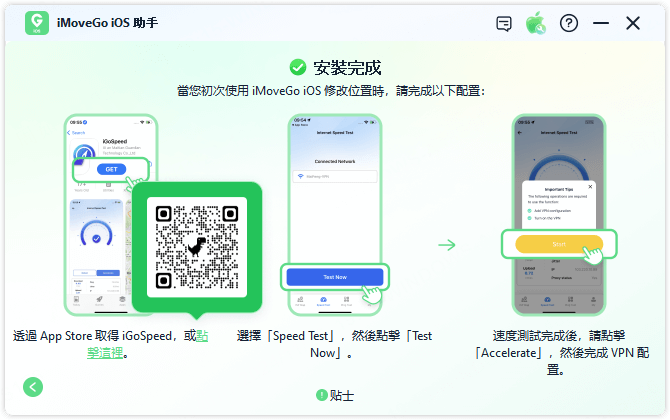
第 3 部分:使用 iGoSpeed 應用程式設定 VPN
步驟 1: 掃描二維碼或從 App Store 安裝 iGoSpeed 應用程式。然後選擇「速度測試」,點擊 「立即測試」。
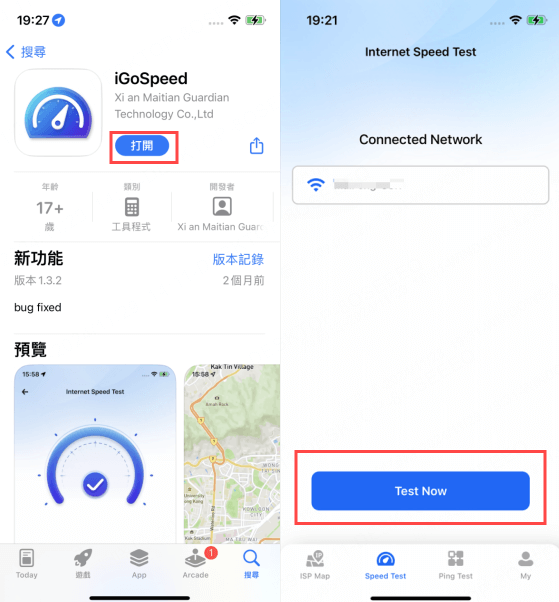
步驟 2: 完成速度測試後,選擇「Accelerate」進行 VPN 設定。「Accelerate」完成後,iMoveGo iOS 應用程式將自動啟動。
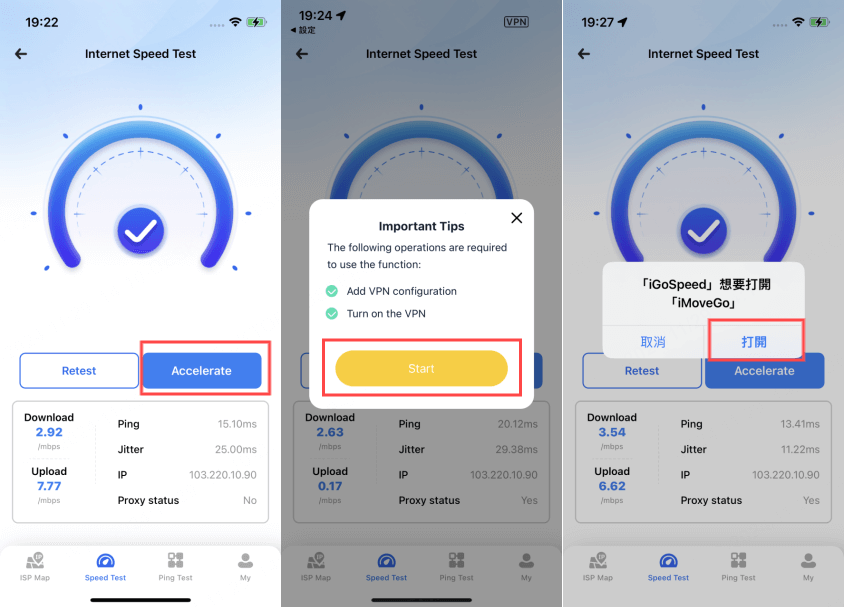
第 4 部分:使用 iMoveGo 應用程式變更位置
步驟 1: 安裝設定檔
開啟 iMoveGo iOS 應用程式,選擇您想要的更改位置方法,然後點擊 「移動」,並按照說明點選「下載設定檔」按鈕。
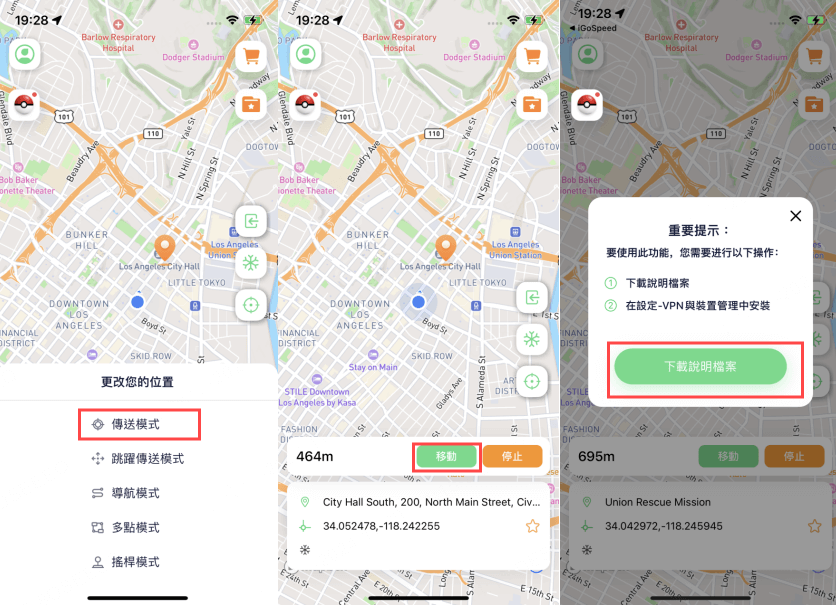
前往 iPhone 設定 > 一般 > VPN 和裝置管理,找到下載的設定檔,然後按一下 「安裝」。安裝完成後,您將自動返回 iMoveGo iOS 應用程式。
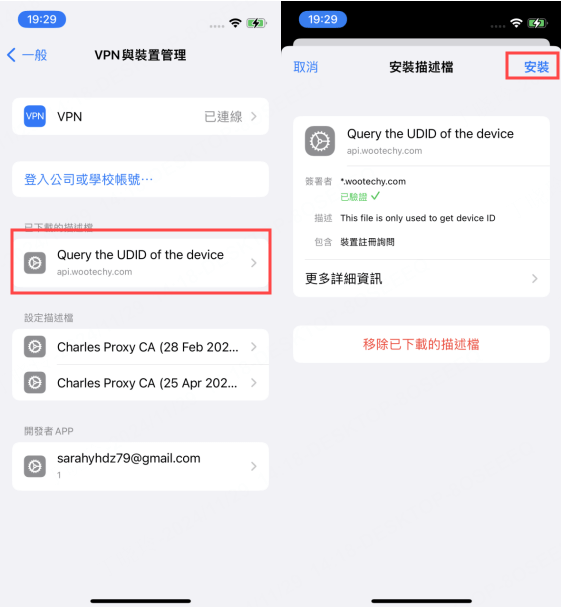
步驟 2: 開始位置變更
選擇您想要的更改位置方式,點擊「移動」,您 iOS 裝置的位置會立即變更至您設定的目的地!
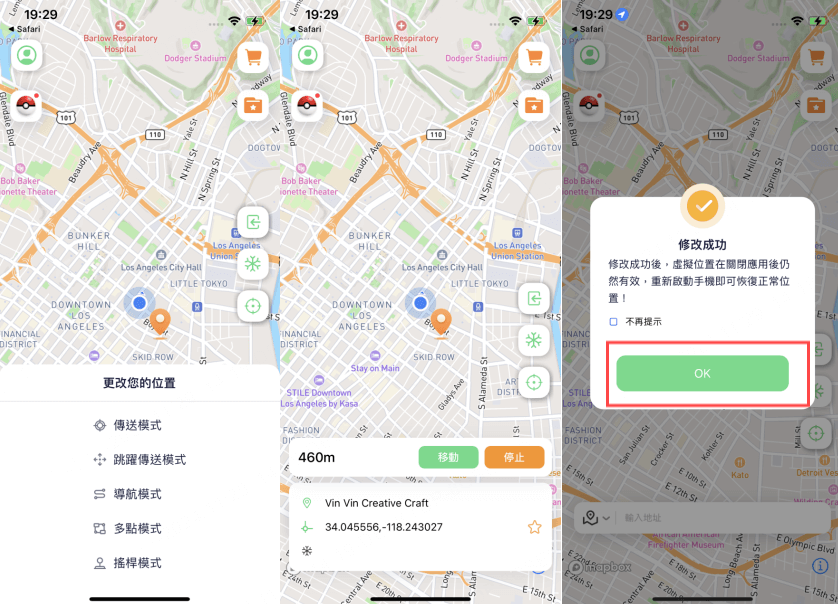
小貼士:
- iMoveGo iOS 應用程式的有效期為 7 天。為確保不間斷使用,請在應用程式過期之前重新安裝。
- 您可以透過「個人中心」>「有效期限」查看應用程式的剩餘有效期限。